Η οθόνη κλειδώματος δεν είναι ο μόνος πρωταγωνιστής με την άφιξη του iOS 16 και είναι ότι το Κέντρο Ειδοποιήσεων και ο τρόπος που αλληλεπιδρούμε μαζί του έχει επίσης ανανεωθεί με την πιο πρόσφατη έκδοση του iOS.
Όλες αυτές οι αλλαγές μπορεί συχνά να είναι λίγο δύσκολο να γίνουν κατανοητές, οπότε μέσα Actualidad iPhone Αποφασίσαμε να σας φέρουμε τον οριστικό οδηγό για να κατανοήσετε και να προσαρμόσετε τις ειδοποιήσεις του iOS 16. Με αυτόν τον τρόπο θα μπορέσετε να εκμεταλλευτείτε πλήρως αυτές τις νέες δυνατότητες και πάνω από όλα να κυριαρχήσετε στο iPhone σας σαν να είστε αληθινός «Pro», μην το χάσετε!
Πώς εμφανίζονται στο Κέντρο ειδοποιήσεων
Όπως γνωρίζετε, στην εφαρμογή Ρυθμίσεις έχουμε την επιλογή Ειδοποιήσεις, όπου θα βρούμε όλα όσα χρειαζόμαστε για να γνωρίζουμε πώς λειτουργούν και θα εφαρμόσουμε τα κόλπα για τα οποία σας λέμε σε αυτόν τον οριστικό οδηγό.
Για αυτό έχουμε την ενότητα Εμφάνιση ως, το οποίο θα μας επιτρέψει να προσαρμόσουμε τον τρόπο εμφάνισης των ειδοποιήσεων στο Κέντρο ειδοποιήσεων.
Καταμέτρηση
Αυτή είναι μια από τις πιο αμφιλεγόμενες επιλογές με την άφιξη του iOS 16 και πολλοί χρήστες έχουν δει πώς εμφανίζεται η επιλογή Count ως αυτόματη ρύθμιση.
Με αυτήν τη λειτουργία, αντί να εμφανίζει τις ειδοποιήσεις στην οθόνη με τακτοποιημένο τρόπο, θα εμφανίζει απλώς μια προτροπή στο κάτω μέρος της οθόνης που θα αναφέρεται στον αριθμό των εκκρεμών ειδοποιήσεων προς ανάγνωση.
Για αλληλεπίδραση με ειδοποιήσεις πρέπει να κάνετε κλικ στην ένδειξη που εμφανίζεται στο κάτω μέρος, μεταξύ του κουμπιού του φακού και του κουμπιού της κάμερας, για να κάνετε αργότερα μια κίνηση μεταξύ τους. Ειλικρινά, αυτή η επιλογή σας προσκαλεί να χάσετε εύκολα μια ειδοποίηση, η συμβουλή μου είναι να μην την ενεργοποιήσετε.
Ομάδα
Εμφάνιση ως Ομάδα είναι η μεσαία επιλογή. Με αυτόν τον τρόπο, οι ειδοποιήσεις θα συσσωρεύονται στο κάτω μέρος, έχοντας τη δυνατότητα να τις συμβουλευτείτε γρήγορα σε ένα σύστημα χρονοδιαγράμματος. Με τον ίδιο τρόπο, θα οργανωθούν ανάλογα με την ώρα που το παραλάβαμε, αφήνοντας κατά μέρος εκείνα που δεν έχουμε παρακολουθήσει εδώ και πολύ καιρό.
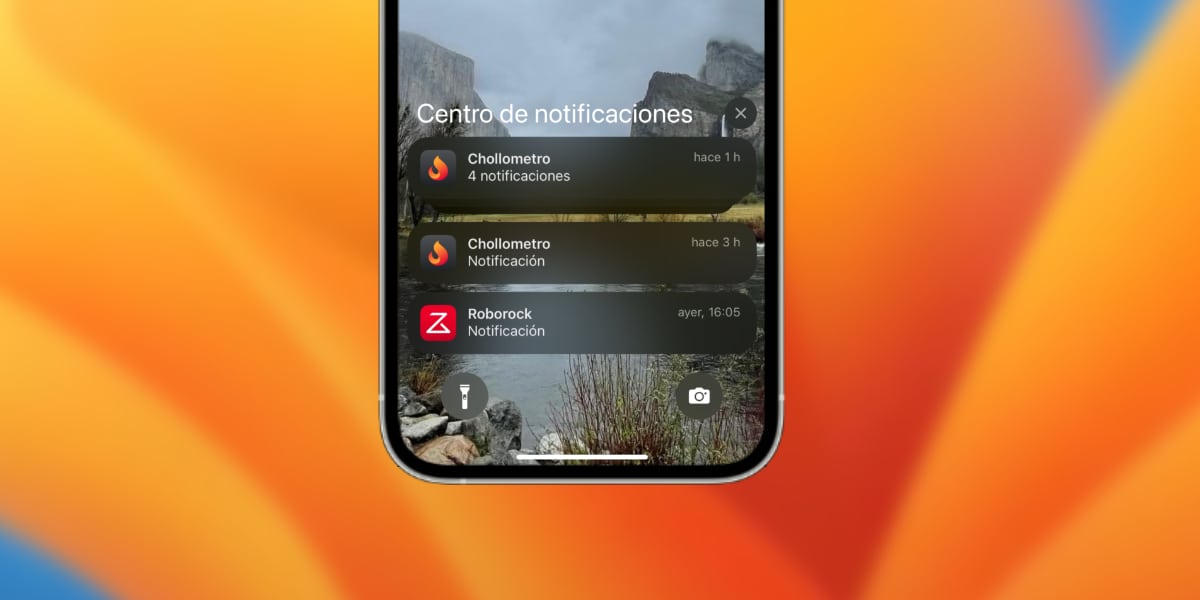
Αυτή είναι αναμφίβολα αυτή που μου φαίνεται η πιο κατάλληλη επιλογή. Μπορούμε να δούμε το περιεχόμενο των ειδοποιήσεων, ή τουλάχιστον πάρτε μια ιδέα για το αν έχουμε πολλά πράγματα να προσέξουμε απλά φωτίζοντας την οθόνη του iPhone μας ή μέσω της οθόνης που είναι πάντα ανοιχτή.
Επιπλέον, Μας αφήνει αρκετό χώρο, ώστε το Κέντρο ειδοποιήσεων και η οθόνη κλειδώματος να μην γίνουν αληθινές ασυναρτησίες περιεχόμενο, επομένως μου φαίνεται η πιο συνεπής επιλογή.
κατάλογος
Αυτή σίγουρα μου φαίνεται η πιο άναρχη και λιγότερο καθαρή επιλογή. Αν και στη λειτουργία μέτρησης και στη λειτουργία ομάδας οι ειδοποιήσεις θα στοιβάζονται, σε αυτήν την περίπτωση θα εμφανίζονται διαφορετικά, η μία κάτω από την άλλη, πιθανώς να δημιουργήσουμε μια ατελείωτη λίστα ανάλογα με τον αριθμό των ειδοποιήσεων που μπορούμε να λάβουμε.
Θα μπορούσαμε να το πούμε αυτό Είναι η πιο παραδοσιακή έκδοση για να μας προσφέρει ειδοποιήσεις στο iOS. Μπορεί να γίνει λίγο χαοτικό, γι' αυτό νομίζω ότι όλοι θα συμφωνήσουμε ότι είναι μια από τις λιγότερο επιθυμητές επιλογές.
Επιλογές διάταξης ειδοποιήσεων
Εκτός από αυτές τις επιλογές, η Apple μας δίνει στο iOS 16 τη δυνατότητα προσαρμογής του σχεδιασμού και του περιεχομένου των ειδοποιήσεων μέσω τριών βασικών λειτουργιών που είναι διαθέσιμες:
- Προγραμματισμένη περίληψη: Με αυτόν τον τρόπο θα μπορούμε να επιλέξουμε ότι αντί να λαμβάνουμε ειδοποιήσεις άμεσα, αυτές αναβάλλονται και προγραμματίζονται για συγκεκριμένες ώρες της ημέρας. Ομοίως, θα ορίσουμε μια ώρα κατά την οποία θέλουμε να φτάνει η σύνοψη των ειδοποιήσεων, λαμβάνοντας μόνο τις ειδοποιήσεις εκείνων των εφαρμογών που έχουμε επιλέξει ως πιο σημαντικές.
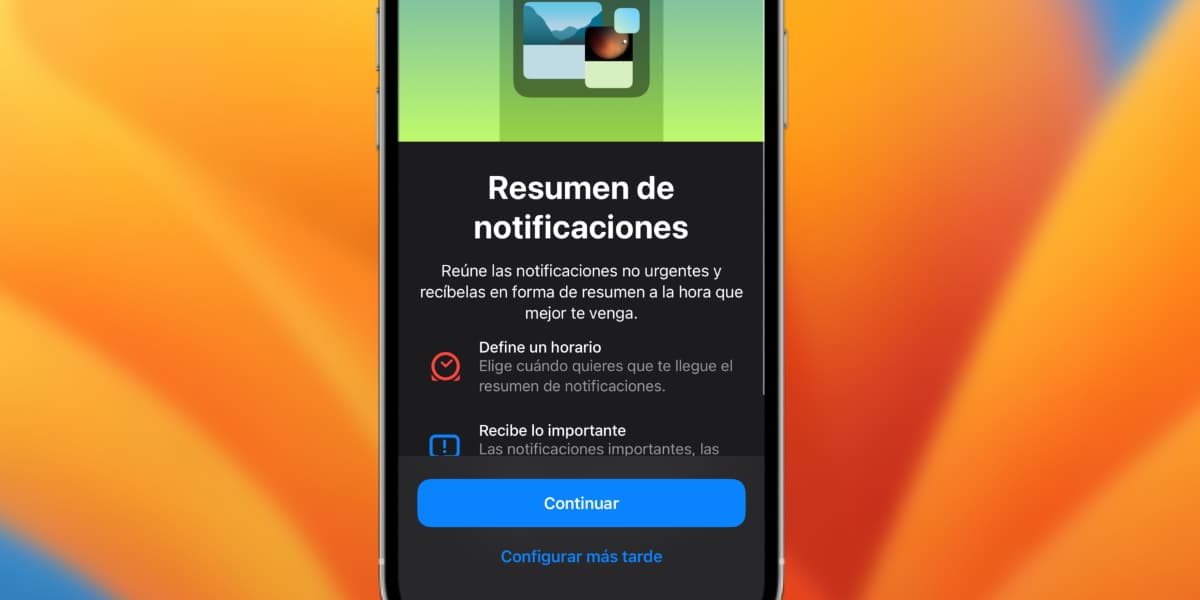
- Προεπισκόπηση: Όπως πολύ καλά γνωρίζετε, μπορούμε να επιλέξουμε αν θέλουμε το περιεχόμενο του μηνύματος να εμφανίζεται στο Κέντρο ειδοποιήσεων και στην οθόνη κλειδώματος, δηλαδή ένα απόσπασμα του μηνύματος ή του email που μας έχει σταλεί. Διαφορετικά, θα εμφανιστεί μόνο το μήνυμα "Ειδοποίηση". Σε αυτό το σημείο θα έχουμε τρεις επιλογές: Εμφάνιση τους πάντα, εμφάνιση μόνο εάν το iPhone είναι κλειδωμένο ή δεν εμφανίζονται ποτέ και πρέπει να μπούμε στην εφημερεύουσα εφαρμογή.
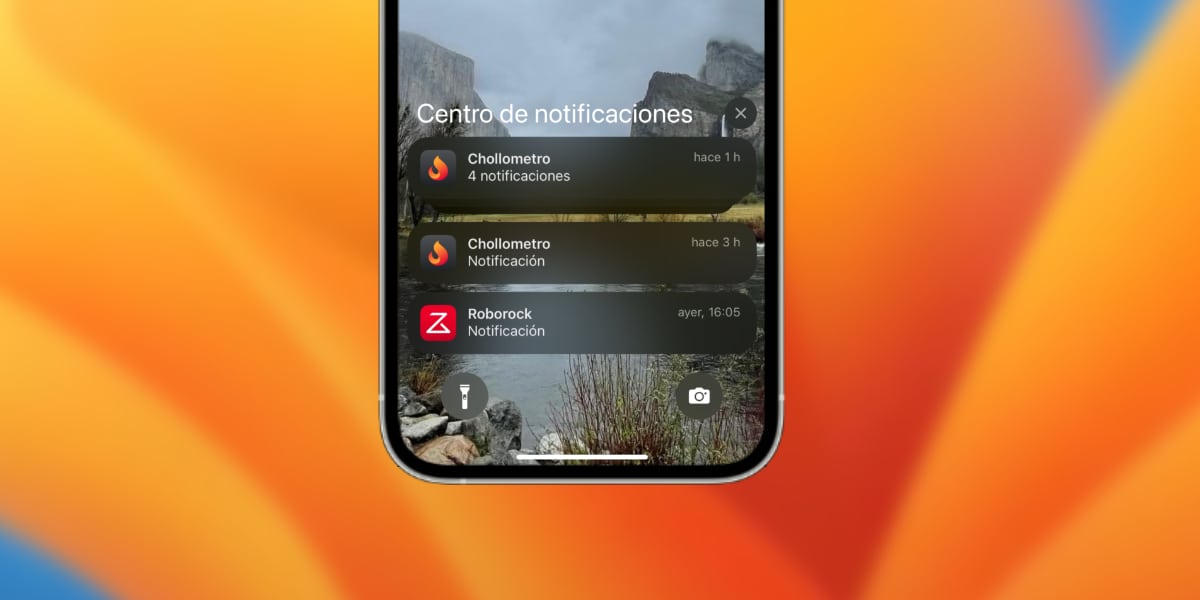
- Κατά την κοινή χρήση της οθόνης: Όταν πραγματοποιούμε μια κλήση FaceTime και χρησιμοποιούμε το SharePlay, μπορούμε να μοιραστούμε το περιεχόμενο της οθόνης μας. Με αυτόν τον τρόπο, η θεωρία λέει ότι θα μπορούν να βλέπουν τις ειδοποιήσεις που λαμβάνουμε. Αυτή η δυνατότητα είναι εγγενώς απενεργοποιημένη, επομένως δεν θα μπορούν να τη δουν, αλλά αν για κάποιο λόγο το θέλουμε, μπορούμε να την ενεργοποιήσουμε.
Τέλος Μπορούμε επίσης να κάνουμε τη Siri να παρέμβει στον τρόπο με τον οποίο φτάνουν οι ειδοποιήσεις. Έχουμε δύο επιλογές, η πρώτη μας επιτρέπει να αναγγείλουμε τη Siri τις ειδοποιήσεις που έλαβε και να μας διαβάσει ένα απόσπασμα. Η δεύτερη επιλογή θα μας επιτρέψει να λαμβάνουμε προτάσεις από τη Siri στο Κέντρο ειδοποιήσεων.
Εξατομίκευση κάθε εφαρμογής
Σε αυτήν την πτυχή, μπορούμε επίσης να διαμορφώσουμε τον τρόπο με τον οποίο θέλουμε μια εφαρμογή να μας στέλνει ειδοποιήσεις. Για να το κάνετε αυτό, απλώς μεταβείτε στο Ρυθμίσεις> Ειδοποιήσεις και επιλέξτε την εφαρμογή που θέλετε να προσαρμόσετε.
Σε αυτό το σημείο θα μπορούμε ακόμη και να απενεργοποιήσουμε τις ειδοποιήσεις μιας συγκεκριμένης εφαρμογής, αν το κάνουμε αυτό με εφαρμογές που δεν μας ενδιαφέρουν, θα εξοικονομήσουμε πολύ μπαταρία γιατί θα αποφύγουμε τη μετάδοση πληροφοριών push.
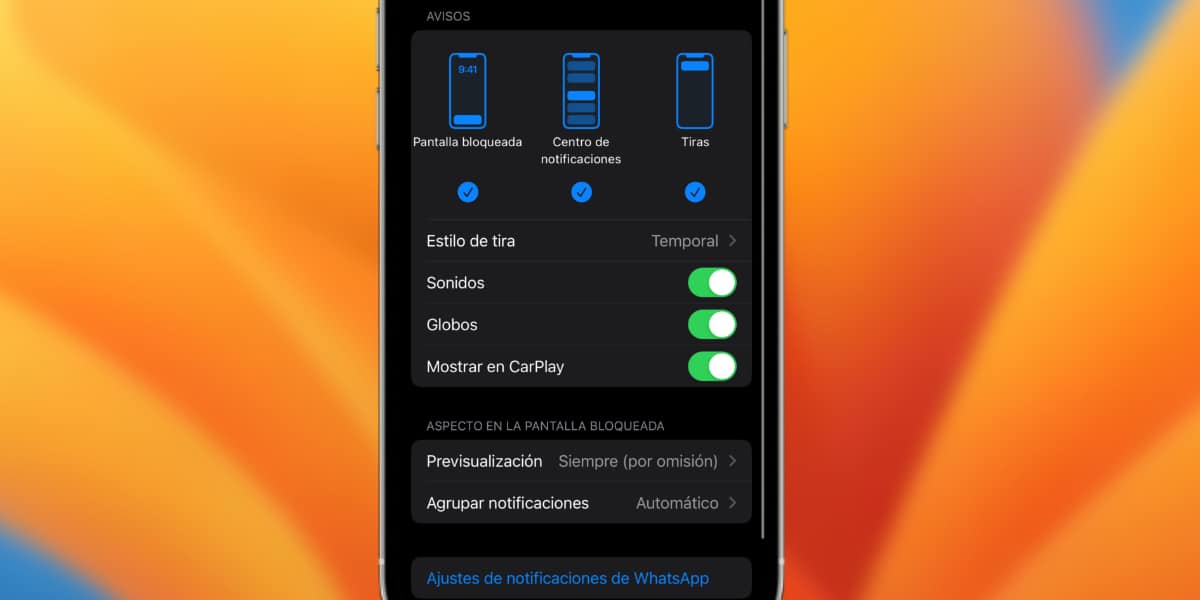
Στη συνέχεια, θα είμαστε σε θέση να διαμορφώσουμε, ή μάλλον να ενεργοποιήσουμε και να απενεργοποιήσουμε τον τρόπο εμφάνισης αυτών των ειδοποιήσεων στην οθόνη ενώ χρησιμοποιούμε το τηλέφωνο ή στο Κέντρο ειδοποιήσεων:
- Κλείδωμα οθόνης: Αν θέλουμε να εμφανίζονται ή όχι στην κλειδωμένη οθόνη.
- Κέντρο ειδοποιήσεων: Αν θέλουμε να εμφανίζεται ή όχι στο κέντρο ειδοποιήσεων.
- Λωρίδες: Είτε θέλουμε είτε όχι μια ειδοποίηση να φτάνει στο επάνω μέρος της οθόνης όταν λαμβάνουμε μια ειδοποίηση. Επιπλέον, μπορούμε να επιλέξουμε αν θέλουμε αυτή η ταινία να εμφανίζεται μόνο για λίγα δευτερόλεπτα ή να παραμείνει μόνιμα εκεί μέχρι να κάνουμε κλικ πάνω της.
Έχουμε επίσης διαφορετικές επιλογές για τον τρόπο εμφάνισης των ειδοποιήσεων στην οθόνη:
- Ήχοι: Αν θα λάβετε ή όχι έναν ήχο όταν φτάσει η ειδοποίηση.
- Μπαλόνια: Ενεργοποιήστε ή απενεργοποιήστε το κόκκινο μπαλόνι που υποδεικνύει με έναν αριθμό πόσες ειδοποιήσεις εκκρεμούν σε αυτήν την εφαρμογή.
- Εμφάνιση στο CarPlay: Θα λάβουμε μια ειδοποίηση για ειδοποιήσεις στο CarPlay κατά την οδήγηση.
Τέλος, θα μπορούμε να επιλέξουμε μεμονωμένα, για κάθε εφαρμογή, αν θέλουμε να εμφανίζεται μια προεπισκόπηση του περιεχομένου της ειδοποίησης ή όχι, σε περίπτωση που δεν θέλουμε να εμφανίζονται τα μηνύματα WhatsApp ή Telegram, μια καλή ιδέα.
