iOS 15 Just Cupertino ettevõtte operatsioonisüsteem on saanud viimastel aastatel kõige rohkem kriitikat, pole vähe kasutajaid, kes on selle värskenduse "väikese uuendusena" maha kriipsutanud, tegelikult on iOS 15 allalaadimiskiirus mälus just kõige vähem populaarne. Reaalsus on aga see, et iOS 15 sisaldab palju uusi funktsioone, mis muudavad meie elu lihtsamaks.
Näitame teile, kuidas kasutada lohistamist rakenduses iOS 15, mis võimaldab teil teksti rakenduste vahel kopeerida ja kleepida ning Safarist mitu fotot alla laadida. Nende lihtsate nippide abil saate oma iPhone'i või iPadi kasutada nagu tõeline professionaal.
Teksti kopeerimine ja kleepimine pukseerimisega
Üks vähem kommenteeritud Drag & Drop funktsioone on täpselt see teksti kopeerimine ja kleepimine, ja mulle tundub see kõige kasulikum. Lohistamise abil teksti kopeerimine ja kleepimine on väga lihtne, näitame teile:
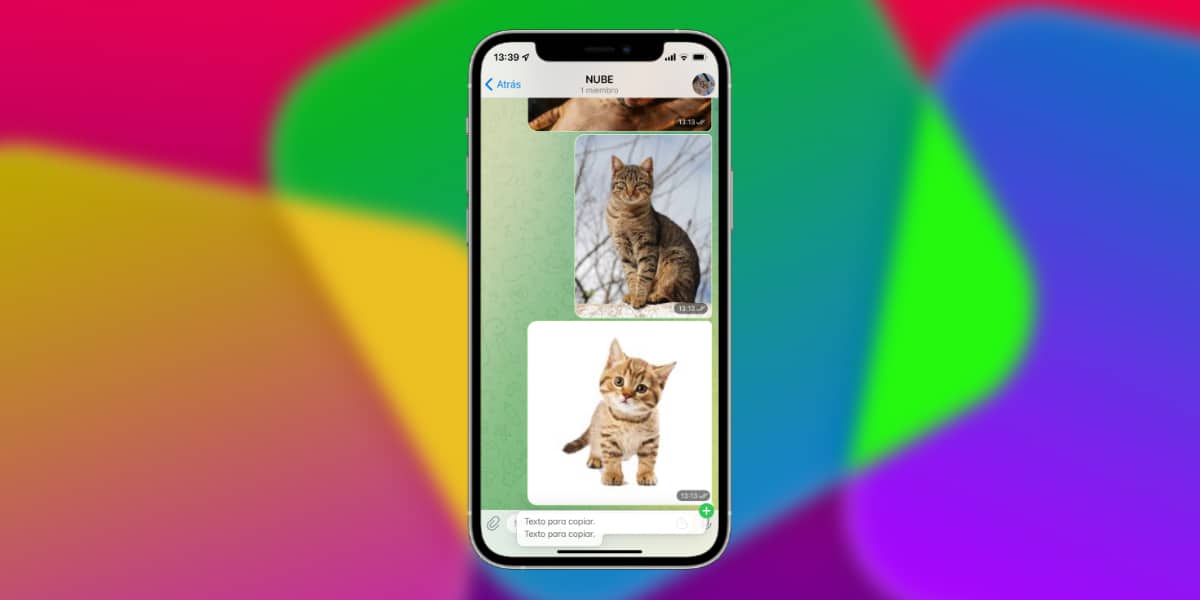
- Valige tekst, mida soovite kopeerida, nii täistekstid kui ka laused. Selleks topeltpuudutage teksti ja liigutage valijat.
- Nüüd vajutage tekstile tugevalt / pikalt (3D Touch või Haptic Touch).
- Kui olete selle valinud, vabastamata, libistage see üles (pühkimine üles).
- Nüüd saate teise käega iOS -is navigeerida, kasutades nii alumist riba kui ka soovitud rakendust, ilma teksti vabastamata.
- Nüüd valige soovitud rakenduse tekstikasti ja kui ikoon (+) ilmub roheliselt, vabastage see
Nii on lihtne teksti erinevate rakenduste vahel kopeerida ja kleepida.
Foto kopeerimine ja kleepimine lohistamise abil
Teine iOS 15 Drag & Drop süsteemi suurepärane võimalus on just see et saaksime hõlpsasti pildistada ja tuua fotosid meid huvitavatesse rakendustesse.

- Valige foto, mida soovite kopeerida. Selleks vajutage fotole tugevalt / pikalt (3D Touch või Haptic Touch).
- Kui olete selle valinud, vabastamata, libistage see üles (pühkimine üles).
- Praegu saate soovi korral lisada rohkem fotosid, puudutades neid teise käega.
- Nüüd saate iOS -is navigeerida, kasutades alumist riba ja minnes soovitud rakendusse, ilma teksti maha laskmata.
- Nüüd valige rakendus, kuhu soovite foto või fotokomplekti kopeerida ja kui (+) ikoon ilmub roheliselt, vabastage see.
Laadige Safarist alla mitu fotot
See tundub mulle kahtlemata üks suurepäraseid funktsioone ja see on see saate Safarist alla laadida nii palju fotosid kui soovite, ilma et peaksite neid ükshaaval alla laadima.
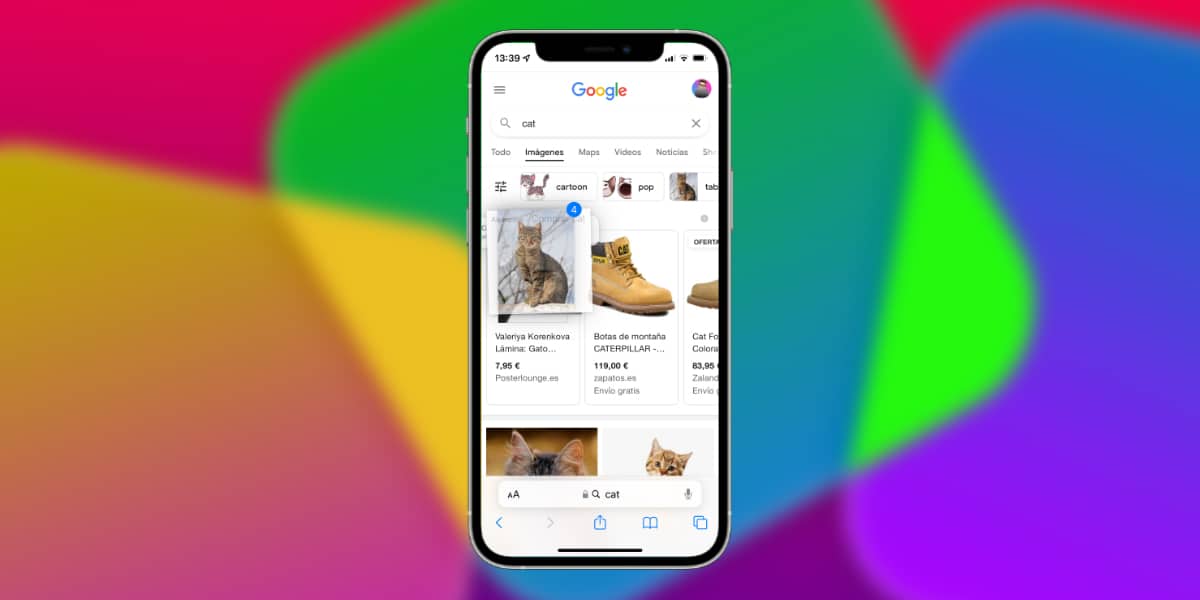
- Avage Google Images ja otsige, mida soovite. Selleks vajutage fotole tugevalt / pikalt (3D Touch või Haptic Touch).
- Kui olete selle valinud, vabastamata, libistage see üles (pühkimine üles).
- Praegu saate soovi korral lisada rohkem fotosid, puudutades neid teise käega.
- Nüüd saate minna otse rakendusse iOS Photos nii multitegumtöötluse kui ka otse hüppelaua kaudu. Pidage meeles, kopeerimata fotosid vabastamata.
- Nüüd valige rakendus, kuhu soovite fotot või fotokomplekti kopeerida, ja kui (+) ikoon ilmub roheliselt, visake kopeeritud fotod rakendusse Fotod.
Ülimalt lihtne see uus nipp paljude fotode korraga allalaadimiseks iOS 15 -s.
