
Apple lisas iOS 15-ga fookusrežiimid, et aidata meil käsilolevale ülesandele keskenduda. Idee oli hoida sind "hetkes" rakenduste või teatiste filtreerimine, mida te ei soovi teatud kellaaegadel kuvada.
Operatsioonisüsteemides iOS 16 ja iOS 17 õun Samuti on see protsessi kiirendamiseks lisanud mõned uued võimalused. See hõlmab ka võimalust vaigistada teatud rakenduste või inimeste märguandeid Linkige fookusrežiimid lukustuskuvade ja kellanäppudega. Vaatame neid!
Kui alustate esimest korda teravustamisrežiimide seadistamist, võib see tunduda pisut hirmutav. Võimalusi ja nende kohandamiseks on palju võimalusi. Tegelikult võib kuluda veidi aega, enne kui saate oma elustiiliga kõige paremini sobiva seadete kombinatsiooni. Kuid lõpuks on see seda väärt, sest te ei saa ülesandesse täielikult süveneda, ilma et teid häiriks asjakohatud märguanded.
Teravustamisrežiimid iOS-is

Fookusrežiimidele juurdepääs on lihtne ja meil on selleks mitu võimalust:
- Me saame sellega hakkama Juhtimiskeskus, peate lihtsalt ülemisest paremast nurgast alla pühkima ja näete keskendumisrežiime. Vaikimisi on see kuu ikoon. Kui puudutate, aktiveeritakse teie põhiprofiil Mitte segada. Kui puudutate nuppu mujal, näete valikut teisi profiile, mida saate aktiveerida. Kui hakkate teravustamisrežiime sagedamini kasutama, kuvatakse vaikimisi viimati kasutatud fookusrežiimi ikoon. Puudutage igast nupust paremal olevat kolme punkti ja saate määrata, kui kaua soovite, et fookusprofiil oleks aktiivne. Või võite puudutada nuppu Seaded, et kohandada selle fookuse sätteid.
- Kuid võib-olla on parim viis alustamiseks minna Seaded > Fookusrežiimid, kus saate seadistada kõik erinevad fookusprofiilid, mida kavatsete kasutada.
Seadistage erinevad profiilid
Kui avate esimest korda seadetes lehe Fookusrežiimid, näete mitme profiili loendit, alustades põhilisest Mitte segada ja seejärel liikuda edasi teistele, näiteks sõitmisele, puhkusele, vabale ajale ja tööle.
Kui aga puudutate ekraani paremas ülanurgas plussmärki, leiate rohkem, nagu treening, mängimine, tähelepanelikkus ja lugemine. Kui ükski neist teile ei sobi, saate luua kohandatud profiili. Pealegi, On olemas valik, mis võimaldab teil jagada profiile erinevate Apple'i seadmete vahel.
Fookusrežiimide seadistamine võib tunduda pisut segane, kuid see on lihtne, vaatame, kuidas seda teha:
Ärge häirige
Esimene asi, mida fookusrežiimide lehel näete, on Ära sega (kasutame seda režiimi näitena). Kui puudutate seda, ilmub alammenüü, mille eesmärk on aidata teil teada saada, millised inimesed ja rakendused saavad režiimi lubamisel teateid saata.
Pärast seda näete suvandeid ekraanide kohandamiseks, valikut režiimi automaatseks sisse- ja väljalülitamiseks teatud aegadel ning fookusfiltreid, mis võimaldavad teil kohandada, kuidas rakendused teatud fookuses töötavad.
Permitir notificaciones

Fookusrežiimid võimaldavad teil määrata, millised inimesed või rakendused saavad teile jätkuvalt teavitada, isegi kui teil on aktiivne režiim, antud juhul režiim Mitte segada. Näiteks võite lubada kõnesid pereliikmetelt või oma töökoha Slacki märguandeid, kui nad saavad tulla.
Nüüd ka Teil on võimalus vaigistada teatud inimeste või rakenduste märguanded.
Nende erandite tegemiseks puudutage teavituste lehele pääsemiseks kaste Inimesed või Rakendused.
Vaigista või luba inimestelt saadavad märguanded
Selle jaotise kohandamiseks järgige järgmisi samme.
- Esmalt puudutage kasti Inimesed. Peaksite ülaosas nägema kahte valikut: Vaigista märguanded või Luba märguanded.
- Inimeste loendisse lisamiseks vajutage plussnuppu. Sealt peaksite nägema oma kontaktide loendit. Puudutage kontakte, mida soovite oma loendisse lisada, ja kui naasete teatiste lehele, kuvatakse need kastis. Kui soovite kellegi eemaldada, puudutage tema kontakti foto vasakus ülanurgas olevat miinusnuppu.
- Saate valida ka väljal Telefonikõned (mis on teie kontakte kuvava kasti all) valida, kellele soovite helistada. Puudutage rippmenüüd, et valida Kõik, Ainult lubatud inimesed, Lemmikud või Ainult kontaktid. Kui olete seadistanud konkreetsed kontaktirühmad, peaksid need ka siin ilmuma.
Vaigista või luba rakenduse märguanded
Selle jaotise kohandamiseks järgige järgmisi samme.
- Kui valite režiimis Mitte segada ühe või mitu rakendust, puudutage vahekaarti Rakendused ja seejärel plussnuppu.
- Saate installitud rakenduste loendi. Märkige need, mida soovite lisada loendisse Allowed Notifications From või Mute Notifications From, ja valige Valmis lehe paremas ülanurgas. Nüüd näete valitud rakendusi plussmärgi kõrval olevas kastis.
- Kui muudate mõne oma rakenduse suhtes meelt, puudutage lihtsalt iga ikooni kõrval olevat miinusmärki.
- Samuti saate lubada ajatundlike märguannete saabumist, lülitades need sisse. Ajatundlikud märguanded pärinevad rakendustest, mille olete eraldi märgistanud piisavalt oluliseks, et mis tahes filtrit rikkuda. Et valida, millised rakendused on teie jaoks olulised, peate väljuma valikust Fookus ja minema aadressile Seaded > Märguanded; Valige rakendus või rakendused, mida soovite hinnata, näiteks Kalender, ja veenduge, et selle rakenduse jaoks oleksid ajatundlikud märguanded sisse lülitatud.
Kohandage ekraane
Samuti saate fookuse linkida konkreetse lukustuskuvagaja kella sihverplaadile, kui teil on a Apple käekell.
Selleks toimige lihtsalt järgmiselt.
- Kõigepealt kerige alla menüüsse Kohandage režiimi Mitte segada ekraane (või mis tahes profiili, mille seadistate). Peaksite nägema kahte või kolme ikooni: lukustuskuva, avakuva ja (kui teil on kell) nägu.
- Nüüd puudutage nende all olevat sinist linki Vali, et valida olemasolevate lukustuskuvade, avaekraanide ja kellakuvade hulgast.
- Kui tunnete end loominguliselt, saate iga režiimi jaoks luua ka uusi lukustuskuvasid, avakuvasid või kellakuvasid. See võtab veidi rohkem aega, kuid annab teile tõenäoliselt parima kohandamise.
- Kui valite avakuval lehti, pakub Apple nüüd soovitusi, mis põhinevad programmeeritaval fookusrežiimil. Saate luua ka oma fookuse avakuvad, kuid see võtab rohkem aega. See hõlmab oma avakuvade loomist ja nende peitmist, kui te pole režiimis. Apple'i soovitused on üsna head, kuid see on toimiv lahendus, kui teile ükski neist ei meeldi.
Aktiveerige üks keskendumisrežiimidest automaatselt
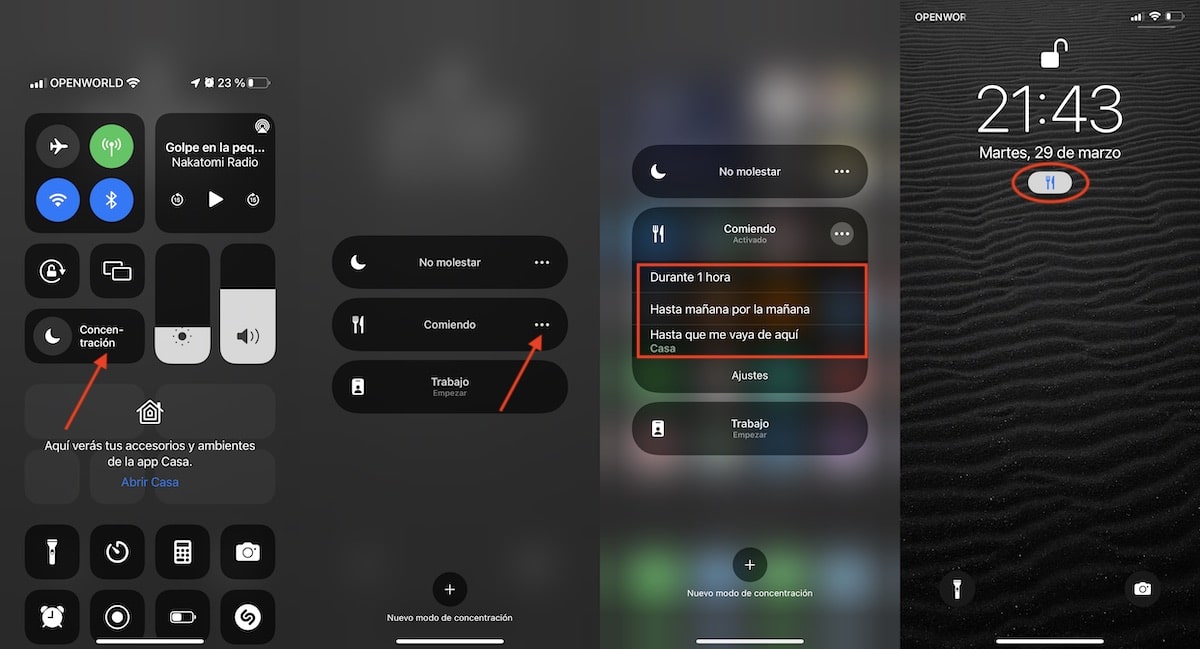
Mõned teravustamisrežiimid, mida soovite aktiveerida käsitsi, kuid saate neid ka programmeerida. Saate automatiseerida teravustamisrežiime, et need aktiveerida kindlal ajal või kohas või siis, kui avate konkreetse rakenduse. Selleks toimige järgmiselt.
- Esmalt puudutage lehe Mitte segada (või mõne muu profiili) menüüs Lülita automaatselt sisse, et pääseda juurde ühele neist valikutest. Režiimi Mitte segada saate aktiveerida määratud ajal või kontorisse jõudes ja iga kord, kui avate näiteks Netflixi rakenduse.
Filtrid keskendumisrežiimides
Samuti on meil võimalus rakendada konkreetse režiimiga rakendus- või süsteemifiltreid. Praeguse seisuga on teil valikuvõimalused veidi piiratud, kuid saadaolevad on kasulikud. Nende filtrite leidmiseks toimige järgmiselt.
- Primero Kerige põhilehte Mitte segada alla.
- Saate määrata kalendrifiltri nii, et kuvatakse ainult konkreetne kalender. Või saate sõnumeid filtreerida, et näeksite ainult soovitud inimeste sõnumeid. Safaris saate piirduda teatud vahekaartide rühma vaatamisega. Süsteemifiltrite puhul saate valida, kas lülituda tumedale või heledale režiimile või aktiveerida vähese energiatarbega režiim.
Muud valikud
- Menüü Valikud jaotises Inimesed ja rakendused lubatud/vaigistatud, saate valida, kas kuvada vaigistatud märguandeid lukustuskuval, hämardada lukustuskuva või peita teavitusmärgid.
- Saate valida oma fookuse oleku jagamise, nii et kui keegi saadab teile sõnumi, kuvatakse ekraan teatega, et teie märguanded on vaigistatud. Kerige fookuse põhilehel alla, kuni näete menüüd Fookuse olek. Järgmisena lubage jagatud fookuse olek.
- Samuti saate kohandada, millistest režiimidest oma olekut jagate. Näiteks saate selle sisse lülitada sõiduks ja välja lülitada unerežiimiks.
Järeldus
Nüüd, kui puudutate juhtimiskeskuses teravustamisrežiimi ikooni, aktiveeritakse kõik teie profiili jaoks loodud funktsioonid. Pange tähele, et kuvatakse profiil, mis oli viimati aktiivne: näiteks kui kasutasite viimati oma sõiduprofiili, kuvatakse fookusnupul autoikooni.
