
Navigeerimisrakendused, nagu Apple Maps, on meie kiire elu jaoks hädavajalikud. Ja pole harvad juhud, kui teatud kohtadesse jõudmiseks on aeg-ajalt vaja juhiseid. Tegelikult tuleb vahel mitu asja ajada ja mitmes kohas peatuda. Täna õpime, kuidas Apple Mapsi marsruutidele peatusi lisada.
Sellepärast Apple Maps võimaldab lisage peatusi igale auto või rattaga reisile. Siin on vaid üks konks: te ei saa ühtegi asukohta peatusena lisada. Nii et vaatame, kuidas see töötab. Tee seda!
Kuidas Apple Mapsis peatust lisada
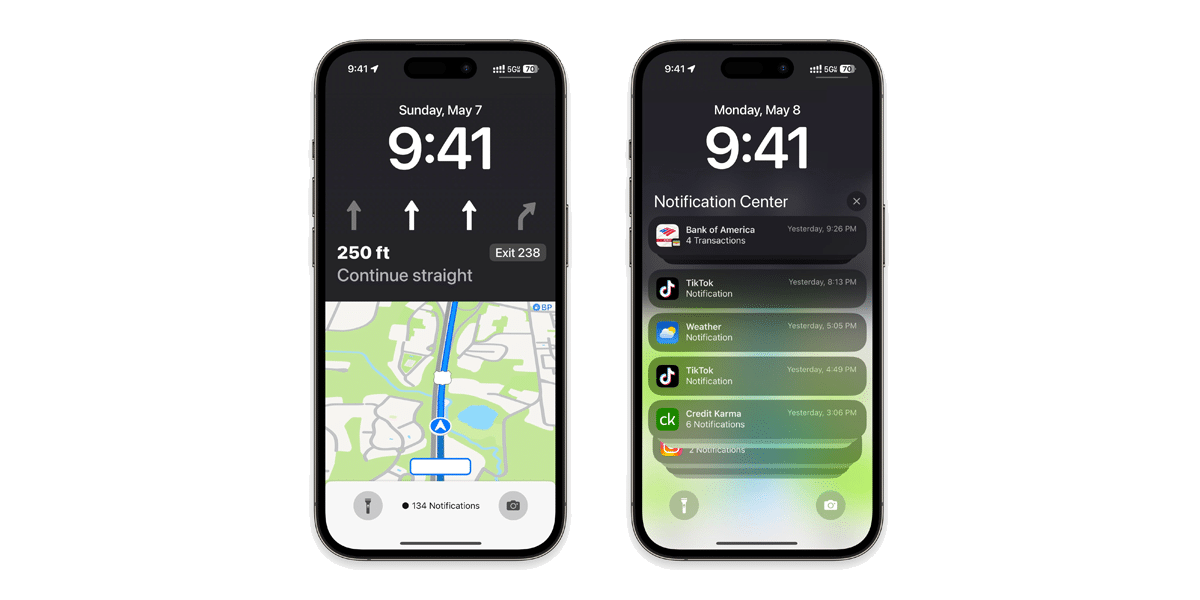
Reisile mitme peatuse lisamise funktsioon on saadaval ainult siis, kui saate juhised auto- või rattaretkedeks. Mis tahes muu navigeerimisstiil võimaldab valida ainult ühe peatuse.
Kuigi need on mõlemad erinevad operatsioonisüsteemid, on Apple Mapsis mitme peatusega marsruudi loomise sammud iOS-i ja iPad.
Samuti pidage meeles, et peatuse lisamisel eeldab Apple Maps, et see on järgmine peatus, kuhu soovite minna (väga oluline fakt). Peatusi ei saa kuidagi ümber korraldada, ja peate lisama peatused ükshaaval, kuigi see võib peagi paraneda. Peatuste lisamiseks Apple'i kaartidele toimige järgmiselt. See on väga lihtne.
- Esmalt avage Apple Maps ja otsige asukohta.
- Seejärel alustage selle sirvimist auto või jalgratas.
- Kui juhised algavad ja ekraani allservas kuvatakse eeldatav saabumisaeg, See on eeldatav saabumisaeg.
- Avanevas menüüs vajutage Lisa peatus.
Siit tuleb lõks. Te ei saa vabalt valida uut kohta, kus soovite peatuda. Selle asemel peate valima ühe kuuest kategooriast: õhtusöök, bensiinijaamad, kohv, parkimine, pangad…ja seejärel valige suvand järgmistest läheduses olevate soovituste loendist.
- Nüüd peate seda tegema vali kategooria ja asukoht, kuhu soovite navigeerida.
- Teie aadressid ja GPS-juhised muutuvad, et kajastada teie uut peatust.
- Kui soovite naasta algsele marsruudile, puudutage ekraani ülaosas sinist marsruudi jätkamise bännerit.
- Ja olekski
Kui soovite teada, kuidas märkida mitu asukohta iPhone, leidke asukoht ja toksake ja hoidke nööpnõela lisamiseks. Macis leidke asukoht, paremklõpsake ja valige Drop Pin. Peate kordama samu samme kõigi asukohtade puhul, mida soovite märkida.
Kas saan Apple Mapsi lisada mitu sihtkohta?
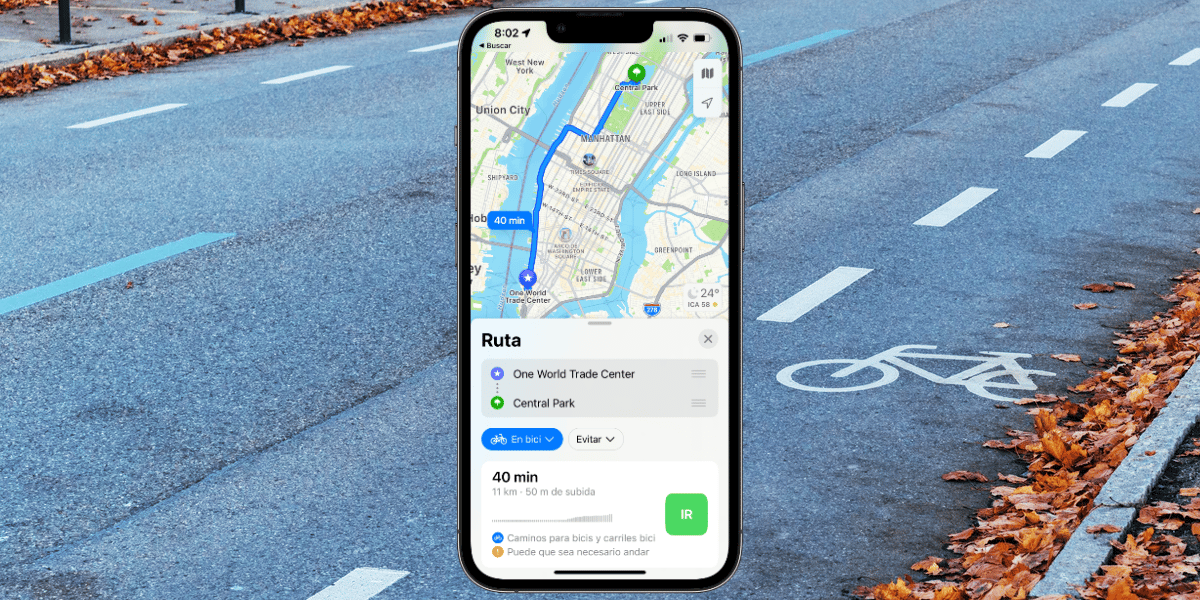
Tõesti, kui saate. Cupertino poisid Lõpuks kuulasid nad kogukonda ja lisasid Apple Mapsis toe mitmele sihtkohale. Aga enne kui sa vaimustusse lähed, See funktsioon on saadaval ainult iOS 16, iPadOS 16 ja macOS 13 ühilduvate Apple'i seadmete jaoks.
Kuna me teame nüüd, millised seadmed toetavad Apple Mapsis mitut peatust, vaatame läbi, mida peame tegema.
Valige keskelt koht, mille soovite lisada
Rohkemate peatuste lisamiseks puudutage uuesti Lisa peatus ja valige peatus. Korrake seda, et lisada nii palju peatusi, kui soovite. Peatuse ümberkorraldamiseks puudutage pikalt peatust, mida soovite ümber paigutada, ja seejärel lohistage see teiste peatuste kohale või alla. Kui soovite peatuse kustutada, libistage peatust vasakule ja valige Kustuta. See on väga lihtne!
Purjetamise ajal peatuste lisamiseks korrake samu samme. Iga uue peatuse lisamisega muutub eeldatav saabumisaeg. Peatuse kustutamiseks puudutage noolt ja selle kustutamiseks peatuse kõrval olevat miinusmärki.
Kuidas planeerida MacOS Venturas Apple Mapsis mitut asukohta

Muidugi on protsess MacOS-is pisut erinev. Pidage meeles, et see funktsioon on saadaval operatsioonisüsteemides macOS 13 ja uuemates versioonides. Selle tegemiseks järgige lihtsalt järgmisi samme. See on väga lihtne.
- Esmalt avatud Apple Maps oma Macis ja otsige oma lõppsihtkohta.
- Valige otsingutulemustest asukoht.
- nüüd Klõpsake Juhised või Loo marsruut.
- Seejärel klõpsake nuppu Lisa peatus.
- Otsige ja valige koht, mille soovite lisada.
- Korrake seda sammu mitme peatuse lisamiseks.
- Seejärel jätkake funktsiooniga Nüüd või Planeeri hiljem.
- Pärast aadresside määramist saate oma Maci aadresse jagada oma iPhone'i või kellegagi, keda soovite.
- Pidage meeles, et Apple Mapsi marsruudi jagamiseks Klõpsake nuppu Jaga ja valige, kes ja kuidas soovite marsruuti jagada.
Kui soovite teada, kuidas oma Maciga mitu asukohta kinnitada, leidke asukoht, seejärel paremklõpsake ja valige Drop Pin. Pidage meeles, et nagu iPhone'is, järgige Apple Mapsis mitme asukoha lisamiseks asukoha määramiseks või loomiseks samu samme. Peate kordama samu samme kõigi asukohtade puhul, mida soovite märkida.
Ja see olekski kõik! Nii lihtsalt saame oma MacBooki arvutis luua mitme peatusega marsruudi.
Järeldus
Lõpuks, kui suumite piisavalt sisse, näete võib-olla, kui kaua iga reisi etapp peatusest peatuseni võtab. Seda peaksite ka teadma ühele Apple Mapsi reisile saate lisada kuni 15 peatust, mis sisaldavad teie marsruudi algus- ja lõpp-punkti.
Samuti, kui oled juba purjetamist alustanud, pea meeles, et peatusi enam ümber korraldada ei saa. Kuid saate need eemaldada, puudutades ekraani allosas ja seejärel mis tahes peatuse kõrval olevat punast miinusmärki.
Pole kahtlust, et Apple soovib, et tema kasutajad lülituksid teistelt kaardirakendustelt üle tema enda Mapsi rakendusele, seega lisavad nad iga värskendusega funktsioone ja täiustavad kasutajaliidest.
Nagu alati, loodan, et see artikkel Apple Mapsi marsruutidele peatuste lisamise kohta on teile abiks olnud. Ja kas kasutate oma igapäevaelus Apple Mapsi või mõtlete sellele GPS-navigaatorile üle minna? Andke mulle kommentaarides teada, millist brauserit kasutate ja kui see pole Apple Maps, siis öelge mulle selle kohta leitud negatiivseid ja positiivseid punkte.
