iCloudi ruum on üsna piiratud. Nagu te hästi teate, pakub Apple kõigile oma Apple ID-ga kasutajatele võimalust nautida 5 GB salvestusruumi iCloud Drive'is täiesti tasuta. Seda võimsust pole aga aastate jooksul laiendatud ega täiustatud, mistõttu on see muutunud täiesti ebapiisavaks ruumiks.
Näitame teile, kuidas saate nende lihtsate nippidega iCloudis ruumi säästa. Nii ei näe te lõpuks teatist, mis kutsub teid tellima erinevaid iCloudi salvestuspakette.
Soovime teile meelde tuletada, et kõik need funktsioonid iCloudi ruumi ärakasutamiseks ja ruumi säästmiseks on ükskõikselt saadaval nii iPhone'is kui ka iPadis.
Kuidas kontrollida iCloudi salvestusruumi
Kui te pole ühtegi perepaketti tellinud, on iCloudi salvestusmaht kokku vaid 5 GB. Oma salvestusruumi Apple'i pilves saate aga hõlpsalt hallata mis tahes ettevõtte seadmest, mis võimaldab teil olla absoluutselt kõik kontrolli all.
Sel juhul peate sisestama seaded ja klõpsake profiilipildil, kui sees on, leiate valiku icloud, milles ta teavitab teid ka kõigist teie lepinguliste hoiukohtadest. Peate lihtsalt seda valikut vajutama.
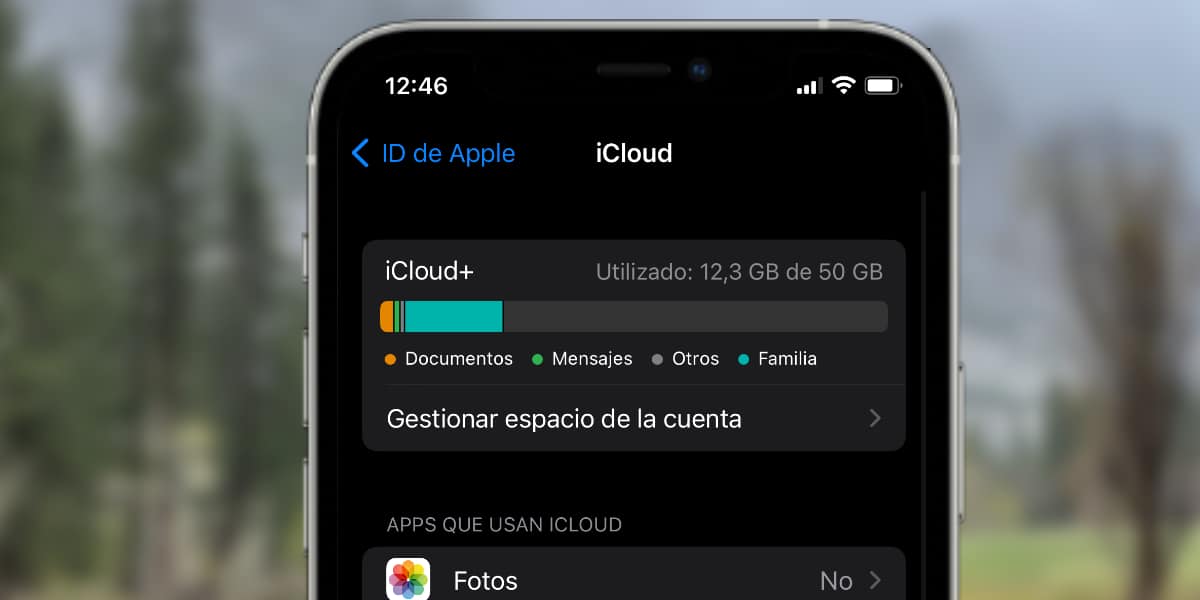
Siit leiate ülaosast teabe selle kohta, kui palju on teie kogu salvestusruumi ja kui palju olete lõpetanud. Samuti erinevates värvides antakse teavet põhifailide ja nende graafika kohta. Siit leiame valiku hallata salvestusruumi, üks olulisemaid, kui tahame iCloudi kontrolli all hoida.
Lülitage iCloud Photos välja
See on üks parimaid iOS-i valikuid, mis varundab teie fotosid pidevalt. Üldreeglina laetakse fotod iCloudi üles siis, kui telefon on ühendatud WiFi juhtmevaba võrku ja laadib, kuigi saame neid parameetreid vastavalt oma vajadustele seadistada.
Kuid nagu võite ette kujutada, on see üks iCloudi valikutest, mis võtab kõige rohkem salvestusruumi. Enamik inimesi ei "puhasta" rutiinselt oma fotogaleriid, ja teistel on isegi paljudes kiirsuhtlusrakendustes olev automaatne allalaadimise funktsioon aktiveeritud, kõige selle puhul on tulemus salvestusruumi jaoks tavaliselt hukatuslik.
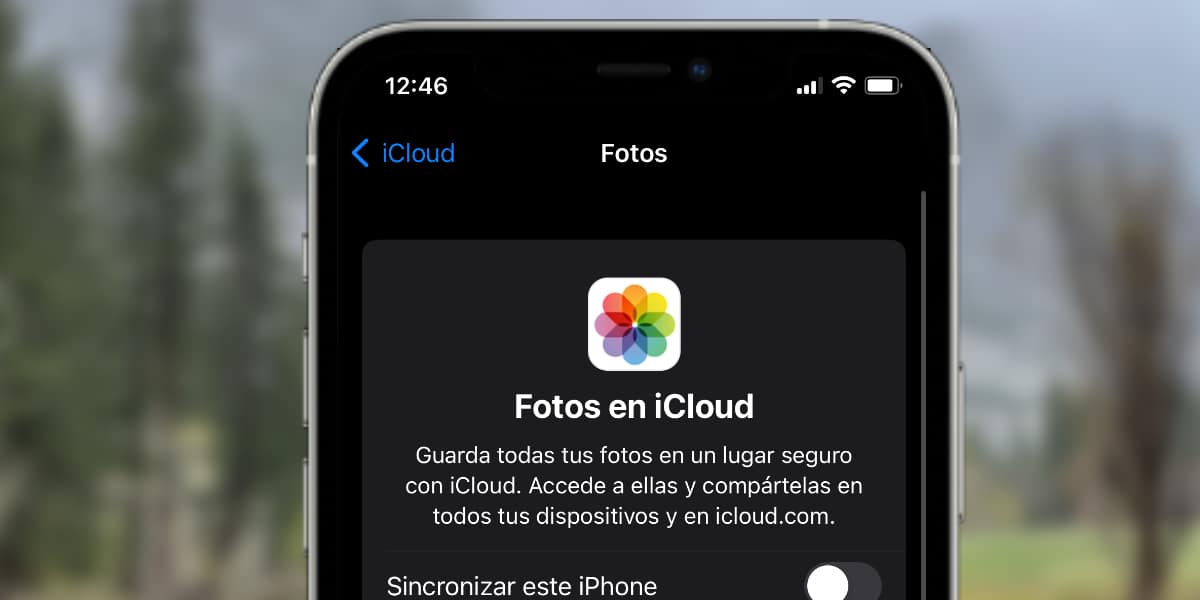
Rakenduse iCloud Photos desaktiveerimiseks läheme lihtsalt lehele Seaded > Apple ID > iCloud > Rakendused, mis kasutavad iCloudi: Fotod > Sünkrooni see iPhone > Lülita välja.
Selle valiku Photos in iCloud raames suudame leida hulgaliselt sisu, näiteks võimaluse fotosid koheselt voogesitusena üles laadida ja isegi ülejäänud pere või sõpradega jagatud albumeid hallata.
Kontrollige iCloud Drive'i ja kustutage selle sisu
iCloud Drive on samaväärne Dropboxi ja Google Drive'iga, kuid Apple'ilt. Sellele juurdepääsuks peame lihtsalt rakenduse sisestama andmed, iOS-is algselt olemas, juhuks kui te seda iPhone'i või iPadi seadistamise ajal ei eemaldanud.
Selle ruumi haldamiseks peaksite minema kausta Uurige, paremas alanurgas. Seal valite kõik, mis teil iCloud Drive'is on. Parempoolses ülanurgas ikoonil (...) klõpsates saate teha kiire valiku ja otse kustutada need failid, mis teid massiliselt ei huvita.
See sisu suunatakse kausta Hiljuti kustutatud, seega oleks hea võimalus minna sellesse kausta ja kustutada kogu sisu, kuna selle lõplikuks kustutamiseks kulub veel umbes 30 päeva.
Safari laadib alla otse iPhone'i
Kuna Apple püüab alati kasutajat hõlbustada ja ennekõike alateadlikult suunata teid nende tellimusi omandama,Kõik iPhone'ist Safari kaudu allalaaditavad failid salvestatakse otse iCloud Drive'i.
See on eelis, sest see fail on teil "kiiresti" saadaval kõigis Apple'i seadmetes, kuid 5 GB salvestusruumiga pole seda muidugi palju.
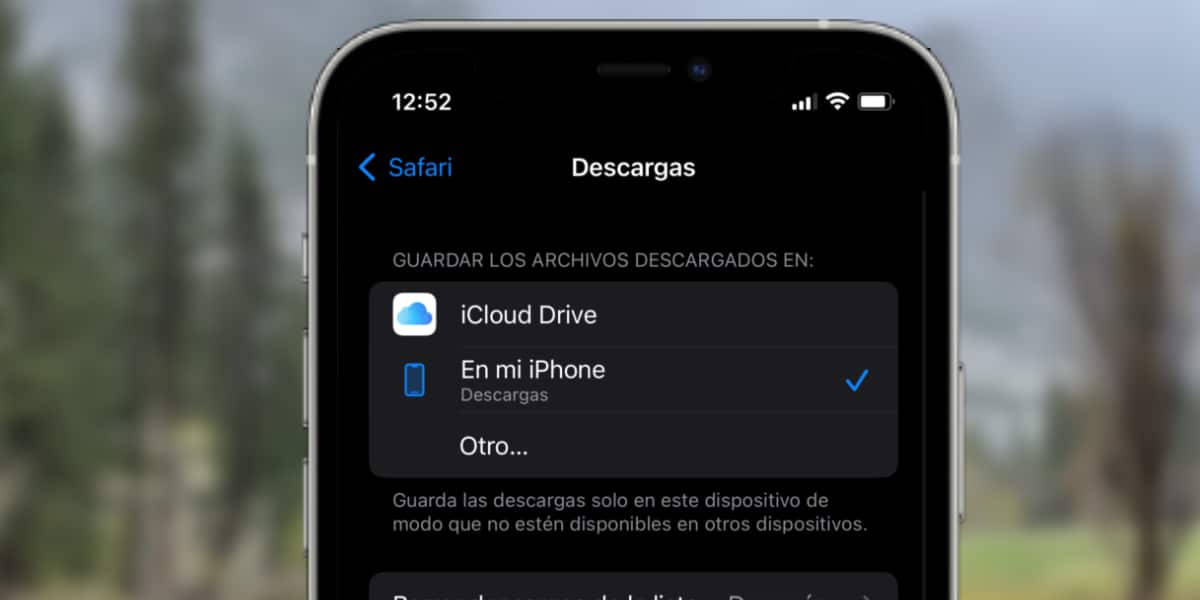
Selle parandamiseks minge aadressile Seaded > Safari > Allalaadimised > Minu iPhone'is. Sel viisil salvestatakse Safari kaudu tehtud mis tahes tüüpi sisu allalaadimised teie iPhone'i mällu. Kui soovite selle oma iPadi või Maci teisaldada, saate kasutada AirDropit, et seda kiiresti teha ja vältida iCloudi kasutuselevõttu. ruumi.
Hallake varukoopiaid õigesti
Üks iCloudi peamisi eeliseid on just nimelt varukoopiate tegemise võimalus, kuid see on täpselt veel üks iCloudi põlisvaenlane. Selle vältimiseks minge aadressile Seaded > Profiil > iCloud > Rakendused, mis kasutavad iCloudi > Kuva kõik. Pidage meeles kõiki neid näpunäiteid:
- Lülitage iPhone'i varundamine välja kui arvate, et ei kavatse seda regulaarselt kasutada. Selle asemel kasutage varukoopiaid, mida saate oma arvutis või Macis teha.
- Valige rakendused hästi mis hoiavad varukoopiat iCloudis, aktiveerige oma levinumad sõnumirakendused, kuid unustage teised, nagu LinkedIN, Uber, Waze ja need, millel pole selles kohas mõtet.
- Vanade varukoopiate kustutamine: Vanad varukoopiad saate hõlpsalt kustutada. Jaotises Kontoruumi haldamine, kuvatakse varukoopiad, saate need kustutada.
Kustutage rakendusest Mail manused
Meilihaldusrakendus pole viimasel ajal enimkasutatud, kuna paljudel kasutajatel puuduvad funktsioonid. Üllataval kombel ei luba iCloudi salvestushaldur meil rakenduses Mail ruumi kergendada, peate need meilid otse rakendusest Mail kustutama, mis võimaldab teil saada palju ruumi.
Lülitage Macis töölaua sünkroonimine välja
MacOS-il on palju suurepäraseid asju, kuid ma arvan, et Maci töölaua sünkroonimine iCloud Drive'iga pole üks neist. Kui lähete Süsteemi eelistused > Apple ID > iCloud > Valikud, teil on ulatuslik aktiveeritud funktsioonide loend, sealhulgas see Töölaua ja dokumentide kaustad, mis sünkroonib iCloud Drive'is kõik failid, mis meil Maci töölaual on.
Kasutage ära, kuna olete praegu desaktiveerinud kõik need rakendused, mille sünkroonimine te ei ole huvitatud.
