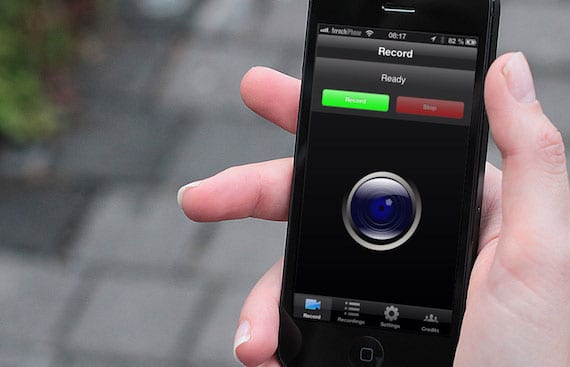
On aegu, kui me vajame saate aru, mis iPhone'is juhtub, et sellest aru saada mida meile selgitatakse või tahame lihtsalt õpetada, mida iPadis teeme, kolmandatele osapooltele.
Kõik need olukorrad lahendatakse seadme ekraani salvestamineNüüd pole see valik lihtne ega otsene, vaatame võimalusi.
1. Teil on Mac
See meetod on kõige lihtsam kuigi video kvaliteet pole erandlik. Teil peab olema iMac, MacBook, Mac mini või Mac Pro. Nüüd on meil kaks võimalust:
A. Teil on AirPlay-vastuvõtja
(2. või 3. põlvkonna Apple TV)
Sel juhul on peegeldav osa kaetud, kuna süsteem võimaldab seda üksi. Menetlus on järgmine:
- Ühendage oma iOS-seade ja Apple TV sama võrguga Wi-Fi.
- Rakendusele juurdepääsemiseks pühkige ekraani allservast Juhtimiskeskus.
- press AirPlay. Nüüd peaksite saama näha saadaolevaid Apple TV-sid.
- Puudutage Apple TV nime, mille soovite AirPlay'ile lisada, ja toksake seejärel Kopeerimine. Pärast aktiveerimist peegeldatakse teie iOS-seadme ekraan teie Apple TV-ga.
B. Teil pole AirPlay-vastuvõtjat
Sellisel juhul vajate täiendavat tarkvara, seda nimetatakse Reflektor ja see maksab 12,99 dollarit (ühe kasutaja litsents või 54,99 dollarit mitme istekohaga litsents (5 litsentsi)). On võimalus Prueba mis võimaldab programmil töötada 10 minutit.
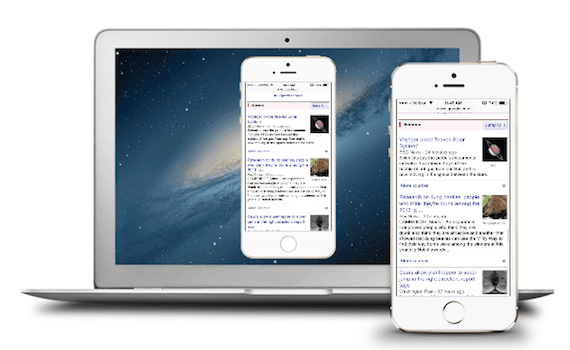
Menetlus on järgmine:
- Veenduge, et mõlemad arvutid on arvutiga ühendatud sama Wi-Fi.
- Käivitage Reflektor Macis
- Juurdepääs juhtimiskeskus mobiilseadme juba olemasctive AirPlay. Esitatakse vastuvõtjate loend, millega saate ühendust luua. Leidke ja valige Mac, kuhu olete programmi installinud.
- Pärast aktiveerimist peaks seade seda tegema ilmuma Maci ekraanil.
Maci ekraani salvestamine
Lisatarkvara pole vajalik, sama QuickTime Player mis tuleb süsteemis, saame seda teha. Avame programmi ja valime; Fail> Uus ekraani salvestus ja vajutades nuppu Record, salvestame ekraani.

Oluline on meeles pidada, et see programm võimaldab salvestada täisekraanil või lihtsalt tsoon (näiteks kus kajastub seade, mida soovime salvestada), ja see võimaldab meil ka salvestada heli ja näidata hiireklõpse.
2. Riistvara kasutamine
Kui teil pole Maci, peate kulutama natuke raha väikesele jäädvustusseadmele. Kõige soovitatav on Elgato mänguhõive HD, mis on mõeldud seadmele videosalvestus mängukonsoolidelt. Selle hind on USA dollari 179,95. Teil on vaja ka a AV-adapter mille eest saab osta 49 eurot Apple Store'is.
Protseduur:
- Ühendage iPad AV-adapteri kaudu HDMI-kaabli kaudu (kaasas)
- Ühendage Elgato mänguhõive HD HDMI-le.
- Ühendage mängu hõivamise teine ots arvuti mini-USB kaudu USB-kaabli kaudu (ka komplektis)
- lae alla salvestustarkvara autor Elgato (tasuta)
- Lülitage iPad sisse (võite kohata teadet, mis ütleb: „Seda lisaseadet ei toetata”, ignoreerige seda)
- Ava taotlus Elgato mänguhõive HD.
- Klõpsake nuppu Seaded, valige sisendseadmeks iPad ja väljundseadmena HDMI.
- Algab salvestamine.
Pange tähele: Sama Elgato tarkvara võimaldab väljaanne salvestatud videotest.
3. Jailbreakiga
Kui teil pole Maci ja teil pole raha riistvarasse investeerimiseks, on teil ainult võimalus vangistage oma iOS. Hiljuti on välja tulnud iOS7 versioon, nii et olenemata iOS-i versioonist on meil võimalus jailbreak'i teha.
Kui teil pole selge mis on jailbreak või on sul kahtlusi, otsige meie postituste hulgast sõna «jailbreak»Ja teil on palju artikleid, mis suudavad lahendada peaaegu kõik teie kahtlused. Kui iPad või iPhone on jailbroken, pääsete juurde Cydia rakenduste poodi, kust leiate võimalusi.
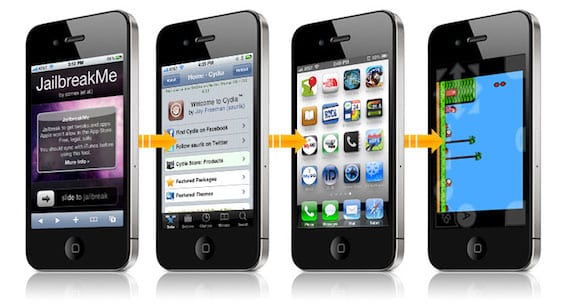
Vaba nimetatakse RecordMyScreen, ainus miinus on punane ülemine riba, mida see salvestamise ajal hoiab. Mis puutub salvestamiseelistustesse, mida saame valida;
- video suurus (kohalik või pool),
- orientatsioon (portree või maastik) ja
- heli mono- või stereohelina.
Teine rakendus on Kuva salvestaja, mille hind on 4,99 eurot.
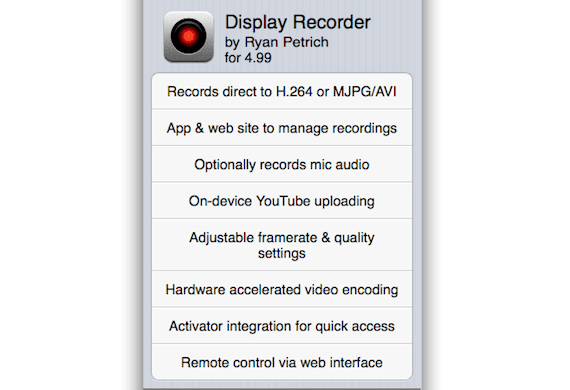
Pange tähele: Pidage meeles, et iOS 7 jaoks mõeldud jailbreak on just välja antud ja võib juhtuda, et neid näpunäiteid pole veel optimeeritud või et nad tulevad välja uuena. Kasutage ära ja soovita meile mõnda peate heaks, toredaks ja odavaks.
Rohkem infot – Apple eemaldab App Store’ist rakenduse xRec, mis võimaldas salvestada iPhone’i ekraani
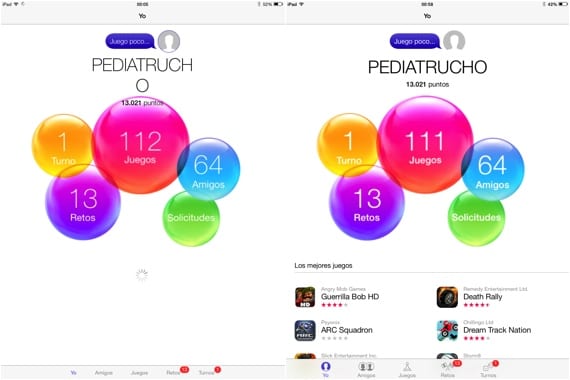
Kust leida, mida RecordMyScreeniga salvestan
Te satute ifile'i ja leiate sealt dokumentide kausta
Minu RecordMyScreen ei saa punast riba ning see on hea kvaliteediga ja kõik on väga hea!
Aitäh teabe eest, ma ei teadnud seda!
See on rõõm aidata! Ja nii see on, RecordMyScreen, punast riba enam ei ilmu!
AppStore'is oli rakendus ja nad võtsid selle maha, selle nimi oli xREC. Nad tulid jagama ipa-d muul viisil installimiseks ja see töötas suurepäraselt. Nüüd iOS7-ga salvestage must ekraan. Loodan ja keegi
Uuendage seda!
Laadisin selle alla ja kuulen ainult minu häält ning väljun programmist ja ma ei näe enam midagi