
On palju kordi, kui soovite jäädvustada ja salvestada ekraanipildi tervest veebilehest. See võib olla uurimisartikkel, abistav õpetus, vertikaalne foto, ostusaidi tootekuva või isegi pikakujuline meem.
Selles õpetuses näitan teile, kuidas teha ja salvestada ekraanipilti tervest veebilehest, kasutades kas brauserit. õunsafari, Google Chrome või Firefox.
Enamik veebisaite kasutab laisa laadimise funktsiooni, mis tähendab, et see laadib pildi alles pärast seda, kui olete lehel selle punktini kerinud. Seetõttu peaksite enne nende toimingute tegemist laadima veebilehe täielikult alla ja kerima alla, et kõik pildid oleksid samuti nähtavad. Pärast seda saate teha täisleheküljelise ekraanipildi.
Safaris täieliku ekraanipildi tegemiseks järgitavad sammud

Lihtsaim viis kogu veebilehest Safaris Maci abil ekraanipildi tegemiseks on kasutada kombinatsiooni Tõstuklahv + käsk + 3.
Ekraanipildi tegemine Maci arvutis on väga lihtne:
- Kõik, mida pead tegema, on vajutada Tõstuklahv + käsk + 3 ja see loob sisseehitatud Maci ekraanipildi utiliidi abil ekraanipildi.
- Sellel rakendusel on tegelikult mitu kasulikku valikut, nii et selle avamiseks ja nendele valikutele juurdepääsu saamiseks saate neid Spotlightis otsida, tippides Ekraanipilt ja esimese tulemuse avamine.
- Võite kasutada ka kombinatsiooni Tõstuklahv + käsk + 5 ekraanipildi utiliidi otse avamiseks. Pärast selle avamist kuvatakse ekraani allservas rakenduse erinevad valikud, mille abil saate ekraanipilt kogu ekraanist või teatud valikustvõi kogu ekraani või valiku video salvestamiseks.
- Kui soovite teha ekraanipilti kogu ekraanist, klõpsake esimest nuppu vasakult paremale ja seejärel klõpsake ekraani suvalises kohas. Ekraanipildi fail salvestatakse peagi ekraanipildi utiliidi seadetes määratud asukohta.
- Selle asukoha nägemiseks ja soovi korral selle muutmiseks klõpsake valikul Valikud, kui ekraanipildi funktsioon on avatud ja näete, milline kaust on märgitud allpool Salvesta asukohta… Soovi korral saate selle kausta teise asukohta muuta.

Kindla suurusega ekraanipildid
Kui soovite konkreetsetest ekraanivalikutest kiiresti ekraanipilte teha, võite kasutada klaviatuurikombinatsiooni Tõstuklahv + käsk + 4. See muudab teie kursori otse valikutööriistaks. Selle kasutamiseks toimige järgmiselt.
- Klõpsake ja hoidke mõnda kohta ekraanil, seejärel lohistage kursor üle ekraani ala, mida soovite jäädvustada.
- Kui olete soovitud ala valinud, vabastage klõps ja ekraanipilt tehakse ja salvestatakse funktsioonis näidatud asukohta, nagu ma varem osutasin.
See on lihtsaim viis Macis ekraanipiltide tegemiseks, kuid pidage meeles, et paljud brauserid pakuvad oma ekraanipiltide utiliite ja funktsioone. Järgmisena näeme, kuidas teha ekraanipilti tervest veebilehest, kuid kasutades Google Chrome'i ja Mozilla Firefox.
Veebilehe ekraanipildi tegemine Maci Chrome'is
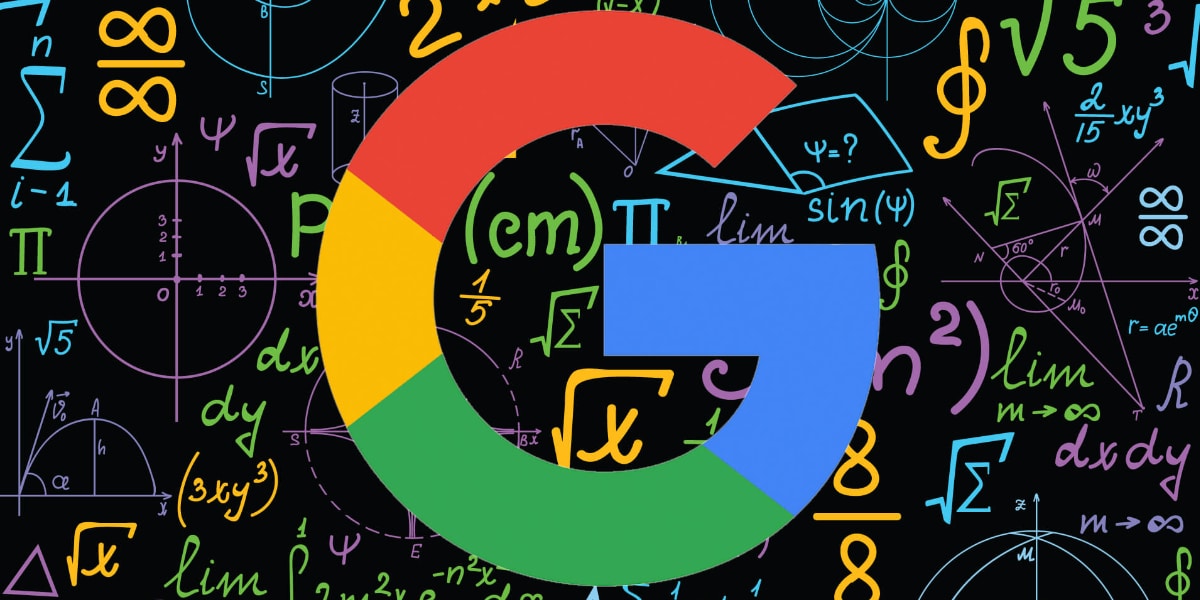
Veebilehest Google Chrome'is Maci abil täieliku ekraanipildi tegemiseks järgige neid lihtsaid samme.
- Esmalt avage oma Macis Chrome'i brauser ja minge lehele, millest soovite ekraanipilti teha.
- Vajutage klaviatuuri kombinatsiooni Command + Option + I ja näete, et paremale ilmub aken.
- Seejärel vajutage Command + Shift + P ja seejärel tippige väljale Run "Screenshot".
- Näete mitmeid ekraanipildi valikuid, näiteks: ala ekraanipilt, täissuuruses ekraanipilt... valige suvand, mida soovite ekraanipildi loomiseks kasutada.
- Ja kõik, just nii!
Veebilehe ekraanipildi tegemine Maci Firefoxis

Mozilla Firefoxi veebilehe täieliku ekraanipildi tegemiseks Maci abil järgige neid lihtsaid samme.
- Esmalt käivitage Firefox ja külastage lehte, millest peate ekraanipildi tegema.
- Paremklõpsake igal lehel
- Nüüd klõpsake suvandil Tee Screenshot.
- Kui soovite, et ekraanipilt hõlmaks kogu lehte, klõpsake paremas ülanurgas väikeses suvandite aknas suvandit Salvesta kogu leht.
- Järgmisena klõpsake pildil oleva pildi lõikelauale kopeerimiseks nuppu Kopeeri või ekraanipildi PNG-failina Maci allalaadimiseks Laadi alla.
- Tehtud ekraanipildid suunatakse allalaaditud Firefoxi failide allalaadimiskohta.
- Ja kõik, just nii!
Kasutage laiendust Awesome Screenshot
Saate kasutada suurepärast laiendust Awesome Screenshot, et teha täisleheküljelisi ekraanipilte mis tahes populaarses brauseris.
Alustage Safari, Google Chrome'i või Mozilla Firefoxi laienduse hankimisest. Pärast seda järgige lihtsalt neid samme:
- Esmalt klõpsake laienduse ikoonil ja valige Capture Full Page
- Nüüd klõpsake lihtsalt nuppu Valmis
- Ja lõpuks laadige alla
Peate andma ka ekraani salvestamise loa. Selleks toimige pärast laienduse allalaadimist järgmiselt.
- Esmalt avage laiendus ja klõpsake nuppu Ava ekraanisalvestuse seaded.
- See viib teid jaotisse Süsteemi sätted > Privaatsus ja turvalisus > Ekraani salvestamine.
- Siit lubage Awesome Screenshot & Recorder lüliti ja kinnitage.
- Pärast seda klõpsake nuppu Välju ja avage uuesti.
- Lubage laiendus Safari seadetes
- Laiendused ja aktiveerige ekraanipildi kast.
Järeldus

Nagu alati, loodan, et see artikkel on aidanud teil teada saada, kuidas teha Macis ekraanipilt kogu veebisaidist, olenemata kasutatavast brauserist.
