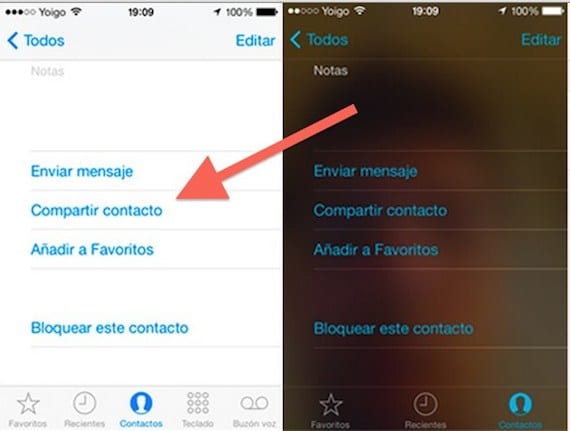
Nendel päevadel oleme palju rääkinud Apple iCloudist. Ja mitte sellepärast, et selles on suuri uudseid, vaid pigem sellepärast, et Google'i Gmailis rakendatud praegused eeskirjad Nad on pannud paljusid, kes on oma iPhone-ile ülemineku uuesti läbi mõelnud. Nii et kasutame ära asjaolu, et teema on aktuaalsed uudised, et alustada nädalat ühe meie omaga õpetused, antud juhul üsna lihtne, kuid samas väga praktiline ühe iOS-i kasutajate eelistatud natiivrakenduse kohta; iMessage
täna Actualidad iPhone Soovime teile näidata samme, mida peate iMessage'i kasutamiseks järgima jagage oma iPhone'i telefoniraamatust kontakte sõnumsüsteemi kaudu, ilma et peaksite pähe õppima, kirjutage paberitükk üles või kopeerige ja kleepige midagi. Selle saavutamiseks vajate ainult paari klikki.
Kuigi kontaktide jagamise funktsioon pole iOS 7 puhul uus, kuid Apple on varasemates versioonides juba mõnda aega koos olnud, on tõsi, et oluline muudatus toimus iOS 5-s, kui Cupertino ettevõte esitles oma sõnumsüsteemi , iMessage. Sellest ajast alates on tehtud kõik endast olenev selle igakülgseks integreerimiseks ja seetõttu on võimalus oma päevakorras olevaid kasutajaid õunaposti kaudu jagada, ehkki mitte kõige intuitiivsemal viisil.
Kontaktide jagamine kalendrist iMessage'i kaudu: samm-sammult
- Esimene asi, mida peate kontakti jagamiseks tegema, on see avada kalendri kohalikus kontaktirakenduses.
- Kui teave on iPhone'i ekraanil olemas, peaksite nägema, mida oleme teile selle postituse avanud ekraanipildil näidanud.
- Kui klõpsate vasakul teisel valikul, nimelt Jaga kontakte, mille oleme tähistanud noolega ülemisel pildil, kuvatakse mitu valikut.
- Nende hulgast leiate rakenduse iMessage ikooni. Klõpsake seda.
- Selle valimisel avaneb uus ekraan, mis võimaldab teil saata kontakti täieliku teabe kõigile iMessage'i kasutajatele.
- Saadetud kontaktiga seotud andmed on kõik, mis teil infolehel on.
See nipp võimaldab teil hõlpsalt jagada kontaktteavet, kui keegi küsib teilt iMessage'is kellegi teise numbrit ja te ei soovi minna kontaktide juurde, võtta pliiatsit ja paberit ega kasutada klassikalist lõikamist ja kleepimist. Nii et nüüd teate, kuidas oma iPhone'ist ja iMessage'ist rohkem kasu saada, kui midagi praktilist jaga oma päevakava.
El juhendaja see, mida me teile eelmistes ridades näitame, näitab teile, et iMessage'i kaudu on kontaktide jagamine väga lihtne. Pean siiski ütlema, et see funktsioon, erinevalt sellest, mida Apple alati eeldab, ei ole eriti intuitiivne ja pole vähe kasutajaid, keda olen iPhone'i maailma käsitlevates foorumites näinud ja küsivad, kuidas seda teha, kuna nad eeldavad, et funktsioon oleks leitud seest oma iMessage.
Saatke märkmeid iMessage'i abil
Teine asi, mis pole iMessage'i integreeritud, nagu funktsioon, mida me just kirjeldasime, on võime märkmeid saata. Vähemalt saab praegu jagada ainult fotosid, tekste ja videoid. Kui see, mida soovite jagada, on teie iPhone'i märkus, kasutades iMessage'i, peate tegema sarnase protseduuri, mida oleme varem selgitanud. Sel juhul peate avama rakenduse Märkmed ja vajutama ekraani parempoolset alumist ikooni väljundkasti kujul. Avanevast menüüst leiate võimaluse saata see igale kontaktile, kasutades kohalikku teenust iMessage oma logo valimine.
Rohkem informatsiooni - Miks peaksite pärast uusi Gmaili eeskirju iCloudile üle minema?
