
Mis on fotovoog? Fotode voogesitus See on iCloud-teenus (Apple'i pilv), milles, kui see on meil aktiveeritud, salvestatakse kõikidest seadmetest tehtud fotod, millel on ka see ühendatud. Teisest küljest pääseb nendele piltidele juurde ka seadmetest, millel on funktsioon ühendatud ja mis kasutavad sama Apple ID-d.
Kuid loogiliselt võttes pole teenus lõpmatu. Kaua aega tagasi saime üles laadida ainult viimased 1.000 fotot või viimase 30 päeva fotosid, kuid nüüd on limiidi seadnud meie iCloud, st 5 GB, kui meil pole veel ruumi kokku lepitud. Nüüd piirama voogesitavate fotode seast märkige ainult see, mida võime aeg-ajalt üles laadida 1.000 fotot tunnis, 10.000 25.000 päevas ja XNUMX XNUMX kuus.
Kuidas fotovoog seadistada
Fotode voogesituse seadistamine on väga lihtne. Põhimõtteliselt peate selle lihtsalt aktiveerima, mille saavutame järgmiste toimingute abil:
- Avame iPhone'i seaded.
- Libistame ja otsime Fotod ja kaamera.
- Lõpuks aktiveerime lüliti Minu fotod voogesitusena.
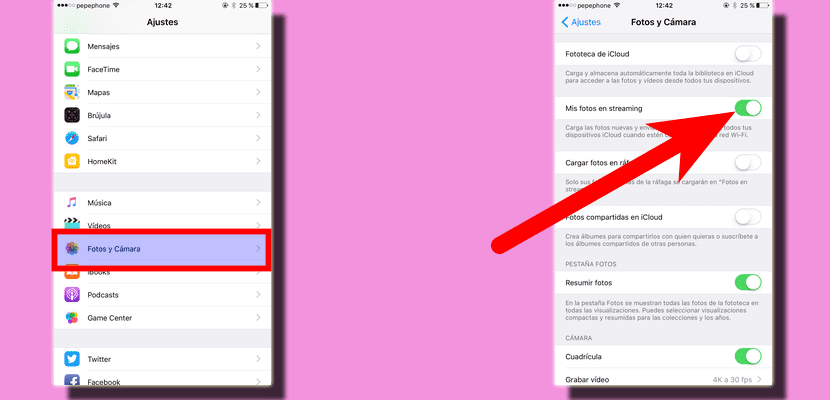
Selles jaotises olete märganud, et on olemas valik nimega ICloudi fototeek. See valik asendab meie kohaliku rulli pilves olevaga, millel on nii head kui ka halvad küljed. Hea on see, et see ei võta meie iPhone'is, iPod Touchis, iPadis ega Macis ruumi. Halb on see, et kui teeme näiteks 4K-ga mitu videot, on iCloudis varsti ruumi.
Kas fotode voogesitus võtab ruumi?
Jah ja ei. Fotod voogesitamisel ärge võtke kohalikku ruumi, kuid need võtavad pilves ehk iCloudis ruumi. Selle süsteemi iCloudi salvestatud fotosid ei tihendata, seega lahutavad nad fotode tegemisel ruumi, kuid nad lahutavad ruumi iCloudist, mitte nende seadmete salvestusruumist, kust pilvega otsitakse.
Mida teha, kui Photo Stream ei tööta
See on midagi, mida minuga pole kunagi juhtunud ja ma pole ühtegi juhtumit lugenud, kuid võimalus on alati olemas. Kui me ei pääse oma fotodele juurde, teeme järgmist.
- Sundige taaskäivitamist See lahendab kuni 80% väikestest tarkvaraprobleemidest, nii et prooviksin kõigepealt vajutada nuppu Start ja ülejäänud nuppu, kuni näen õuna. Alustades kontrollime, kas näeme oma fotosid voogesitusena või mitte.
- Inaktiveerige valik ja aktiveerige see uuesti on järgmine asi, mida ma teeksin. Põhimõtteliselt oleks see teha tee edasi-tagasi selleni, mis on märgitud punktis Kuidas fotosid voogesituse seadistada.
- Väljuge iCloudist ja sisestage uuesti oleks minu järgmine variant. Selleks teeme Seadistamine / iCloud, libiseme alla ja koputage Logi välja. Kui oleme valiku aktiveerinud Otsi minu iPhone'ist peame oma parooli panema.
- Kui ükski neist pole toiminud, oleks viimane ka nii võtke ühendust Apple'i toega. Tõenäoliselt annavad nad meile lahenduse, mida me pole leidnud.
Kuidas kustutada fotovoog
Kui meil on valik aktiveeritud, kuvatakse kõigi sama Apple ID-ga ühendatud seadmete fotode jaotises uus album ja see valik on aktiveeritud. Kustutage voogesitusfoto see ei erine sellest, kuidas me foto rullilt eemaldame, nii et peame tegema ainult järgmist (näidatud iPhone'ist):
- Avame rakenduse Photos.
- Läheme albumi juurde Minu fotod voogesitusena.
- Mängisime edasi Valige (kui soovime kustutada mitu) või sisestame foto ja puudutame prügikasti, mis kuvatakse paremas alanurgas (iOS 9-s).

- Kui tahame mitu kustutada ja oleme puudutanud Valige, järgmine samm on puudutada pilte, mida soovime kustutada. Ilmub sinine "V", mis näitab meie valitud.
- Puudutame prügikasti ikooni.
- Lõpuks kinnitame fotode kustutamise.
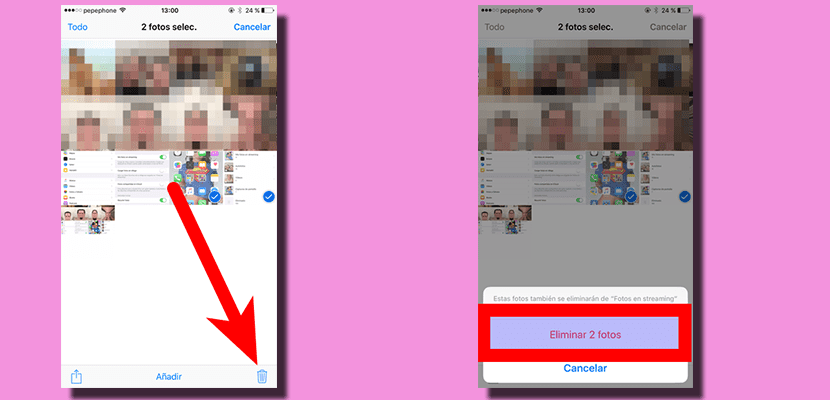
Kui nüüd on võimalus see, mida soovite kõrvaldada, peate tegema fotode voogesituse konfigureerimise hetkel vastupidise tee.
Kuva fotovoog Windowsist
Kui te ei kasuta Maci, saate alati sellele ja teistele Apple'i teenustele juurde pääseda akendest. ICloudi fotokogule pääseb juurde saidilt icloud.com, kuid voogesitavaid fotosid seal ei kuvata (liiga halb). Kui soovite nendele fotodele Windowsist juurde pääseda, peate tegema järgmised toimingud.
- Aktiveerime fotod voogesituse kaudu vähemalt ühes iOS-i seadmes.
- Laadime iCloudi Windowsi jaoks alla aadressilt KÄESOLEV LINK. See ühildub alates Windows 7-st.
- Käivitame ja installime eelmises etapis alla laaditud faili.
- Avame iCloudi Windowsi jaoks.
- Konfigureerime oma Apple ID, selle, mida soovime oma fotode vaatamiseks kasutada.
- Valime teenused, mida soovime kasutada. Loogiliselt võttes peavad voogesituse fotod olema üks neist.
- Klõpsame nupul Rakenda.
- Aktiveerime automaatsed allalaadimised ja saame nüüd Windowsist iCloudi salvestatud fotosid vaadata.
Kas teate juba, mis on fotode voogesitus ja kuidas seda ära kasutada?