Võimalik, et teil on tulnud pähe osta iPhone või võib-olla on see juba käes ja kindlasti soovite teada, kuidas andmeid oma vanast seadmest uude kõige nobedamalt ja lihtsamalt üle kanda. ja kui võimalik, siis üks kord, eks? Noh, peaksite teadma, et Apple on andmeedastuses oluliselt täiustanud ja lisaks räägime teile ka muudest võimalustest, kuidas seda välise tarkvara abil teha, kui soovite seda eelistada. Teeme ära.
Kiire algus andmete edastamiseks ja uue seadme konfigureerimiseks
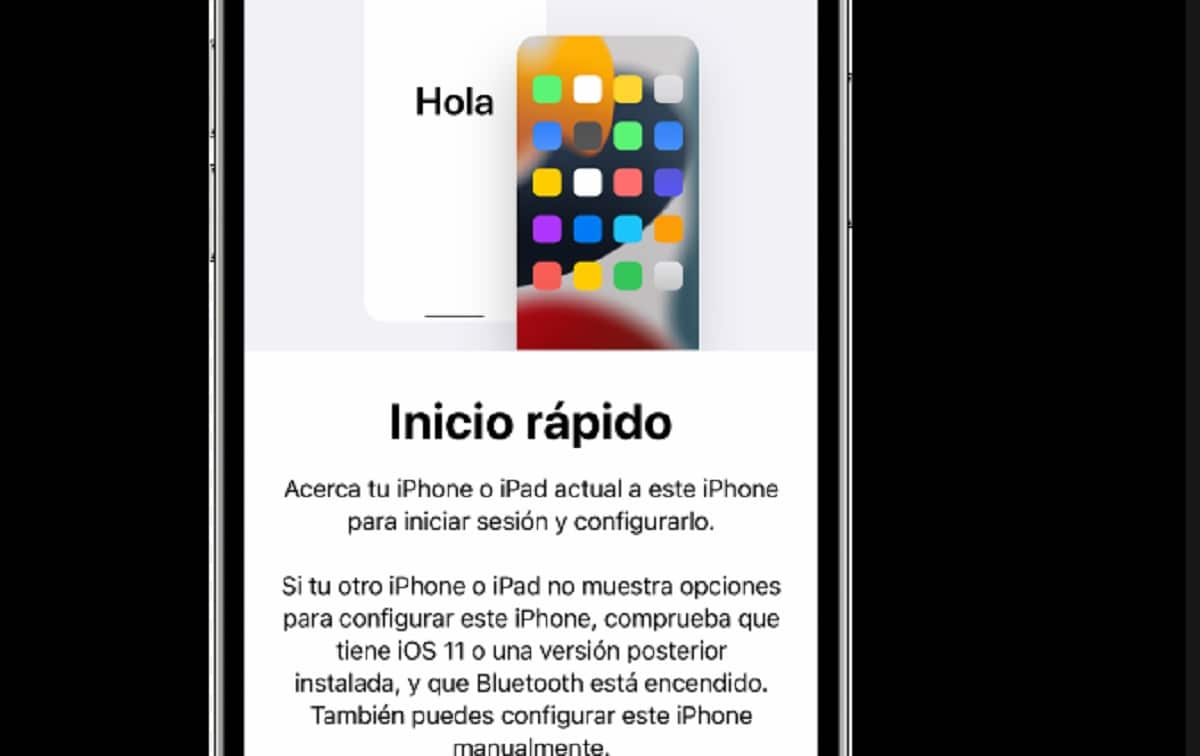
Nagu me teile ütlesime, on Apple parandanud andmete edastamist oma seadmete vahel, et seda teha Kiire algus teil peavad lihtsalt mõlemad seadmed saadaval olema. Juhtmevabaks kasutamiseks on vaja mõlemat kasutage iOS 12.4 või uuemat versiooni. Lülitage uus seade sisse ja hoidke seda vana seadme läheduses ning Bluetooth on sisse lülitatud.
Vanas seadmes kuvatakse ekraan valikuga kasuta apple id mida soovite kasutada Tähelepanu! Kui soovite andmeid edastada, peate kasutama sama Apple ID-d, mis oli teie vanas seadmes.
Uues seadmes kuvatakse animatsioon, lihtsalt asetage pilt vana seadme vaatajas keskele (või autentige käsitsi, kui te ei saanud vaatajat kasutada) ja järgige ekraanil kuvatavaid samme. Lihtne!
Mobile Trans tarkvara: Wondershare
Kujutage nüüd ette, et teie uus iPhone on juba konfigureeritud ja selle postituse lugemise hetkel pole teil enam võimalust Kiire algus, millele pääseb juurde ainult uue seadme seadistamise ajal. Ära paanitse! Seal on tööriist, mille abil saate andmeid lihtsalt oma uude iPhone'i edastada ja ilma iCloudi kasutamata, räägime MobileTrans, Arendanud Wondershare.
See rakendus on kasulik, kui te ei saa seda kasutada Kiire algus, mis on saadaval ainult uue seadme seadistamise ajal. MobileTransiga saate oma andmeid igal ajal edastada. Peate vaid tööriista oma arvutisse alla laadima, käivitama MobileTransi ja ühendama kaks seadet, mis kuvatakse automaatselt ekraanile. Kontrollib, kas lähte- ja sihtseade on õigesti määratud ning kasutage nuppu klapp kui teil on vaja nende positsioone muuta.
Siis lihtsalt svalige andmed, mida soovite uude iPhone'i üle viia, ja klõpsake nuppu algus, mis alustab ülekandmist. Kui see on lõpetatud, eemaldab see turvaliselt süsteemist mõlemad iOS-i seadmed. Ja valmis!
IPhone'i ülekandetarkvara: EaseUS MobiMover
Teine võimalus, kui teil on vaja andmeid lihtsal viisil edastada ilma iCloudi kasutamata, oleks see tööriist, mis võib olla väga kasulik. Peate oma seadmetes töötama iOS 8 või uuema versiooniga ja saate seda kasutada EaseUS MobiMover ühilduvate andmete edastamiseks ühest iPhone'ist teise, ilma et peaksite iCloudile või iTunesile lootma.
Alustamiseks laadige tööriist alla oma arvutisse (PC või MAC) ja ühendage sellega mõlemad seadmed. Vali Mobiililt mobiilile ja määrake lähteseade (vana iPhone) ja sihtseade (teie uus iPhone) ning klõpsake nuppu Järgmine. Seejärel valige failid, mida soovite üle kanda, ja klõpsake nuppu Transferir failide importimiseks vanast iPhone'ist uude. Kui protsess on lõppenud, on see juba olemas! See tööriist võimaldab teil ka importida faile arvutist või laadida alla videoid oma iPhone'i, edastada WhatsAppi sõnumeid Androidist iPhone'i või varundada soovitud iOS-i andmed arvutisse.
iTunes andmete edastamiseks
Enne alustamist peate teadma, et varukoopia iTunes hõlmab peaaegu kõiki seadme andmeid ja sätteid, kuigi see ei hõlma neid kõiki. On mõningaid funktsioone, mida te ei saa üle kanda, näiteks iCloudis juba salvestatud andmed, iTunes'i ja App Store'i sisu jne. Andmete ülekandmiseks iPhone'i seadmete vahel iTunes'i abil peab teil olema oma vana iPhone'i varukoopia, et saaksite selle uue telefoni seadistamise ajal uude taastada.
Veenduge, et olete alla laadinud iTunes'i uusim versioon teie arvutis, ja ühendage sellega oma vana seade, et saaksite teha varukoopia. kliki Seade, pärast sisse Kokkuvõte ja lõpuks sisse Varundage nüüd. Kui protsess on lõppenud, saate oma uue seadme sisse lülitada ja järgida seadistussamme, kuni jõuate valikuni Taastamine Macist või PC-st, ekraanil Rakendused ja andmed. Nüüd ühendage oma uus iPhone arvutiga, klõpsake vahekaarti Seadeja taastage suvandi abil vanast telefonist tehtud varukoopia Taasta varukoopia.
Finder andmete ülekandmiseks iPhone'ist iPhone'i
Kui olete Maci kasutaja, kujutate seda juba ette Otsing see on hea võimalus andmete turvaliseks edastamiseks iPhone'i seadmete vahel. iTunes on alates MacOS Catalinast arvutites asendatud Finderiga. Noh, sammud, nagu näete, need on väga sarnased iTunes'i kasutamisega.
Ühendage oma vana iPhone arvutiga ja käivitage Finder, kui olete seadme programmis ära tundnud, klõpsake nuppu varunda kohe. Seejärel ühendage oma uus iPhone ja alustage häälestamist, kuni jõuate häälestuskuvale. Rakendused ja andmed kus peaksite valima Taastamine Macist või PC-st, ja järgige juhiseid.
iCloud andmete edastamiseks
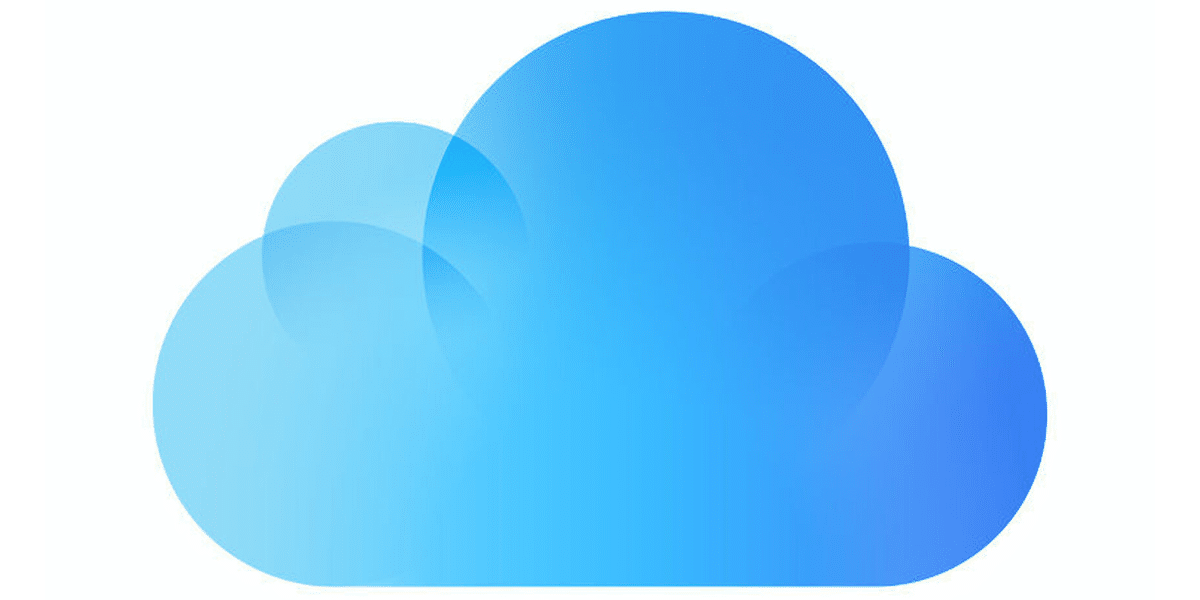
Väga sarnane iTunes'i või Finderi kasutamisele iCloud saame teha oma vana iPhone'i varukoopia taastamise, et teisaldada andmed meie uude seadmesse. See valik oleks saadaval ainult uue seadme konfigureerimisel. Dünaamika on sama ja seadmest endast, vanast, saame aktiveerida iCloudi varundamise võimaluse ja valida failid, mida tahame sünkroonida. Seejärel lülitage uus iPhone sisse ja tehke algseadistus, valides selle taastamise iCloudi varukoopiast. Lõpuks logige sisse samale iCloudi kontole, kus on salvestatud koopia, mida soovite taastada, ja valige kõnealune koopia, mille soovite teisaldada, et see oma uude seadmesse installida.
Apple pakub tasuta iCloudi salvestusruumi kuni 5 GB, ja üldiselt ületavad iPhone'i andmed selle summa. Kasutajad peavad ostma täiendavat pilvesalvestust, mistõttu ei pruugi see olla parim valik andmete uude seadmesse üleviimiseks.
Loodame, et see postitus on teile kasulik. andmete migreerimisel oma iPhone'i seadmete vahel. Selle väikese juhendi abil saate valida oma vajadustele kõige paremini sobiva valiku.

Üks küsimus, kas esimene valik annab uuele iPhone'ile kõik nii, nagu see on algsel iPhone'il? Küsin seda rohkem kui midagi, sest mul on algses iPhone'is mõned rakendused, mida enam AppStore'is pole ja mida olen proovinud teistes seadmetes (nt iPadis) alla laadida ja pole olnud võimalust ja ma ei tahaks seda teha. kaotage need uues iPhone'is.
Tänu ja soovidega.
Noh, ma pole seda kunagi proovinud, kuid ma ütleksin ei, sest rakendused laaditakse alla App Store'ist, nii et kui need pole saadaval, siis neid ei installita. Teine asi on see, et need ei ilmu, kuid on siiski saadaval. Saate seda kontrollida oma App Store'i konto jaotises Ostetud rakendused. Mõnikord pole need App Store'is saadaval, kuid need on teie ostude hulgas.
Tänan Luisi vastuse eest.
Fakt on see, et üks kõne all olevatest äppidest on «GSE IPTV» ja see pole enam poes saadaval (proovisin seda oma viimasesse iPadi alla laadida ja see ei lubanud), sellest tuleneb ka kahtlus, kas kõik sealt üle kanda. ühest iPhone'ist teise, jättes selle mõlemas seadmes samaks, kuna rakendus maksis mulle samal päeval 5 eurot.
Noh, juhuslikult olen ka selle rakenduse ostnud ja ei, seda ei saa mingil viisil alla laadida ega teie ostetud rakendustele juurde pääsedes.