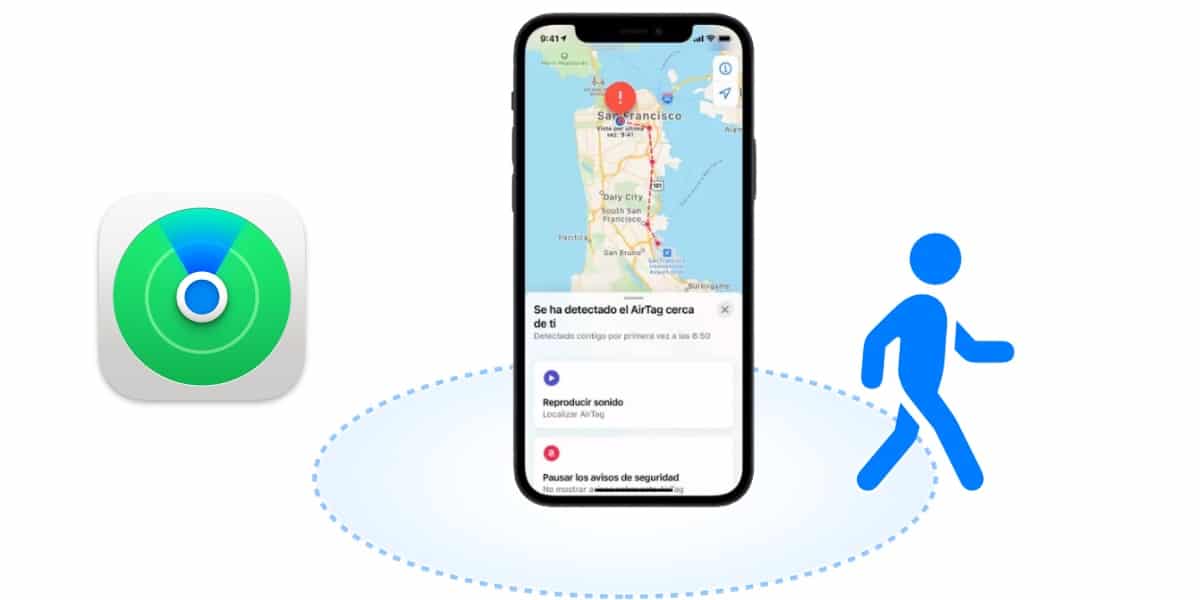Mitä tulee tavaroiden tehokkaaseen seurantaan, AirTag on lähes täydellinen tuoteseuranta. Ei ihme, että monet kutsuvat sitä täydelliseksi matkatavaroiden seurantatarvikkeeksi. Ja vaikka se on otettu hyvin vastaan käyttäjien keskuudessa, totuus on, että se ei poista ongelmia.
Riippumatta syntyneen ongelman tyypistä, Kokeile näitä 10 vinkkiä ratkaistaksesi kaikki AirTag-ongelmat. Katsotaanpa niitä!
AirTag ei toimi tai muodosta yhteyttä iPhoneen?
Tämän ongelman takana voi olla useampi kuin yksi syyllinen. Viallista akkua ei pidä jättää huomiotta mahdollisena vikana. Lisäksi virheellinen konfigurointi voi olla yhtä vastuullinen. Siksi tarkastelemme kaikkia mahdollisia syitä ja kokeilemme parhaita vinkkejä ja temppuja AirTag-vikojen korjaamiseen.
Varmista, että kaksivaiheinen todennus on käytössä

Ominaisuuden on oltava käytössä, jotta AirTags voi muodostaa yhteyden iPhoneen tai iPadiin. kahden tekijän todennus. Varmista siksi, että otat 2FA käyttöön iOS- tai iPadOS-laitteessasi, jos se ei ole vielä käytössä.
Ota kaksivaiheinen todennus käyttöön Apple ID:ssäsi seuraavasti:
- Mene asetukset
- Napsauta nimeäsi ja "Kirjautuminen ja suojaus."
- Varmista nyt, että "Kaksivaiheinen todennus" on päällä. Sinun on annettava puhelinnumerosi ja vastattava joihinkin turvakysymyksiin ottaaksesi 2FA:n käyttöön Apple ID.
Varmista, että et ole järjestelmänvalvojan Apple ID
Apple ilmoittaa selvästi, että jos iOS- tai iPadOS-laitteesi käyttää järjestelmänvalvojan Apple ID:tä, et voi määrittää AirTagia. Joten jos AirTag ei saa yhteyttä iPadiin tai iPhoneen, varmista, että laitteesi täyttää tämän vaatimuksen.
Tuntemattomille koulut tai yliopistot voivat luoda järjestelmänvalvojan Apple ID:t opiskelijoille. Ne ovat yksilöllisiä jokaiselle organisaatiolle ja erillään henkilökohtaisesta Apple ID:stäsi. Lisätietoja järjestelmänvalvojan Apple ID -tunnuksista on osoitteessa omena.
Varmista, että "Find My" on käytössä
Sen lisäksi, että se on saatavana täydellisenä sovelluksena, Find My -sovelluksessa on koko järjestelmän laajuinen kytkin, joka sijaitsee Asetukset-sovelluksessa. Voit siis ottaa sen käyttöön tai poistaa sen käytöstä tarpeidesi mukaan. Voit tehdä tämän seuraavasti:
- Siirry ensin osoitteeseen asetukset
- Klikkaa nimeäsi, Etsi minun ja paina Etsi iPhoneni.
- Varmista nyt, että Find My iPhone -kytkin on päällä.
Kytke Bluetooth, Wi-Fi ja mobiiliverkko pois/päälle

Toinen asia, joka sinun on tehtävä korjataksesi AirTag-ongelman, on kytkeä Bluetooth, Wi-Fi ja mobiiliverkko päälle tai pois päältä. Koska niillä on keskeinen rooli AirTagin tehokkaassa toiminnassa, iOS:n hitaus tai niiden toimintahäiriöt voivat aiheuttaa sen, että AirTag ei muodosta yhteyttä laitteeseesi.
- Siirry sovellukseen asetukset iPhonessa tai iPadissa.
- sitten, siirry Wi-Fi-, Bluetooth- ja Mobile Data -osiin yksi toisensa jälkeen.
- Sammuta Wi-Fi-, mobiili- ja Bluetooth-kytkimet ja käynnistä laite uudelleen.
- iPhonen ja iPadin käynnistäminen uudelleen Face ID:llä: Paina ja pidä painettuna äänenvoimakkuuden lisäys/alas-painiketta ja virtapainiketta samanaikaisesti. Katkaise sitten laitteesta virta vetämällä virta pois -liukusäädintä. Tämän jälkeen käynnistä laite uudelleen painamalla virtapainiketta ja pitämällä sitä painettuna.
- iPhonen ja iPadin käynnistäminen uudelleen Touch ID:llä: Paina virtapainiketta ja sammuta laite vetämällä virta pois -liukusäädintä. Pidä nyt virtapainiketta painettuna käynnistääksesi laitteen uudelleen.
- Kun laitteesi on käynnistynyt uudelleen, siirry Asetukset-sovellukseen ja ota Wi-Fi-, mobiilidata- ja Bluetooth-kytkimet uudelleen käyttöön.
Kytke sijaintipalvelut pois päältä/päälle
Sijaintipalvelut on otettava käyttöön, jotta AirTags toimisi oikein. Jos sinulla on ongelmia, vaikka se olisi aktivoitu, poista / ota käyttöön "Location Services" -kytkin päästä eroon mahdollisista satunnaisista virheistä.
- Poista se käytöstä valitsemalla Asetukset -> Tietosuoja -> Sijaintipalvelut.
- Tämän jälkeen käynnistä laite uudelleen ja aktivoi se uudelleen, ennen kuin yrität muodostaa pariliitoksen AirTag-laitteesta.
Tarkka haku ei toimi? Katsotaanpa näitä ratkaisuja
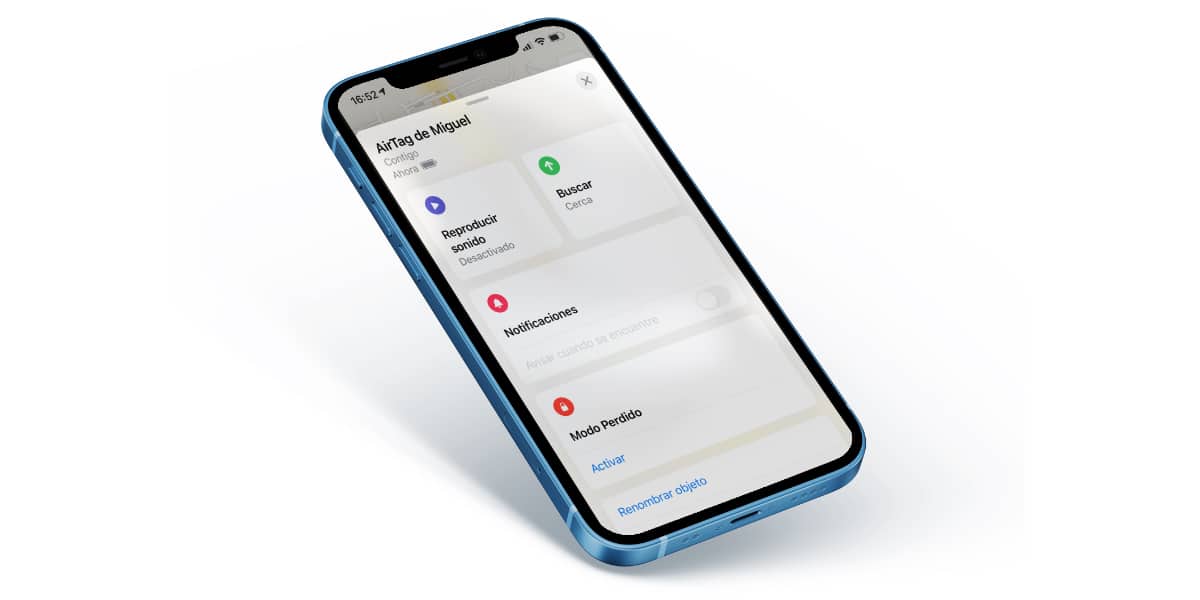
Kuten nimestä voi päätellä, tarkkuushaun avulla voimme määrittää tarkasti väärin sijoitetun AirTagin etäisyyden ja suunnan sen ollessa hakualueella. Se käyttää U1-sirua, joka on AirTagsissa ja uusimmissa iPhone-malleissa, paikantamaan tarkasti toisiaan ja kommunikoivat keskenään.
U1-siru hyödyntää ultralaajakaistatekniikkaa ja käyttää syötettä keskeisistä komponenteista, kuten ARKitista, iPhonen kiihtyvyysmittarista, gyroskoopista ja kamerasta opastaakseen sinut kadonneeseen AirTagiin haptiikan, äänen ja visuaalisen palautteen avulla.
Valitettavasti ultralaajakaistatekniikkaa on rajoitettu joissakin maissa ja alueilla. Siksi, jos tämä hakutapa ei toimi, varmista, että tekniikkaa ei ole estetty maassasi tai alueellasi.
Varmista myös, että olet ottanut sijainnin käyttöoikeuden käyttöön haulle.
- Voit tehdä sen siirtymällä osoitteeseen Asetukset -> Tietosuoja -> Sijaintipalvelut -> Haku.
- Paina nyt "Käytettäessä sovellusta" ja aktivoi myös kytkin "Tarkka sijainti".
Nollaa verkkoasetukset
Jotta AirTag toimisi odotetulla tavalla, Wi-Fin, matkapuhelindatan ja Bluetoothin on toimittava oikein. Jos kohtaat ongelmia, tuoteseurantaohjelmalla on vaikeuksia muodostaa yhteyttä tai toimia tarkoitetulla tavalla. Joten jos sinulla on edelleen vaikeuksia korjata AirTag ei toimi -ongelman, yritä nollata verkkoasetukset.
- Siirry sovellukseen Asetukset iPhonessa tai iPadissa ja napauta Yleiset.
- Vieritä nyt alas alas ja valitse palauttaa.
- Paina sitten Palauta verkkoasetukset.
- Anna sen jälkeen laitteesi salasana ja napauta uudelleen Palauta verkkoasetukset.
Tämän pitäisi korjata kaikki sekalaiset verkkoon liittyvät ongelmat, jotka puolestaan voivat auttaa korjaamaan ongelmat, joissa AirTag ei toimi tai muodosta yhteyttä laitteeseesi.
Palauta AirTagin tehdasasetukset

Jos mikään yllä olevista ratkaisuista ei auta korjaamaan ongelmaa, on aika palauttaa AirTag tehdasasetukset. Koska se on auttanut useita käyttäjiä korjaamaan yleisiä AirTag-ongelmia, kuten heikko signaali, tarkkuushaku ei toimi ja muut yhteysongelmat, on aika kokeilla sitä.
Jos haluat nollata AirTagin, sinun on poistettava se Find My -sovelluksesta. TO
- Voit tehdä tämän avaamalla Find My -sovelluksen ja siirtymällä välilehdelle "Artikkelit".
- Valitse sen jälkeen AirTag, jonka haluat nollata.
- Pyyhkäise sitten ylöspäin päästäksesi AirTag-asetuksiin ja napauta vaihtoehtoa "Poista kohde" pohjalla. Vahvista lopuksi toiminto napauttamalla "Hankkiutua eroon" uudelleen.
Kun olet nollannut AirTagin onnistuneesti, liitä se uudelleen iPhoneen tai iPadiin. Pidä vain AirTagia lähellä laitettasi ja napauta "Yhdistä"-painiketta, joka tulee näkyviin näytölle. Jos sinulla on useita AirTageja ja näet "Useampi kuin yksi AirTag on havaittu" -viestin, varmista, että vain yksi AirTag on lähellä laitettasi kerrallaan.
Irrota ja vaihda AirTag-akku
Jos AirTag ei vieläkään toimi kunnolla, irrota ja vaihda akku. Käyttäjän vaihdettavissa oleva CR2032-paristo saattaa olla viallinen. Siksi yritä muuttaa sitä nähdäksesi, ratkaiseeko se ongelman.
- Voit tehdä tämän poistamalla AirTag lisävarusteestaan ja painamalla AirTagin ruostumattomasta teräksestä valmistettua takaosaa kahdella sormella.
- Kun jatkat painamista alaspäin, muista kääntää vastapäivään, kunnes kansi lakkaa pyörimästä.
- Erota seuraavaksi AirTagin kaksi puoliskoa. Poista sitten vanha akku ja aseta uusi.
Päivitä iPhonen ja iPadin ohjelmisto

Jos AirTag-laitteen toimintahäiriö jatkuu, on viisasta hankkia ohjelmistopäivitys. No, kun otetaan huomioon, että Apple jatkaa ohjelmistopäivitysten julkaisemista useilla suorituskyvyn parannuksilla ja virheenkorjauksilla, se saattaa auttaa sinua AirTag-yhteysongelmissa.
- Voit tehdä tämän avaamalla iPhonen tai iPadin Asetukset-sovelluksen ja valitsemalla Yleiset -> Ohjelmiston päivitys.
- Jos päivitys on saatavilla, lataa ja asenna se.
Johtopäätös
No siinä se! Toivottavasti AirTag toimii taas normaalisti. Kuten edellä sanoin, verkkoon liittyvät ongelmat ovat yleensä ongelmien pääasiallinen syy, joten niiden korjaaminen ratkaisee yleisimmät AirTag-ongelmat. Lisäksi tehdasasetusten palautus on myös melko luotettava ongelman ratkaisemisessa, jos AirTag ei toimi tai muodosta yhteyttä iPhoneen.
Kuten aina, toivon voineeni auttaa sinua tässä artikkelissa, jossa on 10 vinkkiä AirTag-ongelmien ratkaisemiseen. Jos sinulla on ongelmia AirTagin kanssa etkä ole korjannut sitä, kerro siitä meille kommenteissa.