Apple TV Siitä on voinut tulla yksi tämän joulun tähtituotteista, se tapahtuu yleensä vuosi toisensa jälkeen, ja Cupertino-yrityksen multimediakeskuksella on hyvä kypsyys sen ominaisuuksien ja meille tarjoaman suorituskyvyn mukaan.
Jos sinulla on Apple TV, on aika tietää kaikki nämä temput ja tietää, miten voit saada siitä kaiken irti. Saatat tuntea joitain heistä, mutta suurin osa niistä on uskomattoman välttämätöntä ottaa huomioon, koska ne tekevät Apple TV: stäsi paremman ja ennen kaikkea se helpottaa elämääsi.
Kuten monissa muissakin tilanteissa, olemme päättäneet tehdä YouTube-kanavallemme videon, josta näet livenä, kuinka teemme kaikki nämä temput ja uutiset, jotka aiomme kertoa sinulle täällä. Voit auttaa meitä kasvamaan edelleen, jos tilaat ja jätät meille tykkäyksen, niin tuomme sinulle edelleen parhaita vinkkejä Apple-laitteisiisi, riippumatta siitä, mikä se on.
Aloitetaan ensin räätälöinnistä ja käsitteiden muokkaamisesta, joita et ehkä tunne, mutta sinun ei todellakaan pidä hukata, koska ne muuttavat huomattavasti Apple TV: n käyttäytymistä. Todellakin, Muistamme, että nämä temput ovat kaikki sovellettavissa Apple TV: n neljännen sukupolven HD-versiossa tai 4K-versiossa.
Yhdistä dynaaminen alue ja kehykset
Jos haluat nauttia siitä, miten audiovisuaalisen sisällön kaanonit sanelevat, on hyvä, että ensin sovitamme kehysnopeuden. Täten vältetään tunnettu "tuomari", se tosiasia, että tietyissä panoraamakuvissa sisältö näyttää hyppyvän täysin juoksevan sijasta, joten on tärkeää, että kosketamme tätä asetusta mahdollisimman pian, se on erittäin helppoa :
- Asetukset> Video ja ääni> Snap to Frame Rate> Kyllä
Mutta emme jätä sitä tänne, menemme myös kuuluisaan HDR: ään, dynaamisen alueen säätö on yhtä tärkeää, jotta voimme arvostaa sisältöä sellaisenaan.
- Asetukset> Video ja ääni> Säädä dynaamiseen alueeseen> Kyllä
Muuta kotipainikkeen toimintoa
Jokin aika sitten Cupertino-yritys esitti meille Apple TV: n, suoratoistopalvelunsa, joka ei näytä tunkeutuvan markkinoihin niin kuin sen pitäisi. He löysivät kuitenkin ihanteellisen tavan pakottaa meidät tuntemaan se, Siri-kaukosäätimen kotipainike sen sijaan, että veisimme meidät sovellusnäyttöön, pakotti meidät katsomaan Apple TV: tä.

Meillä on hyvin yksinkertainen ratkaisu, jonka avulla Siri-kaukosäätimen käynnistyspainike suorittaa uudelleen todellisen ja tavallisen toimintonsa, joka on viedä meidät sovellusnäyttöön ja että voimme valita haluamasi, kaikin tavoin. maailma. Voit tehdä tämän siirtymällä kohtaan Asetukset> Ohjaimet ja laitteet> Koti-painike. Tämän yksinkertaisen temppun avulla voit nyt jatkaa Siri-kaukosäätimen nauttimista sen alkuperäisillä ominaisuuksilla.
Luo kansioita ja järjestele sisältöä
On asiantuntijaa, että Apple TV: llä on vähän muistia, jos verrataan sitä muihin Cupertino-yhtiön laitteisiin, jaTässä tapauksessa meillä on vain kaksi versiota, toinen 32 Gt: sta ja toinen 64 Gt: sta, sovellukset eivät myöskään yleensä ole muistivoimaisia.
Kuten minkä tahansa iOS-laitteen kohdalla, voit helposti luoda kansioita ja hyödyntää harrastustasi tilauksella ja luoda useita mielenkiintoisia kirjastoja. Tällä kertaa meillä on kaksi tapaa luoda kansioita, erittäin mielenkiintoisia:
- Napsauta sovellusta ja vedä se toisen sovelluksen päälle, jotta kansio luodaan automaattisesti
- Paina sovelluksessa painiketta "Toista / Tauko" ja valitse "siirry"
Hyödynnä ja kirjoita salasanat iPhonesta
Kun sinulla on iPhone lähellä Apple TV: täsi, käy ilmi, että iPhonen ohjauskeskuksessa näkyy uusi painike, jota et ehkä ole nähnyt. Kuten juuri sanoimme, jos avaat IPhonen ohjauskeskus ja löydät painikkeen, jossa on Siri Remote -kuvake, on hyvä aika painaa sitä ja hyödyntää sitä.
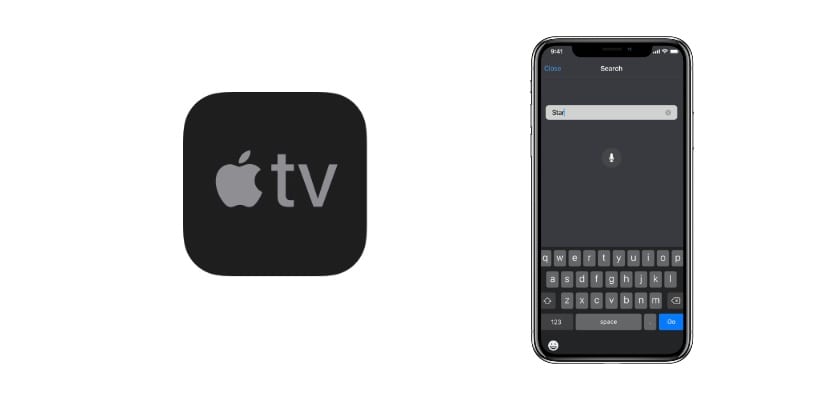
Paitsi, että sen avulla voit täyttää salasanat automaattisesti iPhonesta kasvotunnuksella, mutta voit myös suorittaa kaikki tehtävät, jotka tekisit Siri-kaukosäätimellä.
Aktivoi antennin näytönsäästäjä
Tietyissä tilanteissa lopetamme Apple TV mutta meillä on televisio päällä. Olisi todellinen bummer, jos meillä olisi vain aloitusvalikko, joka on muuten melko tylsää, mutta Apple on jopa ajatellut sitä ja arvostamme sitä.
On mielenkiintoista aktivoida mitä Apple kutsuu antenni näytönsäästäjä, Tämä tarkoittaa, että kun emme ole siirtäneet hallintalaitetta tietyn ajan, aktivoituu joukko mielenkiintoisia kuvia luonnonvalokuvista. Tämä tehdään kohdassa Asetukset> Yleiset> Näytönsäästäjä.
Ohjaa Apple TV: täsi millä tahansa kaukosäätimellä
Monet ihmiset eivät tiedä, mutta monet virallisesti valvotut eniten käytetyt televisiot, kuten Samsung tai LG. Olemme vahvistaneet tämän ainakin "mini" -kaukosäätimellä, jonka Samsung sisällyttää keskitason televisioihinsa.
Voit konfiguroida sen infrapunatunnistimella Apple TV kohdassa Asetukset> Ohjaimet ja laitteet> Muista kaukosäädin.
Sammuta televisio Siri-kaukosäätimellä
Toinen hieman tuntematon temppu, Jos televisiossa on HDMI-CEC ja liitetty HDMI-kaapeli on oikea, voit asettaa television ja Apple TV: n valmiustilaan samanaikaisesti, Voit tehdä tämän vain pitämällä painiketta painettuna muutaman sekunnin ajan.
Multimediaohjauksen temppuja Siri Remote -sovelluksella
Tämä on «sekoitus» mielenkiintoisia temppuja multimediasisällön nopeaan hallintaan:

- Jos painat Siri-kaukosäätimen padin sivuja, videota kelataan eteen- tai taaksepäin vain kymmenen sekuntia
- Jos pidät «Play» -painiketta painettuna, kun toistat musiikkia taustalla, se palaa sovellukseen, josta soitat
- Jos painat Menu-painiketta kahdesti nopeasti, näytönsäästäjä aktivoituu automaattisesti
- Muuta Apple TV: n nimeä kohdassa Asetukset> AirPlay> Apple TV: n nimi
Toivomme, että pidit kaikista temppuista, jotka olemme tuoneet sinulle tänään, ja pystyt hyödyntämään Apple TV: täsi parhaalla mahdollisella tavalla.
Kuinka saat HomeKit «Home» -kuvakkeen näkyviin valikkoon, joka näkyy oikealla puolella, kun laitamme AppleTV 4k: n nukkumaan? Minulla on vain Airdrop-kuvake ja suurennuslasi.