
IOS 11: n saapuessa Apple uudisti kokonaan Ohjauskeskuksen ja ryhmittyi samaan ikkunaan kaikki vaihtoehdot säätää ja / tai muokata päätelaitteemme toimintaa. Tähän asti ainoa vaihtoehto, joka käyttäjillä oli ohjauskeskuksessa näytettävien elementtien mukauttamisessa, oli jailbreak, mutta iOS 11: n ansiosta voimme mukauttaa elementtejä, jotka haluamme näkyvän ohjauskeskuksessa,
Tämä uusi ohjauskeskus uudistettiin kokonaan ja alkoi miehittää laitteen koko näytön ryhmitellen toiston ohjauksen ja asetukset samaan paikkaan. Tällä tavoin meidän ei enää tarvitse liu'uttaa sormea ohjauskeskuksessa asetusten muokkaamiseksi tai vuorovaikutuksessa. musiikkisoittimen kanssa. Jos haluat muokkaa Ohjauskeskusta iOS 11: ssä, sitten näytämme sinulle kaikki käytettävissä olevat vaihtoehdot.
Suuri määrä vaihtoehtoja
IOS 11: ssä ohjauskeskus on jaettu kahteen osaan: yläosa, joka on kiinteä eikä sitä voi muokata, ja alaosa, johon voimme lisätä kaikki käytettävissä olevat pikavalinnat, jotka kaikki ovat yhteensopivia 3D-kosketustekniikan, tekniikan kanssa Painamalla kevyesti painiketta, se näyttää meille erilaisia vaihtoehtoja, jotka voimme löytää sovelluksesta.

Yläosassa on ensin laiteyhteyksille tarkoitettu osio: lentokonetila, matkapuhelinverkot, Wi-Fi ja Bluetooth. Kun pidät sormeasi painettuna, uusi ikkuna avautuu näiden yhteyksien yksityiskohdat näytetään:

- Sen WiFi-yhteyden nimi, johon olemme yhteydessä,
- Laitteen nimi, jonka olemme yhdistäneet Bluetoothilla (tarvittaessa)
- Kyky jakaa Internetiä laitteesta
- AirDrop-toiminto ja miten se asetetaan (pois käytöstä, vain yhteystiedot tai kaikki),
- Ja jos lentokonetila ja datayhteys on aktivoitu vai ei.
Oikealla puolella musiikin toiston hallintaNapsauttamalla painiketta voimme hallita äänenvoimakkuutta, kappaletta ja äänen toistopaikkaa. Seuraavaksi löydämme asennon lukitus ja älä häiritse -tilaa, jonka jälkeen kirkkauden säätö (missä Night Shift -toiminto sijaitsee) ja ääni. Lopuksi, kiinteiden osien sisällä löydämme toiminnon Näytön peilaus, jotta sisältö voidaan näyttää Apple TV: ssä, Macissa, PC: ssä tai muussa yhteensopivassa laitteessa (kunhan sinulla on ohjelmisto, jonka avulla voit lisätä tämän toiminnon).

Voimme mukauttaa ohjauskeskuksen alaosan mieleisekseen lisäämällä, jos haluamme kaikki haluamasi pikanäppäimet, ja löydettyjen joukossa:
- lyhty
- Ajastettu
- Calculadora
- Cámara
- Näytön nauhoitus
- Hälytys
- Pienitehoinen tila
- Viesti
- Opastettu pääsy
- Apple TV Remote
- kronometri
- Nopeat toiminnot
- Suurennuslasi
- "Älä häiritse ajon aikana" -tila
- Äänimuistiinpanot
- Tamaño del texto
- Lompakko
- Muu
Lisää tai poista pikakuvakkeita Ohjauskeskukseen

Pääset ohjauskeskuksen mukautukseen pääsemällä osoitteeseen Asetukset> Ohjauskeskus> Mukauta säätimiä. Yläosassa ne ovat otsikon alla sisällyttää, kaikki ohjauskeskuksessa tällä hetkellä olevat elementit. Sisällä löydämme otsikon Lisää ohjaimia, jossa näkyvät loput pikakuvakkeet, jotka voimme lisätä Ohjauskeskukseen.
että lisää kohteita OhjauskeskukseenMeidän on vain napsautettava vihreää ympyrää + -merkillä lisättävän pikakuvakkeen edessä.
Voit poistaa jo olemassa olevia kohteita saatavana ohjauskeskuksestaMeidän on vain napsautettava punaista ympyrää symbolilla - sen sisällä ja vahvistettava poistaminen oikopolun oikealta puolelta.
Järjestä ohjauskeskuksen pikavalintojen asettelu
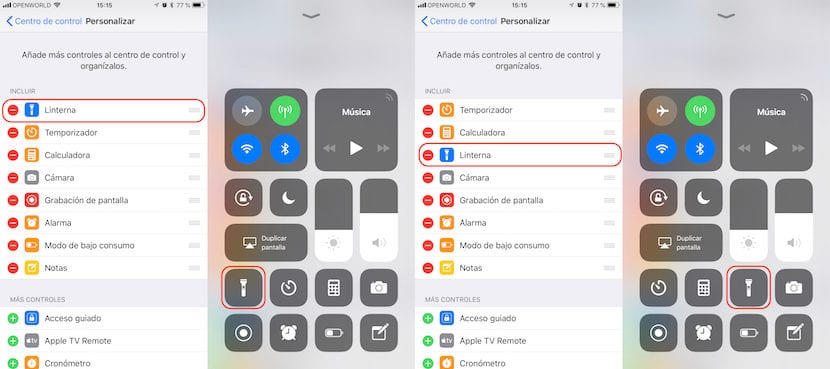
Jos olet yksi käyttäjistä, joka haluaa saada kaikki pikakuvakkeet ohjauskeskukseen, todennäköisesti haluat sinulla on käsillä elementtejä, joita aiot käyttää eniten, sijoittaa ne aina ensimmäiseen asentoon, joten sinun ei tarvitse liu'uttaa sormeasi näytöllä päästäksesi niihin.
Jos haluamme järjestää elementtien järjestyksen näytöllä, meidän on mentävä samaan osaan valikkoa, josta voimme lisätä tai poistaa pikakuvakkeita. Seuraavaksi meidän on painettava kolme vaakasuoraa viivaa, jotka ovat sen elementin lopussa, jonka haluat siirtää siirrä se kohtaan, jossa haluamme sen näkyvän.
Lisää uusia pikakuvakkeita iOS 11 -ohjauskeskukseen
Tässä osiossa näytettävien pikavalintojen määrä, jotka voimme lisätä Ohjauskeskukseen, ei riipu kolmannen osapuolen sovelluksista, vaan pikemminkin se riippuu natiivisti aktivoitujen sovellusten määrästä. Jos sinulla on jokin HomeKitin kanssa yhteensopiva laite ja olet määrittänyt sen Koti-sovelluksen kautta, pikakuvakeluettelossa, jonka voimme lisätä Ohjauskeskukseen, se näkyy nimellä Koti, jotta se voidaan lisätä voidakseen nopeasti käyttää tätä sovellusta hallita kotona olevia älylaitteita.
