
Monet teistä ovat sitä mieltä, että kun yhdistät iPadin (tai minkä tahansa muun iOS-laitteen) tietokoneeseesi, iTunes Se ei tunnista laitetta tai palauttaa virheilmoituksen. Ehkä jopa tietokone tunnistaa iPadin kamerana, mutta ei mitään muuta. Nopein ja helpoin ratkaisu on palauttaa laite, mutta joskus emme voi edes tehdä sitä, ja se tarkoittaa myös tietojen menettämistä ja laitteen uudelleenkokoonpanoaikaa palautuksen jälkeen. Katsotaan kuinka voimme yrittää ratkaista ongelman tarvitsematta turvautua niin radikaaleihin toimenpiteisiin. Ensinnäkin aiomme selittää Windowsissa noudatettavat vaiheet, joka on yleensä myös järjestelmä, jossa iTunes aiheuttaa meille eniten ongelmia. Vaiheet ovat kunnossa, jos et ratkaise sitä ensimmäisen kanssa, siirry toiseen ja niin edelleen.
Päivitä iTunes
Ongelma voi olla yksinkertaisesti se, että sinulla ei ole oikeaa versiota iTunesista. Parasta on se päivitä iTunes uusimpaan versioon, tätä varten, valitse iTunes-valikosta "Ohje> Tarkista päivitykset", ja jos sellaisia on, asenna se. Jos päivitystä ei ole saatavilla tai kun asennat sitä, ongelma jatkuu, jatka seuraavasta vaiheesta.
Käynnistä iPad uudelleen

Kokeile sammuttaa iPad kokonaan ja käynnistää se uudelleen. Sitä varten pidä lepotilapainiketta painettuna, kunnes punainen sammutuspainike tulee näkyviin. Pyyhkäise ja odota, että näyttö menee täysin mustaksi. Kun tämä on tehty, käynnistä laite uudelleen painamalla nukkumispainiketta, kunnes omena ilmestyy näytölle. Kun laite on käynnistynyt uudelleen, muodosta yhteys tietokoneeseen uudelleen ja yritä liittää se iTunesiin.
Jos laite ei vastaa, paina samanaikaisesti nukkumis- ja käynnistyspainikkeita (pyöreä) ja pidä molempia painettuna muutaman sekunnin ajan, kunnes näyttö sammuu ja omena ilmestyy. Jos laite pysyy mustana tästä huolimatta, kokeile laitetta uudelleenkäynnistyksen jälkeen, muodosta yhteys tietokoneeseen uudelleen ja yritä muodostaa yhteys iTunesiin.
Tarkista USB-liitäntä
Jos sinulla on toinen USB-kaapeli, yritä käyttää sitä iPadin liittämiseen. On aina suositeltavaa käyttää alkuperäisiä kaapeleita, koska "yhteensopiva" aiheuttaa usein ongelmia. Jos kaapelin vaihtaminen ei korjaa sitä, kokeile toista USB-tuloa tietokoneellasi. Vältä keskittimiä tai USB-keskittimiä, liitä laite aina suoraan USB: hen.
Käynnistä tietokone uudelleen
Olemme jo käynnistäneet iPadin uudelleen eikä sitä ole ratkaistu, nyt on vuoro käynnistää tietokone uudelleen.
Tarkista, että Apple Mobile Device Support on asennettu
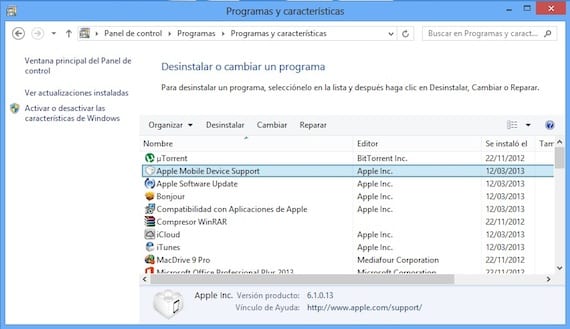
Sulje iTunes ja irrota laite. Mene ohjauspaneeliin ja napsauta "Poista ohjelma". Tarkista, että Apple Mobile Device Support tulee näkyviin. Jos se ei tule näkyviin, poista iTunes, QuickTime, Apple Software Update ja Apple Application Support. Kun tämä on tehty, asenna iTunes uudelleen. Voit ladata sen viralliselta Applen verkkosivustolta. Varmista, että lataat oikean version käyttöjärjestelmällesi (32 tai 64 bittiä). Kun olet valmis, suorita iTunes ja liitä laite.
Käynnistä Apple Mobile Device -palvelu uudelleen
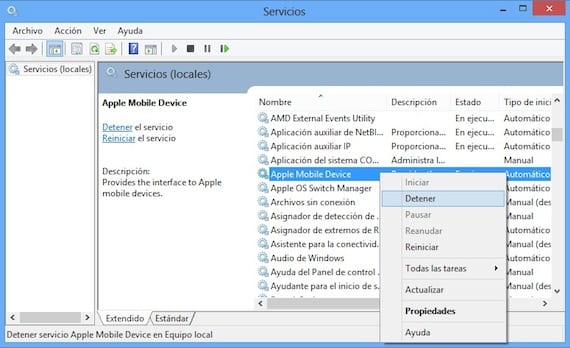
Suljemme iTunesin ja irrotamme laitteen. Etsimme uudelleen ohjauspaneelia ja siirrymme kohtaan "Järjestelmä ja suojaus> Hallintatyökalut". Etsimme "Palvelut" ja toteutamme sen. Etsimme kohdetta «Apple Mobile Device» ja napsautamme hiiren oikealla painikkeella «Stop». Odotamme sen lopettamista, ja sitten toistamme hiiren kakkospainikkeen ja aloitamme sen uudelleen. Avaa iTunes ja liitä laite.
Poista iTunes kokonaan
Jos mikään tähän mennessä tekemäsi ei ole ratkaissut ongelmaa, sinun pitäisi Poista iTunes kokonaanja kaikki siihen liittyvät sovellukset. Siirry ohjauspaneeliin ja poista seuraavat sovellukset tässä järjestyksessä:
- iTunes
- Quicktime
- Apple-ohjelmistopäivitys
- Apple Mobile Device Support
- Bonjour
- Apple-sovellustuki
Kun se on poistettu, varmista, että näistä sovelluksista ei ole jäännöksiä. Siirry File Exploreriin ja tarkista, ettei yhtään näistä hakemistoista ole. Jos näet sellaisia, poista ne manuaalisesti:
- C: Ohjelmatiedostot Bonjour
- C: OhjelmatiedostotYhteiset tiedostotApple
- C: Ohjelma FilesiTunes
- C: Ohjelma FilesiPod
- C: OhjelmatiedostotQuickTime
- C: WindowsSystem32QuickTime
- C: WindowsSystem32QuickTimeVR
Jos käytät 64-bittistä Windows-versiota sinun on vahvistettava, että myös seuraavat kansiot on poistettu.
- C: Ohjelmatiedostot (x86) Bonjour
- C: Ohjelmatiedostot (x86) Yleiset tiedostot Apple
- C: Ohjelmatiedostot (x86) iTunes
- C: Ohjelmatiedostot (x86) iPod
- C: Ohjelmatiedostot (x86) QuickTime
- C: WindowsSysWOW64QuickTime
- C: WindowsSysWOW64QuickTimeVR
Tee kaikki tämä, asenna iTunes uudelleen omenasivultaja liitä laite, kun se on asennettu.
Tarkista, että Apple Mobile Device USB -ohjain on asennettu
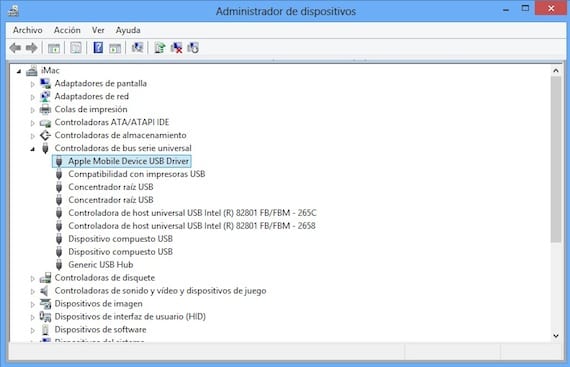
Liitä laite tietokoneeseen. Avaa Ohjauspaneeli ja valitse "Järjestelmä ja suojaus". Valitse "Järjestelmä" -kohdassa "Laitehallinta" ja etsi "Universal Serial Bus Controllers" -osio. Tarkista, että Apple Mobile Device USB -ohjain on asennettu ilman "?" tai "!" edessä. Jos se näkyy kuten kuvassa, siirry seuraavaan osaan.

Jos ohjaimen vieressä näkyy huutomerkki tai kysymysmerkki, napsauta sitä hiiren kakkospainikkeella ja valitse "Poista", tarkista vaihtoehto "Poista laiteohjainohjelmisto»Ja napsauta OK.

Napsauta nyt hiiren kakkospainikkeella "Universal Serial Bus Controllers" ja valitse "Etsi laitteistomuutoksia". Se asentaa ohjaimen uudelleen.
Päivitä Apple Mobile Device USB -ohjain
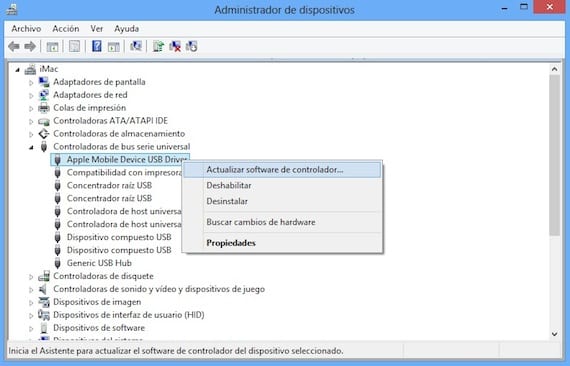
Liitä laite tietokoneeseen. Avaa Ohjauspaneeli ja valitse "Järjestelmä ja suojaus". Valitse "Järjestelmä" -kohdassa "Laitehallinta" ja etsi "Universal Serial Bus Controllers" -osio. Napsauta hiiren kakkospainikkeella kohdetta "Apple Mobile Device USB Driver" ja valitse "Päivitä ohjainohjelmisto".
Jos kaikki näiden vaiheiden jälkeen pysyy ennallaan, ilman että tietokone tunnistaa laitettasi, olen pahoillani siitä on vähän toivoa, että voit korjata sen palauttamatta. Sinun on asetettava iPad palautustilaan:
- Ensinnäkin sinun pitäisi tietää se menetät kaikki iPadisi tiedot, joten on suositeltavaa yrittää tallentaa se toiselle tietokoneelle tai käyttää iCloud-varmuuskopioita voidaksesi palauttaa sen myöhemmin.
- Sammuta laite. Jos et voi sammuttaa sitä, paina Koti- ja Lepotila-painikkeita samanaikaisesti, kunnes näyttö sammuu. Vapauta sitten heidät.
- Pidä aloituspainiketta painettuna ja liitä iPad tietokoneeseen. Älä vapauta kotipainiketta, ennen kuin näytöllä näkyy iTunes-symbolilla varustettu USB-kaapeli. Käynnistä sitten iTunes, ja näyttöön tulee viesti, että se on havainnut iPadin palautustilassa. Palauta laite.
Lisää tietoa - Opetusohjelma iTunes 11: n käyttämiseen iPadissamme (4. osa)
Lähde - Apple tuki

Hei, ostin juuri ipadini ja minulla on Windows 7, ja iTunes ei tunnista ipadiani ja tarkistin jo kaikki yllä olevat tiedot eikä mitään = (en tiedä mitä tehdä, jos menen Apple-myymälään heidän sanojensa mukaan minä tai mitä ...
Mielestäni se on parasta mitä voit tehdä
SE TOIMII!!
se toimi kiitos paljon !!!
Se ei ole auttanut minua lainkaan, kun siirryt laitehallintaan, Apple Mobile Device USB ei ilmestynyt, mutta kun siirryt kannettaviin laitteisiin, iPad ilmestyi, hiiren kakkospainikkeella, ohjainpäivitys, etsimme tietokonetta C: -ohjelmatiedostoistaYhteiset tiedostotAppleMobile Device Supportohjaimet
Tässä on video: https://www.youtube.com/watch?v=vkG9NfKR1DA
IPadini on purettu, tietokone ei tunnista sitä eikä mikään näistä vaiheista auttanut minua. Mitä voin tehdä?
Rakas, kohta 7 toimi minulle, ongelma oli quicktime 7: ssä, ilmeisesti jotain vioittui siellä, kiitos miljoona.
Se silti pyytää minulta 4 numeron koodia eikä salli minun korjata tai päivittää. Saan virheen 1671.
Joku auttaa minua
Se toimi minulle kiitos paljon 03/06/16, olin jo yrittänyt asentaa ja poistaa iTunesin, mutta en tiennyt miksi se ei toiminut, ennen kuin seurasin kaikkia vaiheita loppuun asti 🙂
ITunes tunnistaa iPhone 5: n, mutta ei tunnista iPhone 6: ani, molemmilla on jailbreak, ymmärrän, että Windows tunnistaa sen, mutta iTunes ei tunnu, juuri kun uudelleenkäynnistän muutaman sekunnin, k se tunnistaa sen, mutta kun se sammuu ja ei mitään, mitä voin tehdä? Jotta iPhone 2 tunnistaisi minut
Hei, kiitos avusta, olet pelastanut henkeni. Olen taistellut kaikella sen ratkaisemiseksi, kunnes olen löytänyt neuvosi. Minun ongelmani? Uusi iTunes ja muut vanhat, yhteensopimattomat tiedostot. Kumpikaan iPhone tai iPad ei tunnistanut minua. Olen poistanut Apple Mobile -laitteen ja kaiken Applen asennuksen. Käynnistä uudelleen ja se kertoo minulle, että iTunes on rikki. Poistan sen ja laitoin takaisin, etsin uusia tiedostoja ja kaikki on kunnossa. Kiitos paljon.