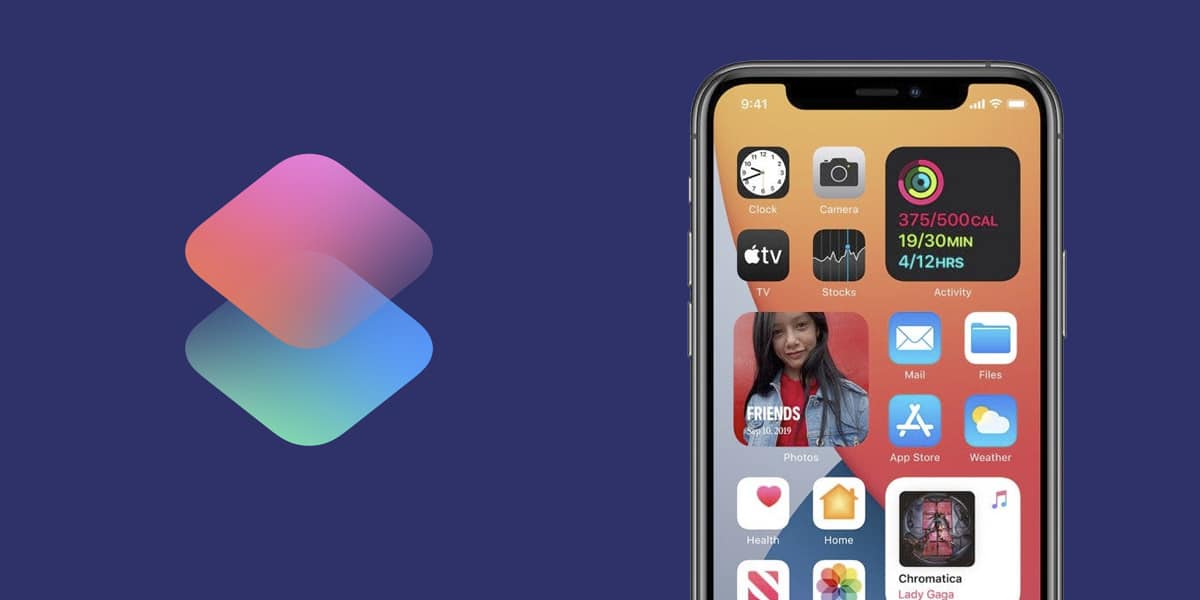
Tänään aiomme puhua pikanäppäimistä, yhdestä hienoista toiminnoista omena, jota monet käyttäjät eivät huomaa, koska he tietävät, että heillä on se asennettuna iPhoneen, mutta he eivät tiedä mitä se on tai kuinka pikanäppäimiä käytetään oikein.
Tämä sovellus voi virtaviivaistaa päivittäisiä rutiinejasi ja nopeuttaa joitain toistuvia prosesseja tai tehtäviä. Pikakuvake tai pikakuvake on yksinkertaisesti tapa tehdä jotain sovelluksillasi yhdellä napautuksella tai sanalla Sirille. Voit luoda yksinkertaisen pikakuvakkeen esimerkiksi päivän tärkeimpien uutisten selaamiseen tai toimintoketjun sulkeaksesi kodin älyverhot, toistaaksesi valkoisia ääniä, jotka auttavat sinua nukkumaan sikeästi, tai aktivoimaan lähtölaskennan.
Shortcuts-sovellus saapui iOS 12:n kanssa vuonna 2018. Se kasvoi iPhonen Workflow-nimisestä automaatiotyökalusta, jonka Apple oli hankkinut edellisenä vuonna. Sen oletetaan helpottavan päivittäisiä tehtäviä, mutta sovelluksen parhaan hyödyn ymmärtäminen voi olla haaste. Siksi olemme koonneet tämän kätevän oppaan kuinka käyttää Pikakuvakkeet-sovellusta.
Pikanäppäimet iPhonessa tai iPadissa
Pikakuvakkeiden käyttämiseen tarvitaan iPhone tai iPad, jossa on iOS 12 tai uudempi, vaikka jotkin ominaisuudet ovat saatavilla vain uusimmissa versioissa. Macille on myös Pikakuvakkeet-sovellus, joka toimii macOS Montereyssä (12.0.1) tai uudemmassa. Ja monet pikakuvakkeet toimivat Apple Watchien kanssa, joissa on WatchOS 7 tai uudempi.
Mitä Apple Watch ultraSanon teille, että se on erittäin hyödyllistä toimintopainiketta, koska voimme liittää siihen pikakuvakkeen nimenomaan kyseiseen painikkeeseen ja suorita pikakuvake hetkessä. Minulla on esimerkiksi 90 sekunnin lähtölaskenta, joka alkaa heti, kun painan toimintopainiketta, ja se on tarkka lepoaika, joka minulla on sarjojen välillä, kun menen kuntosalille.
Jos olet kirjautunut sisään samalle tilille kaikilla Apple-laitteillasi, yhden laitteen sovelluksessa luodut pikakuvakkeet näkyvät muiden laitteidesi Pikakuvakkeet-sovelluksessa. Pikakuvakkeet-sovellus on todennäköisesti jo asennettu laitteellesi, mutta jos ei, voit ladata sen App Storesta.
Aloitus pikanäppäimillä
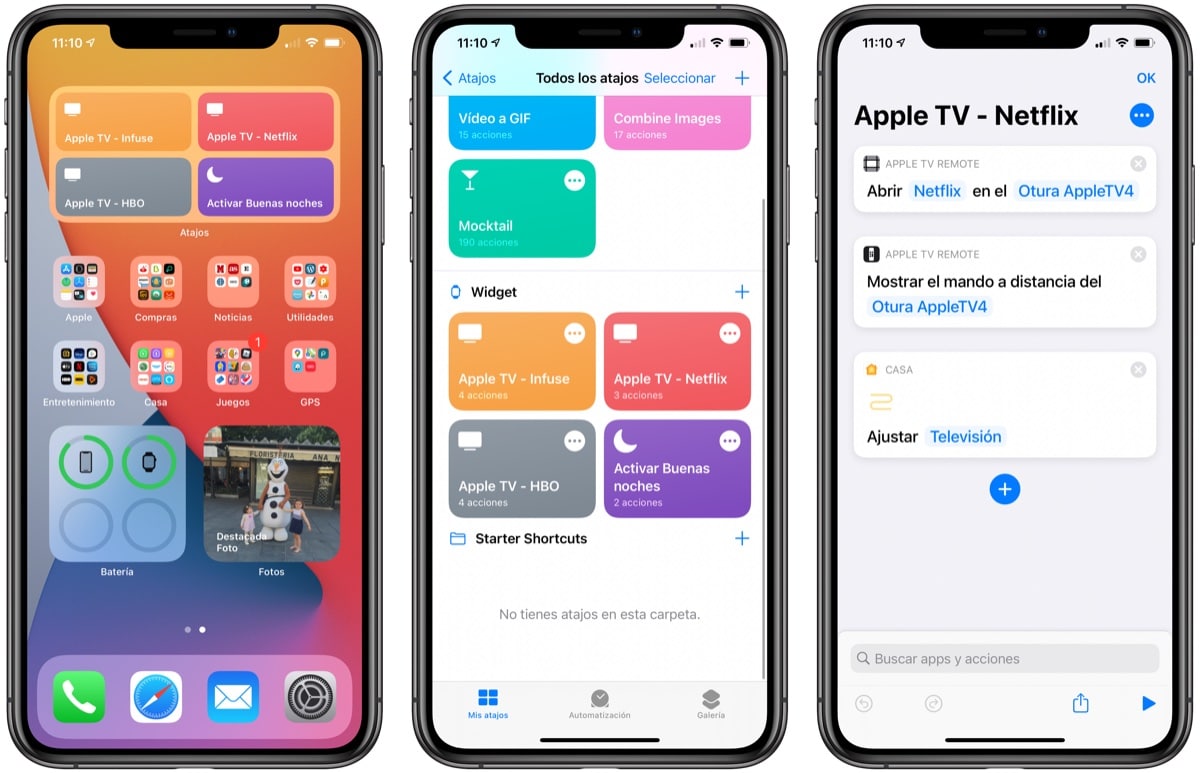
Kaikki pikakuvakkeet sijaitsevat Pikakuvakkeet-sovelluksessa. Kun avaat sovelluksen ensimmäisen kerran, näet kourallisen esimerkkejä kokeiltavaksi. Kaikki myöhemmin lisäämäsi tai luomasi pikakuvakkeet näkyvät Pikakuvakkeet-välilehdessä. Ja myöhemmin tässä artikkelissa näemme, kuinka ne tehdään, mutta helpoin tapa lisätä uusia pikanäppäimiä on napsauttaa Galleria-välilehteä, josta löydät luokitellut luettelot pikanäppäimistä kaikentyyppisiä tehtäviä varten.
Selaa Galleria-välilehden pikakuvakkeita ja napauta mitä tahansa sinua kiinnostavaa painiketta nähdäksesi, mitä se tekee, missä se näkyy ja kuinka se aktivoidaan Siri-äänikomennolla. Jos haluat kokeilla sitä, napauta Lisää pikakuvake tai napauta pluskuvaketta jokaisen Galleria-välilehden pikakuvakkeen oikeassa yläkulmassa.
Ennen kuin luot pikakuvakkeen tai lisäät sen pikakuvakkeet-välilehdelle, napauta minkä tahansa niistä oikeassa yläkulmassa olevaa ellipsiä (kolme pistettä) nähdäksesi, miten se toimii. Tämä on ehkä paras tapa ymmärtää ne.
Kuinka käyttää pikakuvakkeita oikein

Kun olet kokeillut joitain valmiita pikanäppäimiä ja sinulla on käsitys niiden toiminnasta, sinun kannattaa ehkä luoda omasi. Näin teet sen, seuraa seuraavia vaiheita, jotka näytän sinulle alla:
- Avaa sovellus pikakuvakkeet.
- Napauta Pikakuvakkeet-välilehdessä pluskuvaketta oikeassa yläkulmassa.
- Kosketa kohtaa, jossa lukee uusi pikakuvake yläreunassa ja napauta Nimeä uudelleen valitaksesi nimen pikakuvakkeelle. Tee siitä kuvaava ja muista, että valitsemasi nimi toimii äänikomentona Sirille käynnistääksesi pikakuvakkeen. Voit myös napauttaa Valitse kuvake asettaaksesi sopivan kuvakkeen.
- Napauta Lisää toiminto kohteeseen valitse toiminto, jonka haluat tämän suorittavan suora pääsy. Voit etsiä haluamaasi sovellusta tai toimintoa yläreunan hakupalkin kautta tai selata luokkia tai sovelluksia. Pikakuvakkeet-sovellus yrittää myös auttaa sinua antamalla ehdotuksia äskettäin käyttämiesi sovellusten perusteella.
- Pikakuvake voi olla yksittäinen toiminto tai voit lisätä muita toimintoja. Kun napautat pikakuvakkeen vieressä olevaa ellipsiä (kolme pistettä) Pikakuvakkeet-välilehdellä, voit tarkastella ja muokata niitä poistaaksesi sen tai lisätäksesi toimintoja. Alareunassa on luettelo ehdotuksista seuraavia toimintoja varten. Voit myös selata tai etsiä niitä.
Jos olemassa oleva pikakuvake on lähellä haluamaasi, voit säästää aikaa käyttämällä sitä mallina. Näin teet sen:
- Paina Pikakuvakkeet-välilehdessä pitkään pikakuvaketta, jota haluat käyttää mallina, ja valitse valikosta Kopioi.
- sinun pitäisi nähdä "Pikakuvakkeen nimi"
- Napauta oikeassa yläkulmassa olevaa ellipsiä (kolme pistettä) ja muokkaa niitä muuttaaksesi haluamiasi toimintoja tai säätääksesi ehtoja.
- Voit muuttaa niitä napauttamalla toimintoja, napauttamalla minkä tahansa toiminnon oikealla puolella olevaa X-merkkiä poistaaksesi sen tai pitämällä ja vetämällä toimintoja järjestelläksesi ne uudelleen luettelossa.
- Muista napauttaa "Pikakuvakkeen nimi" yläreunassa ja valitse Nimeä uudelleen antaaksesi sille asianmukaisen nimen.
- Voit myös napauttaa Valitse kuvake asettaaksesi sopivan kuvakkeen.
- Jos haluat poistaa jonkin pikakuvakkeen, paina sitä pitkään ja valitse Poista valikossa.
Kuinka järjestää ja lisätä pikakuvakkeita aloitusnäyttöön

Nyt kun olet valinnut tai luonut joitain pikakuvakkeita, saatat haluta Järjestä ne kansioihin. Näin teet sen:
- Paina ensin pitkään mitä tahansa Pikakuvakkeet-välilehden pikakuvaketta ja valitse Siirrä.
- Voit lisätä sen olemassa olevaan kansioon tai luoda sellaisen napauttamalla Uusi kansio.
että lisää pikakuvake aloitusnäyttöön:
- Paina pitkään mitä tahansa pikakuvaketta Pikakuvakkeet-välilehdessä ja valitse Jaa.
- Napauta Lisää aloitusnäyttöön.
- Voit siirtää pikakuvakkeita aloitusnäytöllä tai poistaa ne samalla tavalla kuin mitä tahansa sovelluskuvaketta (napauta ja pidä painettuna vetääksesi tai paina pitkään avataksesi ponnahdusvalikon).
