
Navigointisovellukset, kuten Apple Maps, ovat välttämättömiä kiireiselle elämällemme. Ja ei ole harvinaista, että ajoittain tarvitaan reittiohjeita päästäksesi tiettyihin paikkoihin. Itse asiassa joskus meidän on suoritettava useita asioita ja pysähdyttävä useaan paikkaan. Tänään opimme lisäämään pysäkkejä Apple Mapsin reiteille.
Siksi Apple Maps mahdollistaa sen lisää pysähdyksiä autolla tai pyörällä ottamillesi matkoille. Siinä on vain yksi saalis: et voi lisätä mitään sijaintia pysäkiksi. Joten katsotaan kuinka se toimii. Anna palaa!
Pysähdyksen lisääminen Apple Mapsiin
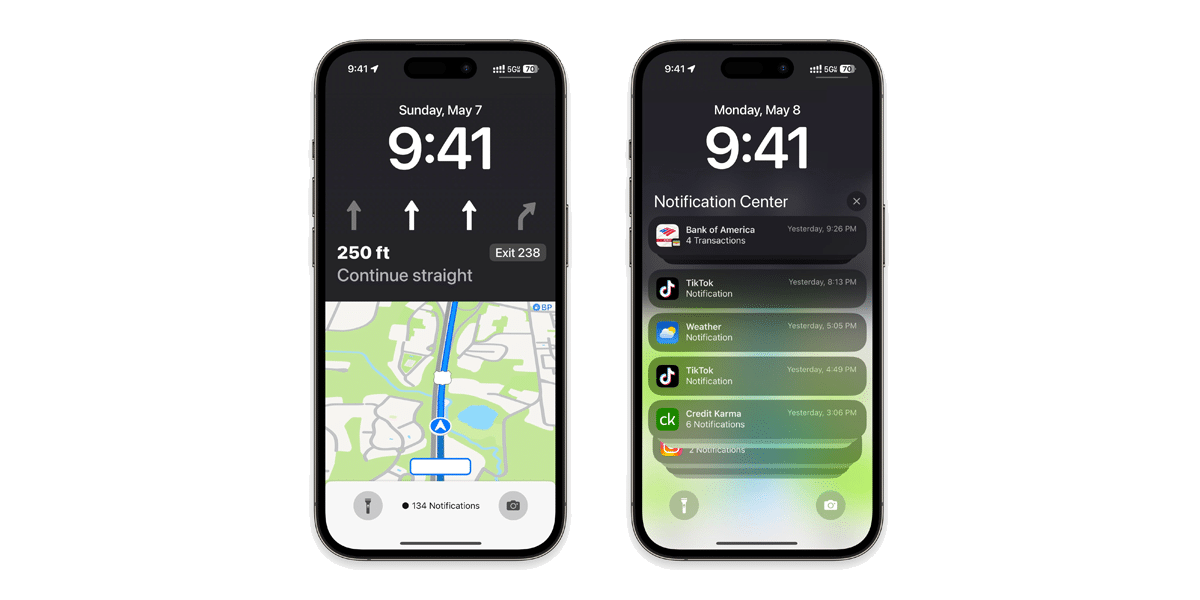
Ominaisuus lisätä matkalle useita pysähdyksiä on käytettävissä vain, kun saat ohjeita auto- tai pyöräretkille. Mikä tahansa muu navigointityyli antaa sinun valita vain yhden pysäkin.
Vaikka ne ovat molemmat eri käyttöjärjestelmiä, vaiheet Apple Mapsissa useiden pysähdysten sisältävän reitin luomiseksi ovat samat iOS- ja iPad.
Muista myös, että kun lisäät pysäkin, Apple Maps olettaa, että se on seuraava pysäkki, johon haluat mennä (erittäin tärkeä tosiasia). Pysähdyksiä ei voi järjestää uudelleen, ja sinun on lisättävä pysähdykset yksitellen, vaikka se saattaa parantua pian. Voit lisätä pysäkkejä Apple-karttoihin noudattamalla seuraavia ohjeita, se on hyvin yksinkertaista:
- Avaa ensin Apple Maps ja etsi sijainti.
- Aloita sitten sen selaaminen autoa tai polkupyörää.
- Kun ohjeet alkavat ja arvioitu saapumisaika tulee näkyviin näytön alareunaan, Se on arvioitu saapumisaika.
- Paina avautuvassa valikossa Lisää pysäkki.
Tästä se ansa tulee. Et voi valita vapaasti uutta paikkaa, jossa haluat pysähtyä. Sen sijaan sinun on valittava yksi kuudesta luokasta: illallinen, huoltoasemat, kahvi, pysäköinti, pankit…ja valitse sitten vaihtoehto seuraavista lähistöllä olevien ehdotusten luettelosta.
- Nyt sinun täytyy valitse kategoria ja sijainti, johon haluat navigoida.
- Osoitteesi ja GPS-ohjeet muuttuvat uuden pysäkin mukaan.
- Kun haluat palata alkuperäiselle reitille, napauta sinistä jatka reittiä -banneria näytön yläreunassa.
- Ja se olisi
Jos mietit, kuinka voit merkitä useita paikkoja iPhone, etsi sijainti ja lisää sitten merkki napauttamalla pitkään. Etsi Macissa sijainti, napsauta hiiren kakkospainikkeella ja valitse Pudota Pin. Sinun on toistettava samat vaiheet kaikille kohdille, jotka haluat merkitä.
Voinko lisätä useita kohteita Apple Mapsiin?
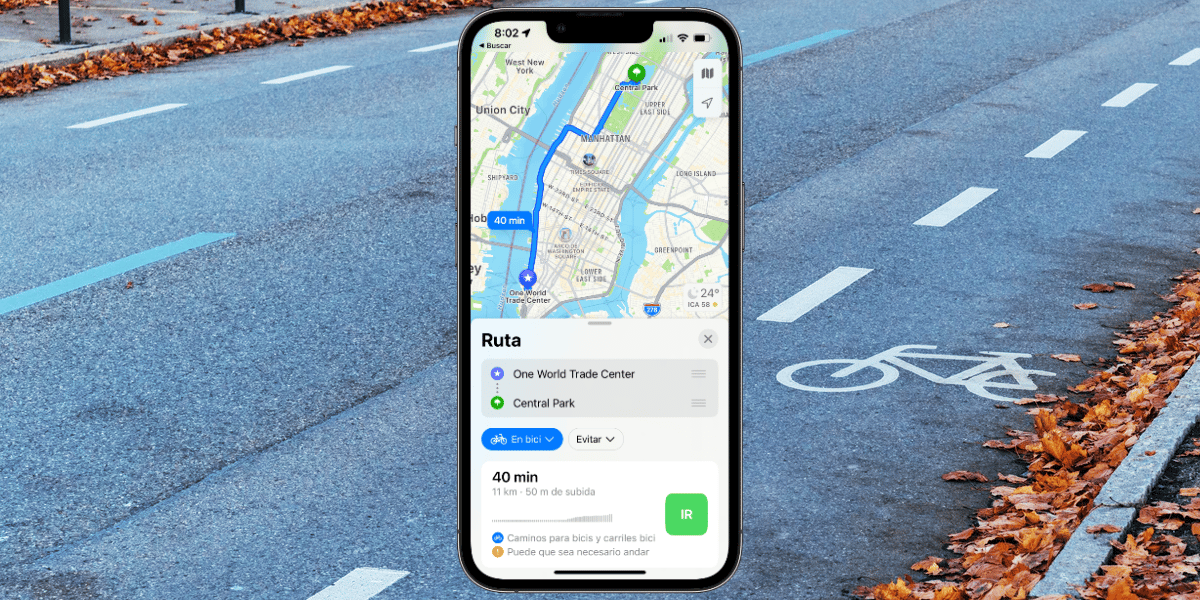
Todellakin jos pystyt. Cupertino-pojat He ovat vihdoin kuunnelleet yhteisöä ja lisänneet tuen useille kohteille Apple Mapsissa. Mutta ennen kuin innostut, Tämä ominaisuus on käytettävissä vain Apple-laitteissa, jotka ovat yhteensopivia iOS 16:n, iPadOS 16:n ja macOS 13:n kanssa.
Koska tiedämme nyt, mitkä laitteet tukevat useita pysähdyksiä Apple Mapsissa, katsotaanpa vaiheita, jotka meidän on suoritettava.
Valitse keskeltä paikka, jonka haluat lisätä
Lisää pysäkkejä napauttamalla uudelleen Lisää pysäkki ja valitsemalla pysäkki. Toista tämä lisätäksesi niin monta pysäkkiä kuin haluat lisätä. Järjestä pysähdys uudelleen koskettamalla pitkään pysähdystä, jonka haluat järjestää uudelleen, ja vetämällä sitä sitten muiden pysäkkien ylä- tai alapuolelle. Jos haluat poistaa pysähdyksen, liu'uta pysähdystä vasemmalle ja valitse poista. Se on hyvin yksinkertaista!
Lisää pysähdyksiä purjehduksen aikana toistamalla samat vaiheet. Jokaisen uuden pysäkin lisäyksen jälkeen arvioitu saapumisaika muuttuu. Voit poistaa pysäkin napauttamalla nuolta ja napauttamalla pysäkin vieressä olevaa miinusmerkkiä poistaaksesi sen.
Kuinka suunnitella useita sijainteja Apple Mapsissa macOS Venturassa

Prosessi tietysti vaihtelee macOS:ssä hieman. Muista, että tämä toiminto on saatavilla macOS 13:ssa ja sitä uudemmissa versioissa. Voit tehdä sen noudattamalla seuraavia vaiheita, se on hyvin yksinkertaista:
- Ensin auki Apple Maps Macissa ja etsi lopullinen määränpääsi.
- Valitse sijainti hakutuloksista.
- Nyt Napsauta Reittiohjeet tai Luo reitti.
- Napsauta sitten Lisää pysäkki.
- Etsi ja valitse paikka, jonka haluat lisätä.
- Toista vaihe lisätäksesi useita pysähdyksiä.
- Jatka sitten kohtaan Nyt tai Suunnittele myöhemmin.
- Kun olet asettanut osoitteet, voit jakaa osoitteita Macistasi iPhonesi tai kenen tahansa kanssa.
- Muista, että jos haluat jakaa Apple Maps -reitin, Napsauta Jaa-painiketta ja valitse, kenelle ja miten haluat jakaa reitin.
Jos mietit useiden sijaintien kiinnittämistä Mac-tietokoneellesi, etsi sijainti, napsauta hiiren kakkospainikkeella ja valitse Pudota Pin. Muista, että aivan kuten iPhonessa, jos haluat lisätä useita sijainteja Apple Mapsiin, määritä tai luo sijainti noudattamalla samoja vaiheita. Sinun on toistettava samat vaiheet kaikille kohdille, jotka haluat merkitä.
Ja siinä se olisi! Näin helposti voimme luoda reitin, jossa on useita pysähdyksiä MacBook-tietokoneellamme.
Johtopäätös
Lopuksi, jos lähennät tarpeeksi, saatat nähdä, kuinka kauan jokainen matkan yksittäinen osuus kestää pysäkiltä pysähdykseen. Sinun pitäisi myös tietää se voit lisätä jopa 15 pysäkkiä yhdelle Apple Maps -matkalle, jotka sisältävät reitin aloitus- ja päätepisteen.
Muista myös, että jos olet jo aloittanut purjehduksen, et voi enää järjestää pysäkkejä uudelleen. Mutta voit poistaa ne napauttamalla näytön alareunassa ja napauttamalla sitten punaista miinusmerkkiä minkä tahansa pysäkin vieressä.
Ei ole epäilystäkään siitä, että Apple haluaa käyttäjiensä siirtyvän muista karttasovelluksista omaan Maps-sovellukseensa, joten he lisäävät ominaisuuksia ja parantavat käyttöliittymää jokaisen päivityksen myötä.
Kuten aina, toivon, että tämä artikkeli pysäkkien lisäämisestä Apple Mapsin reiteille on ollut hyödyllinen sinulle. Ja käytätkö Apple Mapsia päivittäisessä elämässäsi vai harkitsetko vaihtamista tähän GPS-navigaattoriin? Kerro kommenteissa, mitä selainta käytät, ja jos se ei ole Apple Maps, kerro minulle siitä löytämäsi negatiiviset ja positiiviset kohdat.
