
Monilla iPhonen oletusarvoisesti sisältämillä toiminnoilla voi olla käyttötarkoituksia, jotka ylittävät ne, joille ne on suunniteltu. Itse asiassa tässä tapauksessa aiomme näyttää, kuinka voit hyödyntää Opastettu käyttövalikko lukita iPhone yhteen sovellukseen. Eli pääset vain yhteen sovellukseen päätelaitteesta, koska kaikki muu estetään. Tästä voi olla hyötyä, kun haluat lainata matkapuhelimesi lapselle pelaamiseen tai jopa silloin, kun sinun on jätettävä se tuntemattoman aikuisen tehtäväksi tarkistaa tiettyjä toimintoja eikä sinun tarvitse sulkea tiettyä sovellusta.
Seuraavaksi aiomme näyttää sinulle vaiheittaisen opetusohjelman aseta ohjattu pääsy tämän vaikutuksen saavuttamiseksi. Mutta panostamme myös siihen, että näytämme sinulle videon, jossa voit seurata kaikkia menettelyjä, jotka selitämme sinulle tekstin kautta. Nyt sinun tarvitsee vain kysyä itseltäsi tilanteita, joissa tämä toiminto olisi sinulle hyödyllinen, tai muistaa vaiheet, kun hetki alkaa hyödyntää sitä. Haluatko oppia määrittämään Opastettu käyttö -valikon tämän vaihtoehdon avulla?
Lukitse iPhone vaihe vaiheelta yhteen sovellukseen käyttämällä ohjattua pääsyä
Vaiheet, jotka näytämme sinulle alla, ovat vaiheet, jotka sinun on käytävä läpi yksi kerrallaan, ennen kuin teet iPhonen päätelaitteen pysymään lukittuna sovelluksen ainoaan pääsyyn käyttämällä Ohjattu pääsytyökalu. Jos noudatat niitä kaikkia etkä ohita mitään, muutamassa minuutissa sinulla on kaikki asetukset, jotta saat kaiken irti siitä.
- Avaa iPhonen Asetukset-valikko
- Avaa Asetukset-valikon Yleiset-välilehti
- Valitse Esteettömyys-välilehti edellä kuvatussa valikossa
- Aktivoi Ohjattu käyttöpalkki esteettömyysvalikosta.
- Kun se on aktivoitu, voit luoda salasanan, jolla pääset Ohjattu käyttö -valikkoon. Jos et usko sitä, sinua kehotetaan tekemään niin myöhemmin. Jos haluat ja sinulla on yksi uusimmista iPhonista, voit myös määrittää sen Touch ID: stä.
- Ajat-välilehdellä voit luoda äänihälytyksiä, jotta käyttäjä tietää, että pääsyaika päätelaitteelle, jonka olet aiemmin määrittänyt tässä valikossa, on loppumassa. Aktivoi se, jos pidät sitä mukavana.
- Ohjatun käyttöoikeuden samassa yleisessä välilehdessä on käytettävissäsi aktiivinen näppäimistön käyttö. Aktivoi tämä vaihtoehto vain, jos sinulla on jo aktivoitu vaihtoehto, jos ei, ohita se.
- Paina Koti-painiketta ja käynnistä sovellus, jonka haluat olla ainoa, johon pääsee ohjatun pääsyn kautta.
- Aktivoi ohjattu käyttö napsauttamalla Koti-painiketta. Näet esikatselun siitä, ja sen avulla voit valita alueet, joiden selaamista haluat estää, jopa sen sisällä.
- Napsauta oikeassa alakulmassa olevaa Asetukset-painiketta määrittääksesi asetukset, jotka haluat olla aktiivisia, ja ne, jotka eivät ole ohjattua käyttöä varten määrittelemässämme sovelluksessa. Aktivoi tai deaktivoi vain haluamasi.
- Napsauta Käynnistä-painiketta Ohjattu käyttö -valikon oikeassa yläkulmassa konfiguroidaksesi kaiken. Sinulta kysytään salasanaa tai luot uuden, ja vahvista se.
- Poistuaksesi tästä ohjatun pääsyn tilasta, jossa käyttö on rajoitettu yhteen sovellukseen, sinun on painettava Koti-painiketta kolme kertaa ja asetettava päätelaite normaalia käyttöä varten.
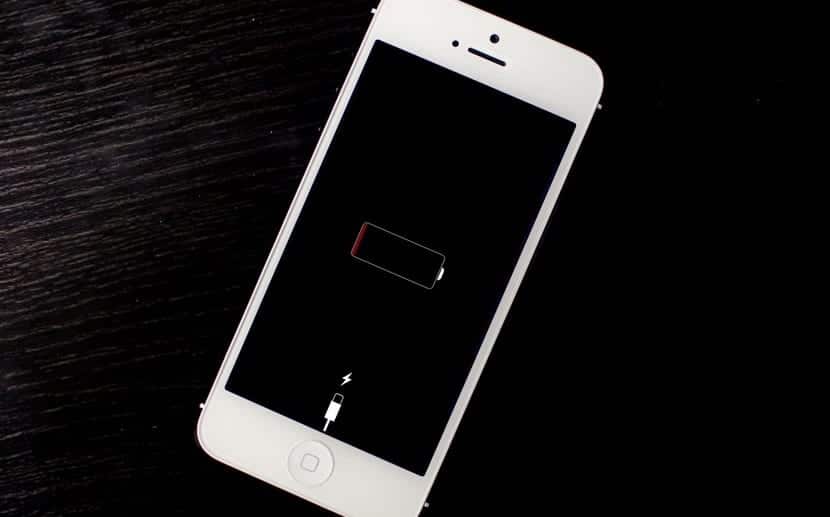
Ehkä tämä voi auttaa sinua haha
Karen Lara