
On monta kertaa, kun haluat kaapata ja tallentaa kuvakaappauksen kokonaisesta verkkosivusta. Se voi olla tutkimusartikkeli, hyödyllinen opetusohjelma, pystysuuntainen valokuva, ostossivuston tuoteesittely tai jopa pitkä meemi.
Tässä opetusohjelmassa näytän sinulle, kuinka voit ottaa ja tallentaa kuvakaappauksen kokonaisesta verkkosivusta joko selaimella omenasafari, Google Chrome tai Firefox.
Useimmat verkkosivustot käyttävät laiska latausominaisuutta, mikä tarkoittaa, että se lataa kuvan vasta, kun olet vierittänyt sivun kyseiseen kohtaan. Siksi ennen näiden vaiheiden suorittamista sinun tulee ladata verkkosivu kokonaan ja selata alareunaan varmistaaksesi, että kaikki kuvat ovat myös näkyvissä. Tämän jälkeen voit ottaa koko sivun kuvakaappauksen.
Noudatettavat vaiheet, jotta voit ottaa koko kuvakaappauksen Safarissa

Helpoin tapa ottaa kuvakaappaus koko verkkosivusta Safarissa Macilla on käyttää yhdistelmää Vaihto + Komento + 3.
Kuvakaappauksen ottaminen Mac-tietokoneella on erittäin helppoa:
- Sinun tarvitsee vain painaa Vaihto + Komento + 3 ja tämä luo kuvakaappauksen käyttämällä sisäänrakennettua Mac-kuvakaappausapuohjelmaa.
- Tällä sovelluksella on itse asiassa useita hyödyllisiä vaihtoehtoja, joten voit avata sen ja päästä käsiksi näihin vaihtoehtoihin etsimällä niitä Spotlightissa kirjoittamalla kuvakaappaus ja avaa ensimmäinen tulos.
- Voit myös käyttää yhdistelmää Vaihto + Komento + 5 näppäimistöllä avataksesi kuvakaappausapuohjelman suoraan. Kun avaat sen, näytön alareunassa näet sovelluksen eri vaihtoehdot, joilla voit tehdä kuvakaappaus koko näytöstä tai tietystä valinnastatai tallentaaksesi videon koko näytöstä tai valinnasta.
- Jos haluat ottaa kuvakaappauksen koko näytöstä, napsauta ensimmäistä painiketta vasemmalta oikealle ja napsauta sitten mitä tahansa näytön kohtaa. Kuvakaappauskuvatiedosto tallennetaan pian kuvakaappausapuohjelman asetuksissa määritettyyn sijaintiin.
- Jos haluat nähdä, mikä tämä sijainti on, ja muuttaa sitä halutessasi, napsauta Asetukset, kun Screenshot-toiminto on auki, ja näet, mikä kansio on merkitty alla Tallenna kohteeseen… Jos haluat, voit vaihtaa kyseisen kansion toiseen sijaintiin.

Tietyn kokoisia kuvakaappauksia
Jos haluat nopean tavan ottaa kuvakaappauksia tietyistä näyttövalinnoista, voit käyttää näppäimistöyhdistelmää Vaihto + Komento + 4. Tämä muuttaa kohdistimen suoraan valintatyökaluksi. Voit käyttää sitä seuraavasti:
- Napsauta ja pidä painettuna jotakin näytön kohtaa ja vedä sitten kohdistin sen näytön päälle, jonka haluat kaapata.
- Kun olet valinnut haluamasi alueen, vapauta napsautus ja kuvakaappaus otetaan ja tallennetaan toiminnoissa ilmoitettuun paikkaan, kuten aiemmin mainitsin.
Tämä on helpoin tapa ottaa kuvakaappauksia Macilla, mutta muista, että monet selaimet tarjoavat omat kuvakaappausapuohjelmat ja -ominaisuudet. Seuraavaksi näemme, kuinka voit ottaa kuvakaappauksen koko verkkosivusta, mutta käyttämällä Google Chromea ja Mozilla Firefox.
Verkkosivun kuvakaappaus Macin Chromessa
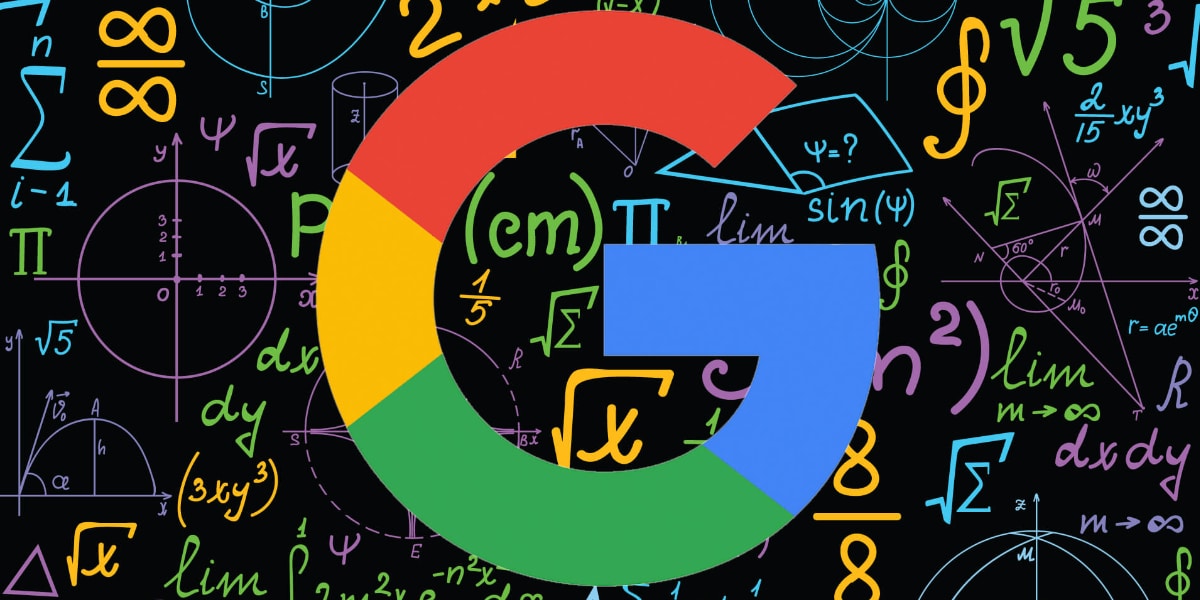
Voit ottaa koko kuvakaappauksen verkkosivusta Google Chromessa Macilla seuraavasti:
- Avaa ensin Mac-tietokoneesi Chrome-selain ja siirry sivulle, josta haluat ottaa kuvakaappauksen.
- Paina näppäimistön yhdistelmää Komento + Optio + I ja näet, että oikealle tulee ikkuna.
- Paina sitten Komento + Vaihto + P ja kirjoita sitten "Screenshot" Suorita-kenttään.
- Näet useita kuvakaappausvaihtoehtoja, kuten: Area Screenshot, Full Size Screenshot... valitse vaihtoehto, jota haluat käyttää kuvakaappauksen luomiseen.
- Ja siinä se, juuri näin!
Web-sivun kuvakaappaus Firefoxissa Macissa

Voit ottaa koko kuvakaappauksen verkkosivusta Mozilla Firefoxissa Macilla seuraavasti:
- Käynnistä ensin Firefox ja siirry sivulle, josta haluat ottaa kuvakaappauksen.
- Napsauta hiiren kakkospainikkeella missä tahansa sivulla
- Napsauta nyt Ota kuvakaappaus -vaihtoehtoa.
- Jos haluat kuvakaappauksen sisältävän koko sivun, napsauta Tallenna koko sivu -vaihtoehtoa pienessä asetusikkunassa, jonka pitäisi olla oikeassa yläkulmassa.
- Napsauta seuraavaksi Kopioi kopioidaksesi kaapatun kuvan leikepöydällesi tai Lataa, jos haluat ladata kuvakaappauksen PNG-tiedostona Maciin.
- Otetut kuvakaappaukset menevät ladattujen Firefox-tiedostojen lataussijaintiin.
- Ja siinä se, juuri näin!
Käytä Awesome Screenshot -laajennusta
Voit käyttää erinomaista Awesome Screenshot -laajennusta ottamaan koko sivun kuvakaappauksia millä tahansa suositulla selaimella.
Aloita hankkimalla laajennus Safarille, Google Chromelle tai Mozilla Firefoxille. Noudata sen jälkeen vain näitä ohjeita:
- Napsauta ensin laajennuskuvaketta ja valitse Capture Full Page
- Napsauta nyt vain Valmis
- Ja lopuksi Lataa
Sinun on myös annettava näytön tallennuslupa. Kun laajennus on ladattu, toimi seuraavasti:
- Avaa ensin laajennus ja napsauta Siirry näytön tallennusasetuksiin.
- Se vie sinut kohtaan Järjestelmäasetukset > Tietosuoja ja suojaus > Näytön tallennus.
- Ota tästä Awesome Screenshot & Recorder -kytkin käyttöön ja vahvista.
- Napsauta sen jälkeen Lopeta ja avaa uudelleen.
- Ota laajennus käyttöön Safarin asetuksista
- Laajennukset ja aktivoi Screenshot-ruutu.
Johtopäätös

Kuten aina, toivon, että tämä artikkeli on auttanut sinua tietämään, kuinka voit ottaa kuvakaappauksen kokonaisesta verkkosivustosta Macissa käyttämästäsi selaimesta riippumatta.
