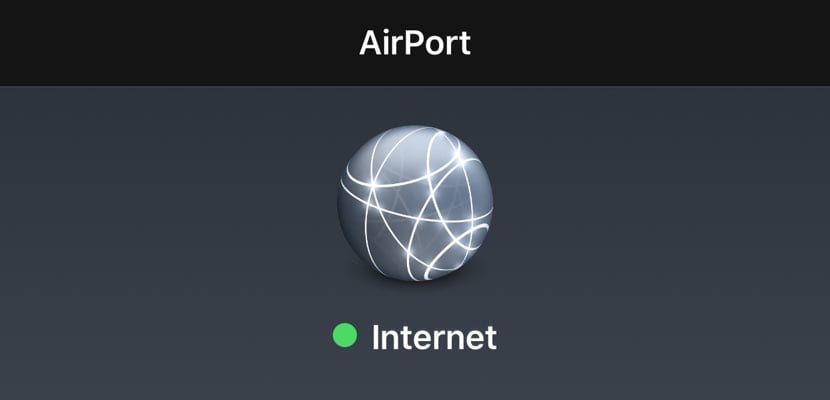
Jos olet yksi niistä, jotka työskentelevät kodin tai toimiston ulkopuolella ja haluat saada parhaan WiFi-signaalin paikasta, johon olet asentanut matkapuhelimesi, sinun tulisi tietää, kuinka tarkistaa WiFi-signaalin voimakkuus matkapuhelimellasi. Ja opetamme sinulle iOS-sovelluksen ansiosta - se toimii sekä iPhonessa että iPadissa - tietää yksityiskohtaisesti, mikä on paras WiFi-piste työskennellä.
Aloitamme sanomalla, että jos työskentelet kotona tai toimistossa, sinulla on muutama vaihtoehto: muodostat yhteyden WiFi-signaaliin, jonka reititin luo ja josta maksat. Nyt, kuten mainitsimme johdossa, jos olet yksi niistä, jotka haluavat työskennellä muulla kuin omalla alallasi, Tämä sovellus sopii sinulle aina saamaan parhaan käytettävissä olevan WiFi-signaalin.
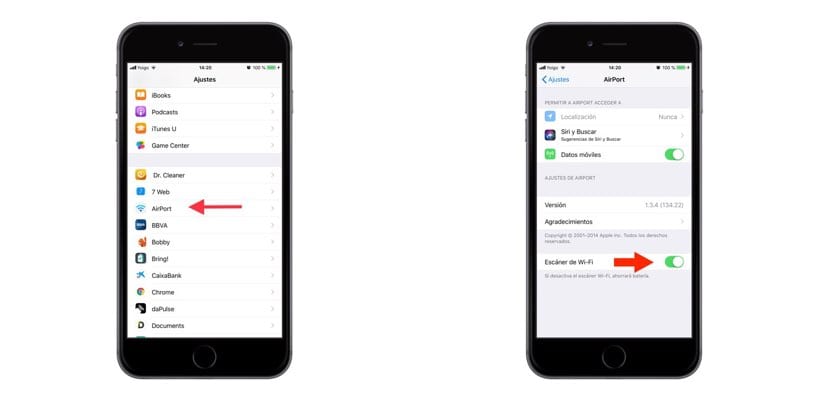
Samoin meidän on myös kerrottava sinulle, että vakiona iOS: n avulla voit nähdä visuaalisesti ja ilman yksityiskohtia, mikä on sen WiFi-signaalin laatu, johon aiot yhdistää. Se on kuvake, joka on verkon nimen vieressä, joka intensiteetti on yksi tai toinen ilmoitettujen kaarien mukaan. Kuitenkin, se ei ole tarkkaa tietoa; kahdella iPhonessa ilmoitetulla samoilla kaarilla olevalla WiFi-pisteellä ei ole samaa intensiteettiä, jos katsomme sitä suurennuslasilla. Ja sitä me käsittelemme seuraavassa sovelluksessa.
Asuinpaikkasi mukaan on varmaa, että vaihtoehdot avoimen WiFi-pisteen valitsemiseen yhteyden muodostamiseksi voivat olla jopa mitätöityjä. Jos tämä ei ole sinun tapauksesi ja sinulla on yleensä useampi kuin yksi yhteysvaihtoehto, sinun on ensin ladattava - se on ilmainen - sovellus Airport Utility (lopussa jätämme sinulle latauslinkin). Kun olet ladannut ja asentanut iPhonen tai iPadin, siirry iPhonen "Asetukset" -kohtaan ja vieritä alaspäin, kunnes löydät uuden "Airport" -sovelluksen. Napsauta uudelleen ja aktivoi viimeinen vaihtoehto «Wi-Fi-skanneri».
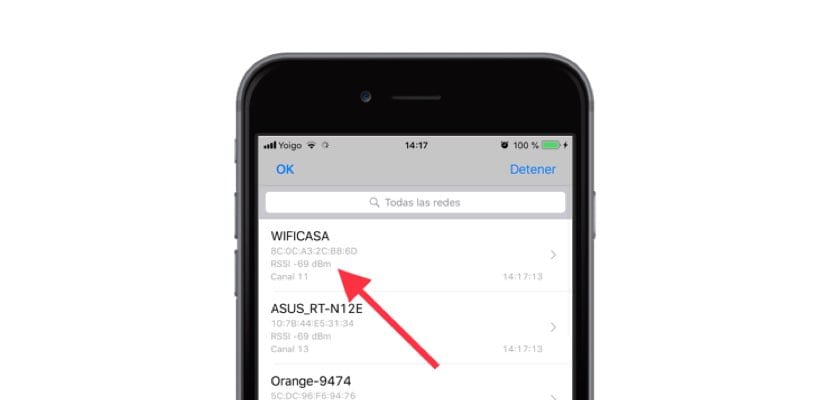
Siirry nyt Asetuksista ja siirry sovellukseen. Kun kirjoitat sisään, huomaat, että oikeassa yläkulmassa se ilmaisee "Skannaa Wi-Fi" - tätä asetusta ei näytetä aktivoimatta yllä asetuksia. Se vie sinut uuteen ikkunaan ja skannaus alkaa. Silloin kaikki käytettävissä olevat WiFi-verkot tulevat näkyviin ja yksityiskohdat, kuten niiden voimakkuus tai käyttämä kanava. Sinun on tarkasteltava lukua, jota edustaa dBm. Tämä luku on negatiivinen, mutta mitä korkeampi se on - mitä lähempänä se on nollaa - sitä parempi sen signaali on ja sitä parempi on selauskokemuksesi.
Lopuksi kerro, että kun olet suorittanut tarkistuksen ja onnistunut muodostamaan yhteyden hetken parhaan WiFi-verkkoon, parasta mitä voit tehdä, on sammuta skannausvaihtoehto Puhelinasetuksissa tai tabletti. Muuten on hyvin mahdollista, että huomaat, että akun kapasiteetti laskee tavallista nopeammin.
