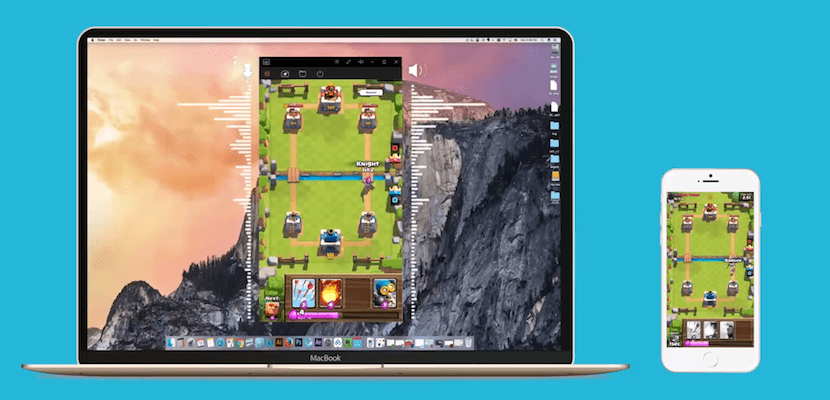
Monet ovat käyttäjiä, jotka yleensä kääntyvät Internetiin, kun he etsivät oppaita tekemään mitään. Mutta jos haku liittyy sovellusten toimintaan, todennäköisimmin käyttäjät napsauttavat mieluummin linkkejä, jotka tarjoavat meille videoita, kuten YouTubessa. Tietokoneen näytön nauhoittamisesta löytyy Internetistä suuri määrä sovelluksia, joiden avulla voimme suorittaa tämän tehtävän nopeasti ja helposti. Mutta jos mitä todella haluamme on tallentaa iPhonen näytön, käytettävissä olevat vaihtoehdot ovat huomattavasti pienemmät.
Tässä artikkelissa näytämme sinulle joitain parhaita vaihtoehtoja, jotka voimme löytää markkinoilta voidaksemme tallentaa iPhonen näytön, joko itse laitteesta tai tietokoneesta, joko Windowsilla tai MacOS: lla.
Tallenna iPhone-sovelluksemme näyttö sovelluksella.
Ei jailbreakia iOS 10: n kanssa

Vaikka Androidissa voimme löytää suuren määrän sovelluksia, joiden avulla voimme tallentaa älypuhelimen näytön suoraan käyttämättä tietokonetta tai Macia, iOS: ssä asiat ovat hyvin monimutkaisia, koska Apple ei salli mitään sovellusta, joka sallii tämän vaihtoehdon siirtää App Storen suodattaa. Viimeisin sovellus, joka sai sen, oli päiviä myöhemmin, mutta se peruutettiin, kuitenkin Vidyo, sovellus, jonka avulla voimme tallentaa iPhonen näytön eri tavalla, koska se käytti AirPlay-toimintoa voidakseen tallentaa kaiken, mitä tapahtui iPhonen, iPadin tai iPod touchin näytöllä.
Tällä tavoin ja iOS: n rajoitusten vuoksi Apple ei salli meidän tallentaa iPhonen näyttöä natiivisovelluksen kautta, mutta se antaa meille muita vaihtoehtoja, muuten ilmaiseksi, Mac-ekosysteemissä, kuten näemme myöhemmin. Jos haluamme tehdä tämän tehtävän meidän on turvauduttava vankilaan, josta voimme löytää useita parannuksia, joiden avulla voimme suorittaa tämän tehtävän nopeasti ja helposti.
On uVaihtoehto pystyä tallentamaan iPhonen näytön ilman jailbreakia ja ilman tarvetta käyttää tietokonetta, ja verkkosivujen kautta voimme asentaa laittomasti valmistettuja sovelluksia, verkkosivuja, jotka vaativat meitä asentamaan sertifikaatin asennuksen suorittamiseksi. Se on ei-suositeltava menetelmä, koska voimme vaarantaa laitteemme turvallisuuden ja tämäntyyppisten sovellusten kautta troijalaiset, virukset, haittaohjelmat ... jotka pääsevät salasanoihimme tai henkilötietoihimme, voivat hiipiä iPhoneen, iPadiin tai iPod touchiin. tallentaa siihen.
Ei jailbreakia iOS 11: n kanssa

Vaikuttaa siltä, että Apple on vihdoin päättänyt tarjota mahdollisuuden tallentaa iPhone-näyttö natiivisti, ja iOS 11: n saapuessa, joka on suunniteltu syyskuuhun 2017, sen avulla voimme tallentaa kaiken, mikä näkyy iPhonen näytöllä, yhdessä äänen kanssa, jotta voit jakaa sen muiden käyttäjien kanssa, muokata sitä tai julkaista missä haluamme. Tämän uuden painikkeen lisäämiseksi meidän on käytettävä ohjauskeskuksessa näkyviä elementtejä ja lisättävä se, koska muuten tämä vaihtoehto ei ole käytettävissä oletusarvoisesti käytettävissä olevien vaihtoehtojen joukossa.
Jailbreakin kanssa
CCRecord

CCRecord on yksi suosituimmista sovelluksista jailbreak-maailmassa, jonka avulla voimme tallentaa iPhonen näytön jailbroken-laitteille. Tämä säätö on integroitu ohjauskeskukseen lisäämällä uusi kuvake, jonka vieressä se antaa meille pääsyn kameraan, ja napsauttamalla sitä sekä kuvaa että ääntä aletaan tallentaa joka toistetaan iOS 10: llä hallinnoidun laitteemme näytöllä.
Näyttötallennin
Display Recorder on toinen tunnetuimmista parannuksista jailbreakissa, ja sen avulla voimme tallentaa kaiken, mitä tapahtuu laitteen näytöllä. Tämän säätämisen takana on Ryan Petrich, joka tunnetaan paremmin muista säätöistä, kuten Activatorista, menemättä pidemmälle. Tallennuksen aikana voimme määrittää sen siten, että näytöllä tekemämme näppäimet näytetään. Aloita tallennus Display Recorder voidaan käynnistää suoraan mistä tahansa laitteesta yksinkertaisella Activator-eleellä.
RecordMyScreen

Jos laitteesi pysyi iOS 7: ssä tai käyttää edelleen kyseistä iOS-versiota, RecordMyScreen-nipistys on paras nipistys, jota voit käyttää näytön tallentamiseen, ilmainen nipistys, joka on saatavana Cydiassa ilmaiseksi. Kun nauhoitus alkaa, ylempi tilarivi muuttuu silmien väriksi, joka näyttää nimen RecordMyScreen, josta voimme lopettaa nauhoituksen. Tallennus, joka tallentaa paitsi näytöllä näytetyn myös myös tallentaa myös äänen, mikä tekee siitä ihanteellisen virityksen pelivideoiden nauhoittamiseen.
Nauhoita iPhonen näyttö Macista kaapelilla
Quicktime

Kuten olen aiemmin maininnut, Apple ei salli meidän tallentaa iPhonen näyttöä natiivisovelluksella, joten meidän on pakko turvautua vankilaan tai käyttää Macia tai PC: tä tämän tehtävän suorittamiseen. Quicktime-sovellus, joka asennetaan natiivisti macOS: n uusimpiin versioihin. Vastaanottaja tallenna iPhonen näyttö Quicktime-sovelluksen kautta meidän on liitettävä laitteemme Maciin salamakaapelilla.
Kun se on yhdistetty, meidän on siirryttävä tiedostoon / uusi videotallennus. Seuraavaksi, jos laitteemme näyttö ei näy suoraan, napsautamme punaisen painikkeen vieressä olevaa käänteistä kolmiota valitse Maciin kytketty laite, josta haluamme tallentaa näytön äänilähteen valitsemisen lisäksi (jos haluamme myös äänittää äänen). Kun olemme määrittäneet asetukset, meidän on napsautettava punaista painiketta aloittaaksesi nauhoituksen.
Tallenna iPhone-näyttö Windowsista kaapelilla
Jos haluamme tallentaa iPhonen näytön kaapelilla Windows-tietokoneesta, meidän on ilmoitettava sinulle, että Apple- tai kolmannen osapuolen kehittäjät Tarjoa meille mitään sovellusta jotta voimme suorittaa tämän tehtävän, niin että meidän on pakko suorittaa tämä tehtävä langattomasti vaihtoehtojen avulla, jotka näytämme sinulle alla.
Tallenna iPhone-näyttö Macista ilman kaapeleita
Vaikka meidän on tunnustettava, että iPhonen näytön tallentaminen on paljon mukavampaa ilman kaapeleita, on pidettävä mielessä, että latenssi kasvaa huomattavasti riippumatta laitteista, joita käytämme nauhoituksen suorittamiseen. Viive, joka näkyy, kun tallennamme kaapelin kautta, on olemassa, ja vaikka se on alle sekunti, jos käytämme Wi-Fi-yhteyttä ongelma on pahentunut huomattavasti, joten on aina suositeltavaa käyttää kaapelia iOS: n avulla hallinnoidun laitteemme näytön tallentamiseen.
Heijastin 2

Heijastin on aina ollut yksi tunnetuimmista Mac-ekosysteemin sovelluksista, jotta se pystyi näyttämään iPhonen tai Android-laitteen näytön Mac-tietokoneemme näytöllä. Mutta se ei ole sen ainoa tehtävä, koska myös Heijastin 2 avulla voimme tallentaa laitteemme näytön ilman kaapeleita, tallenne, jonka voimme ladata suoraan YouTubeen lisäämällä sen laitteen kehyksen, jolla tallennus on tehty. Heijastimen 2 hinta on 14,99 dollaria, ja huolimatta siitä, ettei se ole ilmainen, se on yksi markkinoiden parhaista sovelluksista tämän tyyppisten äänitteiden tekemiseen.
AceThinker iPhone -näytön tallennin

AceThinker antaa meille mahdollisuuden tallentaa iPhonemme näytön langattomasti ilman minkään tyyppistä kaapelia, koska se hyödyntää niissä käytettävissä olevaa AirPlay-toimintoa. Ensinnäkin meidän on pidettävä mielessä, että molemmat laitteet, sekä Mac että iPhone on oltava yhteydessä samaan Wifi-verkkoon. Aloita näytön tallentaminen AceThinkerin kautta meidän on vain asennettava sovellus Maciin, siirry iPhonen AirPlay-toimintoon ja valitse Apowersoft. Sillä hetkellä iPhonen näyttö tulee näkyviin Maciin ja voimme aloittaa nauhoituksen.
Konfigurointivaihtoehtojen sisällä AceThinker antaa meille mahdollisuuden valita tallennuslaatu jopa 1080p yhdessä kansion kanssa, johon haluamme tallentaa tallenteet. AceThinker iPhone Screen Recorderin hinta on 39,95 dollaria, vaikka aika ajoin löydät itsesi 10 dollarin alennuksella. Ennen sovelluksen ostamista voimme ladata kokeiluversion. AceThinkeria tuetaan iOS 7: stä eteenpäin.
Apowersoft-tallennin iPhonelle / iPadille

AceThinker-sovelluksen tavoin Apowersoftin ansiosta voimme tallentaa iPhonen näytön langattomasti käyttämällä iPhonen meille tarjoamaa AirPlay-tekniikkaa. Näytön nauhoittamiseksi sekä Mac että iPhone on liitettävä samaan Wi-Fi-verkkoon, jaettava iPhone-näyttö Apowersoft-sovelluksen kanssa ja kun iPhonen kuva tulee näkyviin Maciin, napsauta tallennuspainiketta. Apowersoft antaa meille mahdollisuuden määrittää sekä videosignaalin että äänisignaalin laatu, jos emme halua tallentaa sen ääntä, koska haluamme äänittää äänemme tallennuksen aikana. Apowersoft-tallennin iPhonelle / iPadille voi olla Lataa ilmaiseksi seuraavan linkin kautta.
Nauhoita iPhonen näyttö tietokoneelta ilman kaapeleita
Heijastin 2

Heijastin 2 on sovellus, jonka avulla voimme paitsi tallentaa iPhonen näytön, myös lähettää laitteemme sisällön AirPlayn kautta tietokoneellemme. Heijastimen avulla voimme julkaise laitteestamme tekemämme nauhoitukset suorana YouTubessa. Heijastimen 2 hinta on 14,99 dollaria
AceThinker iPhone -näytön tallennin

Vaihtoehtoja tallentaa iPhonen näytön langattomasti Windowsiin on hyvin vähän sen tarjoaman viiveen vuoksi. AceThinker, joka on saatavana myös Macille, antaa meille mahdollisuuden tallentaa iPhonemme näytön iOS: n AirPlay-tekniikalla, jolla voimme lähettää kaiken, mikä näkyy laitteemme näytöllä, Windows-tietokoneemme näyttöön ja alkaa tehdä äänite. Molemmat laitteet on liitettävä samaan Wifi-verkkoon. AceThinker on ladattavissa ilmaiseksi kokeiluversiona, mutta jos haluamme hyödyntää koko potentiaalin ja ilman tämän version tarjoamia rajoituksia, meidän on käydään läpi laatikko maksa 39,95 dollaria se maksaa.
Apowersoft-tallennin iPhonelle / iPadille
Apowersoft, joka on saatavana myös Macille, avulla voimme tallentaa langattomasti iPhonen, iPadin tai iPod touchin näytön laitteista, jotka on liitetty samaan Wi-Fi-verkkoon. Voimme myös määrittää äänityksen laadun ja äänilähteen (laitteen tai ulkoisen mikrofonin kautta kommenteillamme). Apowersoft Recorder for iPhone / iPad on ladattavissa täysin ilmaiseksi.

Hyvin mielenkiintoista, etsin jonkin aikaa sitten yhtä näistä ratkaisuista opettaakseni sukulaisen käyttämään facebook-sovellusta mobiililaitteessa, mutta luovuin, kun en löytänyt mitään, pidän IOS 11: n (natiivi) ja IOS 10.