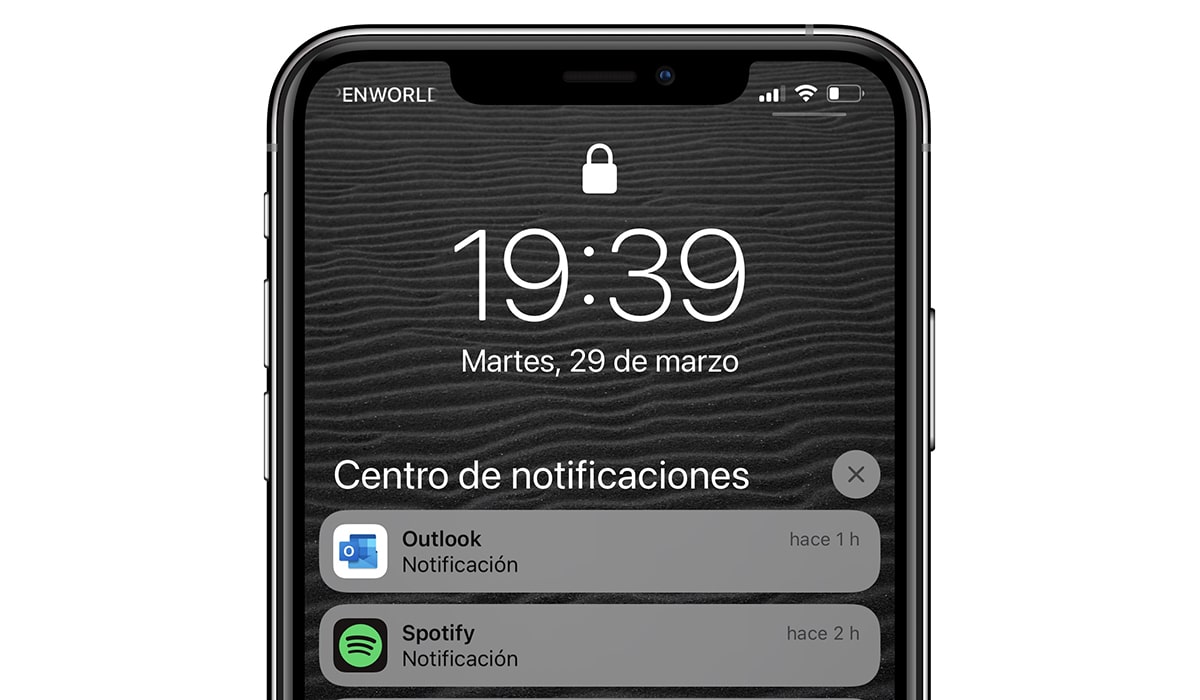
Tässä artikkelissa aiomme näyttää sinulle kuinka sammuttaa ilmoitukset iPhonessa, iPad ja iPod touch. Ilmoitukset ovat hyödyllisiä, kunhan osaamme hallita niitä, koska muuten ne voivat kääntyä meitä vastaan ja tulla enemmän ärsyttäviksi kuin hyödyllisiksi.
Ensimmäinen asia, jota meidän tulee harkita ennen ilmoitusten poistamista käytöstä, on harkita mahdollisuutta hiljentää ne tilapäisesti. Ilmoitusten mykistäminen on yleensä paras ratkaisu, kun tietty sovellus (kuten WhatsApp) sylkee jatkuvasti ilmoituksia (pääasiassa ryhmästä), mutta emme halua mykistää ryhmää tai poistaa sovellusilmoituksia käytöstä.
Kuinka poistaa ilmoitukset käytöstä iPhonessa
iOS tarjoaa meille kaksi tapaa poistaa ilmoitukset käytöstä iPhonessa:
1-menetelmä

- Mistä tahansa sovelluksen ilmoituksesta, että haluamme päästä eroon ilmoituksista (anteeksi redundanssi), liu'utamme sen vasemmalle.
- Napsauta sitten vaihtoehtoja.
- Näytetyistä vaihtoehdoista valitsemme Poista käytöstä.
Tästä hetkestä lähtien sovellus ei näytä ilmoituksia laitteellamme ennen kuin aktivoimme ne uudelleen.
2-menetelmä
Toinen tapa poistaa ilmoitukset käytöstä iPhonessa on vähemmän intuitiivinen ja vaatii, että pääsemme iOS-määritysvaihtoehtoihin suorittamalla alla näkyvät vaiheet:

- Aloitusnäytöltä pääsemme asetukset meidän iPhone.
- Napsauta sitten Notificaciones.
- Seuraavaksi valitsemme sovellus, josta haluamme poistaa ilmoitukset.
- Sovellusilmoitusten vaihtoehdoissa deaktivoimme kytkimen Salli ilmoitukset.
Kuinka hiljentää ilmoitukset iPhonessa
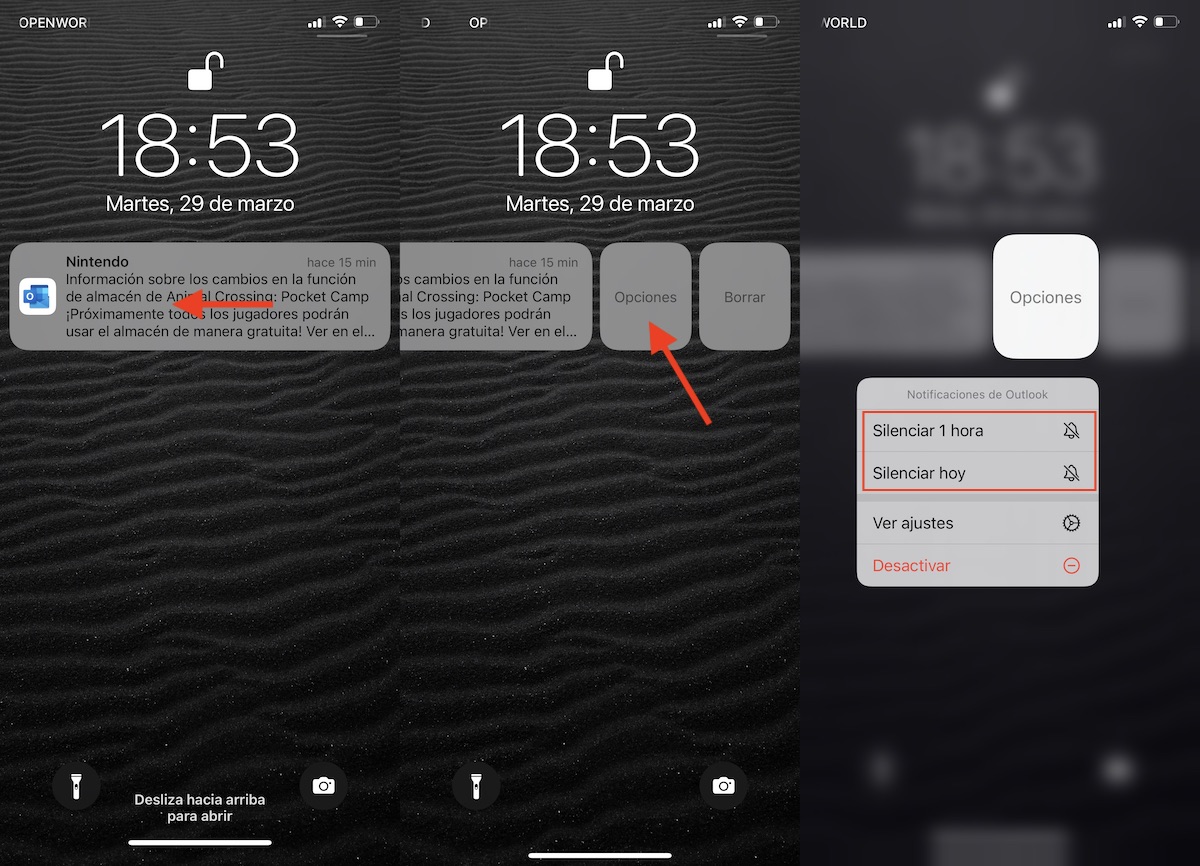
Jos sen sijaan, että sammuttaisimme kaikki sovelluksen ilmoitukset ja estäisimme meitä unohtamasta ottaa niitä takaisin käyttöön, paras vaihtoehto on hiljentää ne tietyksi ajaksi.
Apple antaa meille mahdollisuuden hiljentää ilmoitukset tunnin ajaksi ja koko päivän ajan. Mykistääksesi ilmoitukset iPhonessa, meidän on noudatettava alla näytämme ohjeita:
- Liu'uta kaikki sovelluksen ilmoitukset hiljentämään vasemmalle.
- Napsauta sitten vaihtoehtoja.
- Näytetyistä vaihtoehdoista valitsemme
- mykistää 1 tunti
- mykistää tänään
Jos sovellus jatkaa ilmoitusten lähettämistä määrittämämme ajan jälkeen, voimme hiljentää ne uudelleen suorittamalla samat vaiheet.
Ota ilmoitukset käyttöön iPhonessa
Jotkin sovellukset tarkistavat aina kun avaamme ne (kuten WhatsApp), onko ilmoituksia aktivoitu. Jos ei, se kehottaa meitä aktivoimaan ne uudelleen. Jos sovellus, josta olemme poistaneet ilmoitukset käytöstä, ei anna meille oikeutta aktivoida ne uudelleen, meidän on suoritettava alla näyttämäni vaiheet:
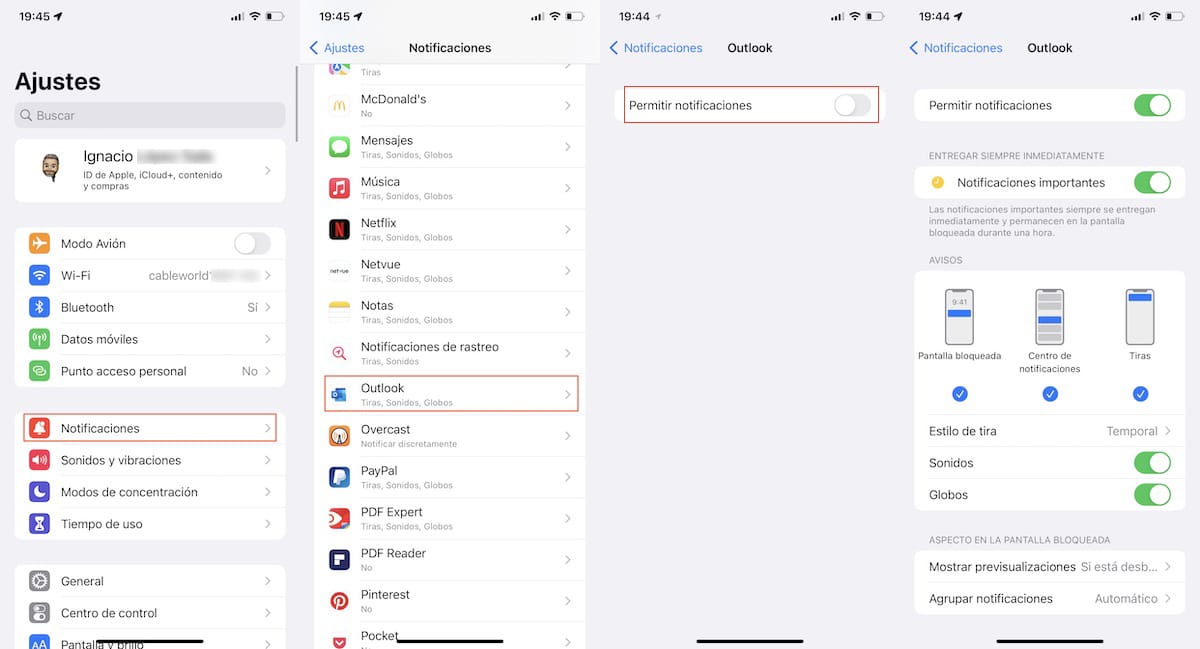
- Aloitusnäytöltä pääsemme asetukset meidän iPhone.
- Napsauta sitten Notificaciones.
- Seuraavaksi valitsemme sovellus, josta haluamme poistaa ilmoitukset.
- Sovellusilmoitusten vaihtoehdoissa aktivoimme kytkimen Salli ilmoitukset.
Tarkennustilat iOS / iPadOS
iOS 15:n ja macOS Montereyn julkaisun myötä Apple esitteli uuden ominaisuuden nimeltä Keskittymistilat.
Nämä tarkennustilat perustuvat perinteiseen iOS:n Älä häiritse -tilaan. Ne perustuvat Älä häiritse -tilaan, mutta sen avulla voimme määrittää, mitkä sovellukset haluamme näyttää ilmoituksia näytöllä ja toistaa äänen, kun ne ovat aktivoituja.
Luonnollisesti iOS antaa meille mahdollisuuden luoda seuraavat tilat:
- Ajo
- Descanso
- harjoitus
- Juego
- lukeminen
- Mindfulness
- Tiempo-ilmainen
- asiakassuhde
Jokainen näistä tiloista määrittää tietyn kokoonpanon, joka on suunniteltu erityisesti sitä varten. Jos esimerkiksi käytämme ajotilaa sen ollessa aktivoituna, iPhonemme:
- Se mykistää kaikki ilmoitukset ja kehotteet.
- Se kertoo yhteyshenkilöillemme, että olemme hiljentäneet ilmoitukset ja sallii heidän lähettää ilmoituksen, jos se on kiireellinen (käytettävissä vain iOS-laitteissa).
- Jos henkilöllä, joka yrittää ottaa sinuun yhteyttä tämän tilan ollessa päällä, ei ole iOS- tai macOS-laitetta, hän lähettää automaattisen vastauksen, jossa hän ilmoittaa, ettemme ole tavoitettavissa (tekstiviestitse).
Kuinka luoda mukautettu tarkennustila
Vaikka Applen meille tarjoamat keskittymistilat ovat ihanteellisia käytännössä kaikkiin tilanteisiin, ja niiden avulla voimme määrittää, ketkä ihmiset voivat olla hyppy Näin otat meihin yhteyttä, parasta on luoda tarpeisiimme sopiva.
Mukautetun keskittymistilan luomiseksi meidän on suoritettava seuraavat vaiheet:
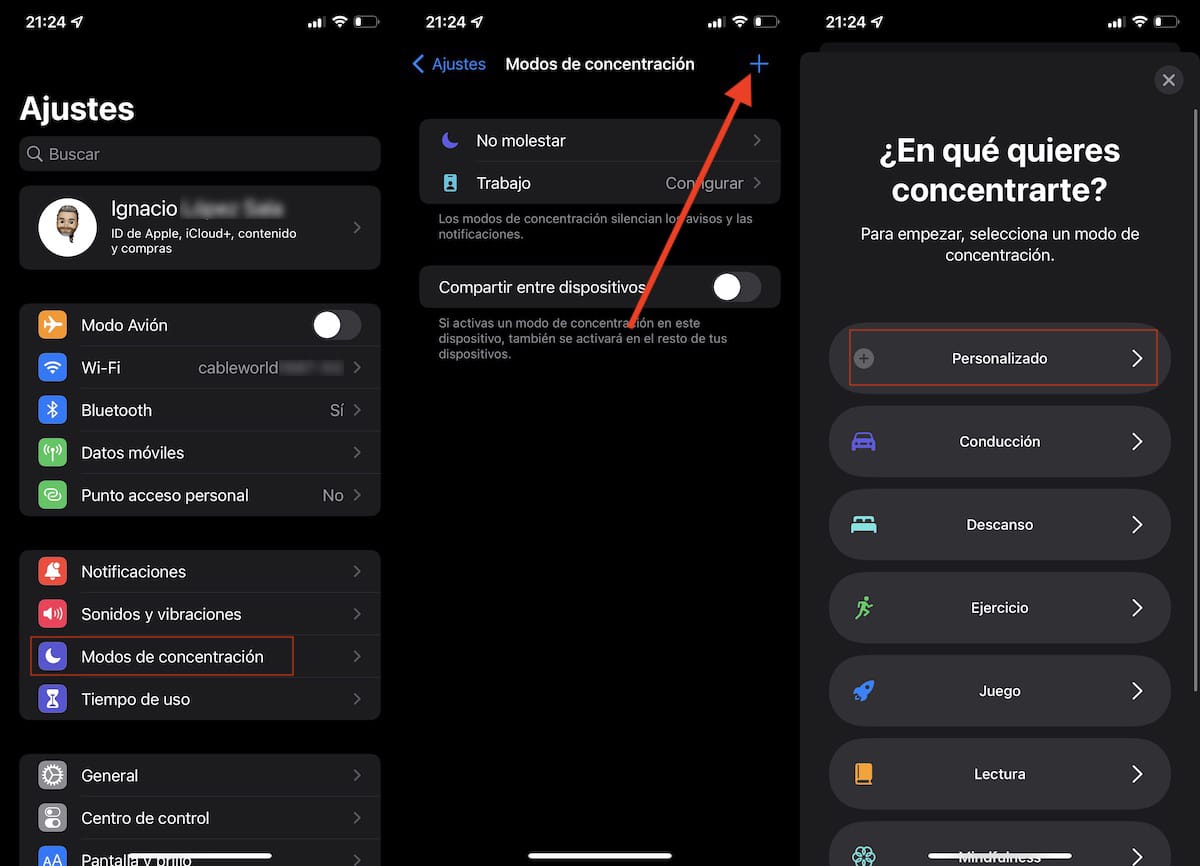
- Ensin siirrymme laitteemme asetuksiin.
- Napsauta Asetuksissa Keskittymistilat ja napsauta plusmerkkiä oikeassa yläkulmassa.
- Napsauta seuraavaksi Mukautettu.

- Ensimmäinen asia, joka meidän on tehtävä, on määrittää luotavan tilan nimi, valita kuvake, jota haluamme edustaa, ja sitä vastaava väri.
- Sitten osiossa Ihmiset sallittu, napsauta Lisää-merkin +-merkkiä ja valitse kaikki ihmiset, jotka voivat ottaa meihin yhteyttä, vaikka olisimme aktivoineet tämän tilan.
- Jos emme halua sitä kukaan ei häiritse meitä, kun tämä tila on aktivoitu, Muut ihmiset -osiossa valitsemme Ei kukaan.
- Napsauta Salli jatkaaksesi tämän tilan määrittämistä.

- Seuraavassa ikkunassa meidän on valittava sovellukset, jotka voivat lähettää meille ilmoituksia, kun tämä tila on aktivoitu.
- On todennäköistä, että jotkin sovellukset näytetään oletuksena, sovelluksia, jotka voimme poistaa napsauttamalla Poista kaikki.
- Valitse sovellukset, jotka haluamme lisätä manuaalisesti, napsauta +-merkkiä Lisää Sallitut sovellukset -osiossa.
- Kohdassa Muut sovellukset, voimme valita Tärkeä-ruudun. Tämä valintaruutu sallii muiden sovellusten, jotka eivät kuulu sallittujen sovellusten joukkoon, lähettää tärkeiksi merkittyjä ilmoituksia.

Kun olemme luoneet keskittymistilan, voimme muokata sitä lisätäksemme tai poistaaksemme lisää sovelluksia. Lisäksi voimme myös konfiguroida tilan aktivoitumaan ja deaktivoitumaan automaation avulla tai aikataulun mukaan.
Kuinka aktivoida keskitystilat
Kun olemme luoneet luomamme keskittymistilan, meidän on noudatettava näitä vaiheita:
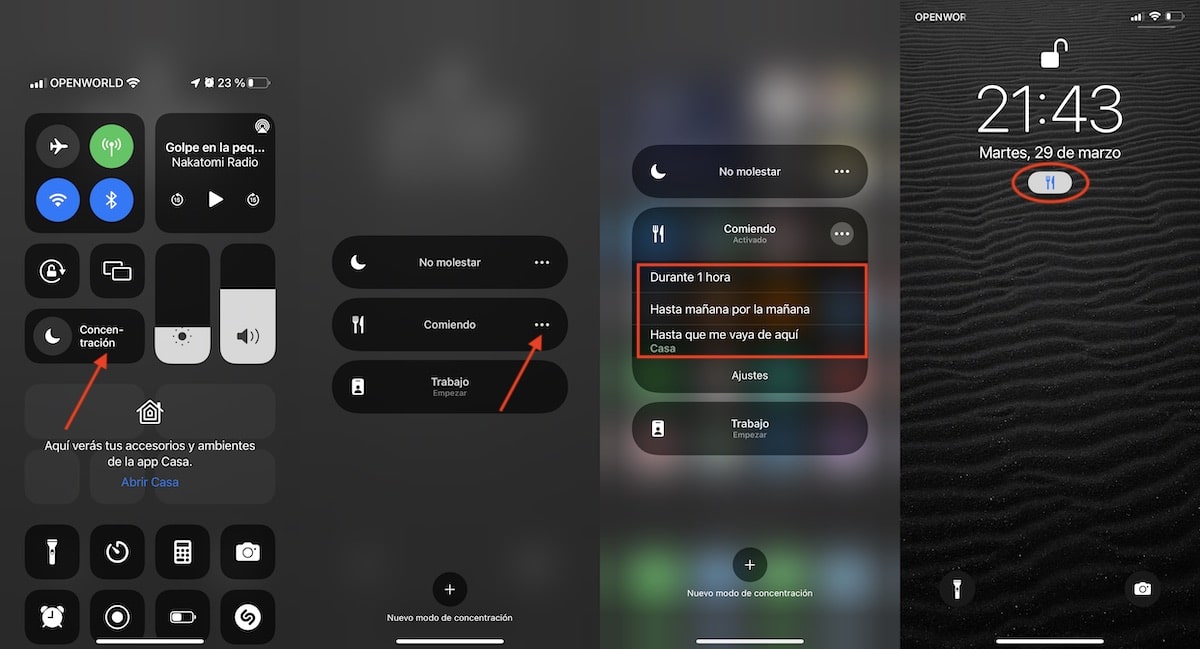
- Pääsemme ohjauskeskukseen liu'uttamalla sormeasi näytön oikeasta yläkulmasta (tai alhaalta, jos kyseessä on iPhone 8 tai vanhempi).
- Seuraavaksi napsautamme Keskittämistä näyttääksesi kaikki käytettävissä olevat tilat.
- Jos haluamme aktivoida sen, kunnes poistamme sen käytöstä manuaalisesti, napsautamme sitä.
- Mutta jos haluamme aktivoida sen tunniksi, seuraavaan päivään tai kunnes lähdemme paikasta, napsautamme tilan nimen oikealla puolella olevia kolmea vaakasuuntaista pistettä.
Asetetun tilan kuvake näkyy näytön yläosassa ja lukitusnäytössä. Tällä tavalla tiedämme nopeasti, onko keskittymistila aktivoitu ja mikä se on.
