On mahdollista, että sinulla on käynyt mielessäsi ostaa iPhone tai ehkä sinulla on se jo käsissäsi, ja varmasti haluat tietää kuinka siirtää tiedot vanhasta laitteestasi uuteen ketterimmällä ja yksinkertaisimmalla tavalla ja jos mahdollista, kerran, eikö niin? No, sinun pitäisi tietää, että Apple on tehnyt merkittäviä parannuksia tiedonsiirrossa ja lisäksi kerromme sinulle muista tavoista tehdä se ulkoisen ohjelmiston avulla, jos haluat. Anna palaa.
Nopea aloitus tietojen välittämiseen ja uuden laitteen konfigurointiin
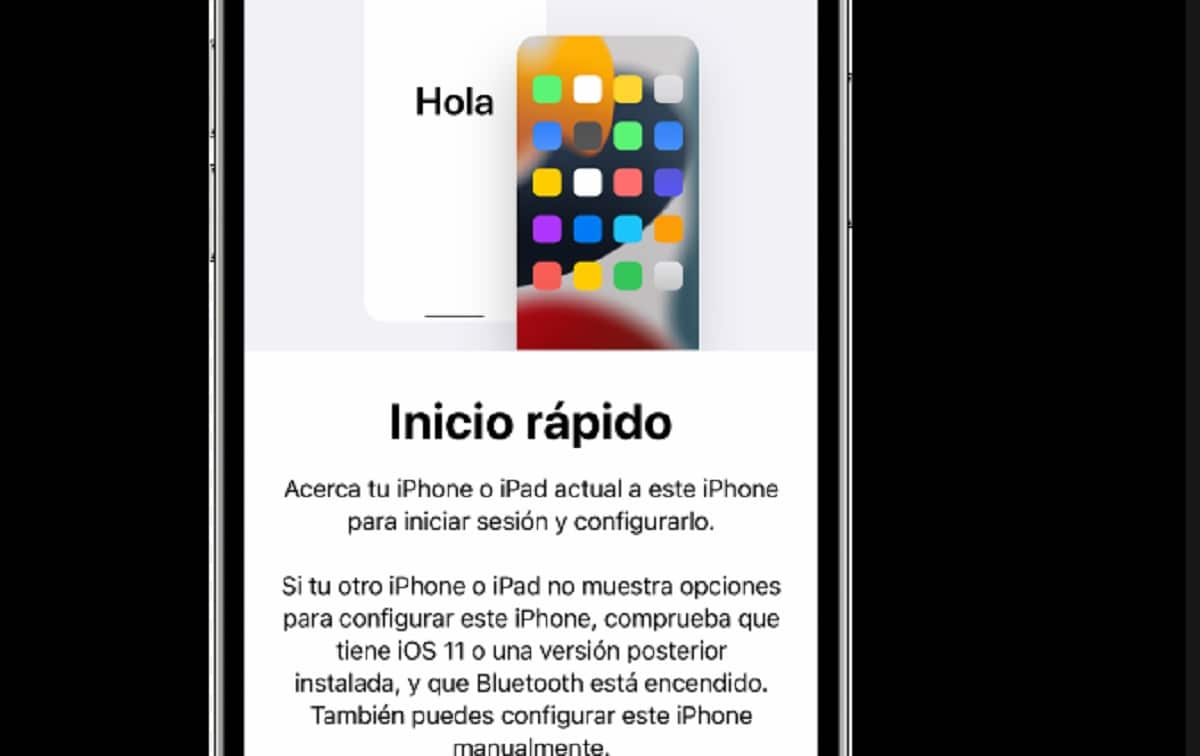
Kuten kerroimme, Apple on parantanut tiedonsiirtoa laitteidensa välillä, jotta se voi tehdä sen läpi Pika aloitus tarvitset vain molemmat laitteet. Langaton käyttö edellyttää, että molemmat käytä iOS 12.4:ää tai uudempaa. Käynnistä uusi laite ja pidä se vanhan lähellä Bluetoothin ollessa päällä.
Vanha laite näyttää näytön, jossa on vaihtoehto käytä Apple ID:tä mitä haluat käyttää Huomio! Jos haluat siirtää tietoja, sinun on käytettävä samaa Apple ID:tä, joka oli vanhassa laitteessa.
Animaatio tulee näkyviin uuteen laitteeseen. Keskitä kuva vanhan laitteen katseluohjelmaan (tai todenna manuaalisesti, jos et voinut käyttää katseluohjelmaa) ja noudata näytölle tulevia ohjeita. Helppo nakki!
Mobile Trans -ohjelmisto: Wondershare
Kuvittele nyt, että uusi iPhonesi on jo määritetty ja että sinulla ei ole enää tätä viestiä lukiessasi mahdollisuutta Pika aloitus, joka on käytettävissä vain uuden laitteen asennuksen aikana. Älä panikoi! On työkalu, jolla voit siirtää tiedot uudelle iPhonellesi yksinkertaisella tavalla ja ilman iCloudia, puhumme MobileTrans, Wondersharen kehittämä.
Tämä sovellus on hyödyllinen, jos et osaa käyttää sitä Pika aloitus, joka on käytettävissä vain uutta laitetta määritettäessä. MobileTransin avulla voit siirtää tietosi milloin tahansa. Sinun tarvitsee vain ladata työkalu tietokoneellesi, käynnistää MobileTrans ja yhdistää kaksi laitetta, jotka ilmestyvät näytölle automaattisesti. Tarkistaa, että lähde- ja kohdelaite on määritetty oikein ja käytä painiketta kääntää jos sinun on muutettava heidän asemaansa.
Sitten yksinkertaisesti svalitse tiedot, jotka haluat siirtää uuteen iPhoneen ja napsauta Alkaa, joka aloittaa siirron. Kun se on valmis, se poistaa turvallisesti molemmat iOS-laitteet järjestelmästä. Ja valmis!
Iphone-siirtoohjelmisto: EaseUS MobiMover
Toinen vaihtoehto, jos sinun on siirrettävä tietoja käyttämättä iCloudia yksinkertaisella tavalla, olisi tämä työkalu, joka voi olla erittäin hyödyllinen. Laitteissasi on oltava iOS 8 tai uudempi, ja voit käyttää sitä Helppo MobiMover siirtääksesi yhteensopivia tietoja iPhonesta toiseen, ilman, että sinun tarvitsee luottaa iCloudiin tai iTunesiin.
Aloita lataa työkalu tietokoneellesi (PC tai MAC) ja liitä molemmat laitteet siihen. Valita Matkapuhelimesta mobiiliin ja määritä lähdelaite (vanha iPhone) ja kohdelaite (uusi iPhone) ja paina seuraavaa. Valitse sitten tiedostot, jotka haluat siirtää, ja napsauta painiketta Transferir tuodaksesi tiedostoja vanhasta iPhonesta uuteen. Kun prosessi on valmis, sinulla on se jo! Tämän työkalun avulla voit myös tuoda tiedostoja tietokoneeltasi tai ladata videoita iPhonellesi, siirtää WhatsApp-viestejä Androidista iPhoneen tai varmuuskopioida haluamasi iOS-tiedot tietokoneellesi.
iTunes siirtää tietoja
Sinun on tiedettävä, ennen kuin aloitat, että varmuuskopiointi iTunes kattaa lähes kaikki laitteen tiedot ja asetukset, vaikka se ei sisällä kaikkia. Joitakin ominaisuuksia et voi siirtää, kuten iCloudiin jo tallennetut tiedot, iTunes- ja App Store -sisältö jne. Jotta voit siirtää tietoja iPhone-laitteiden välillä iTunesin avulla, sinulla on oltava varmuuskopio vanhasta iPhonestasi, jotta voit palauttaa sen uuteen asennuksen aikana.
Varmista, että olet ladannut iTunesin uusin versio tietokoneellasi, ja liitä vanha laitteesi siihen, jotta voit tehdä varmuuskopion. Klikkaa laitesisään Yhteenveto ja lopulta sisään Varmuuskopio nyt. Kun prosessi on valmis, voit käynnistää uuden laitteesi ja seurata asennusvaiheita, kunnes löydät vaihtoehdon Palauta Macista tai PC: stä, näytöllä Sovellukset ja tiedot. Liitä nyt uusi iPhone tietokoneeseen, napsauta välilehteä laiteja palauta vanhasta puhelimesta tekemäsi varmuuskopio käyttämällä vaihtoehtoa Palauta varmuuskopio.
Finder tietojen siirtämiseksi iPhonesta iPhoneen
Jos olet Mac-käyttäjä, voit jo kuvitella sen löytäjä se on hyvä vaihtoehto siirtää tiedot iPhone-laitteiden välillä turvallisesti. iTunes on korvattu Finderilla tietokoneissa macOS Catalinasta lähtien. No, vaiheet, kuten näet, ne ovat hyvin samanlaisia kuin iTunesin käyttäminen.
Liitä vanha iPhone tietokoneeseen ja käynnistä Finder, kun olet tunnistanut laitteen ohjelmassa, napsauta varmuuskopio nyt. Liitä sitten uusi iPhone ja aloita asennus, kunnes pääset asetusnäyttöön. Sovellukset ja tiedot mistä kannattaa valita Palauta Macista tai PC: stä, ja noudata ohjeita.
iCloud siirtääksesi tiedot
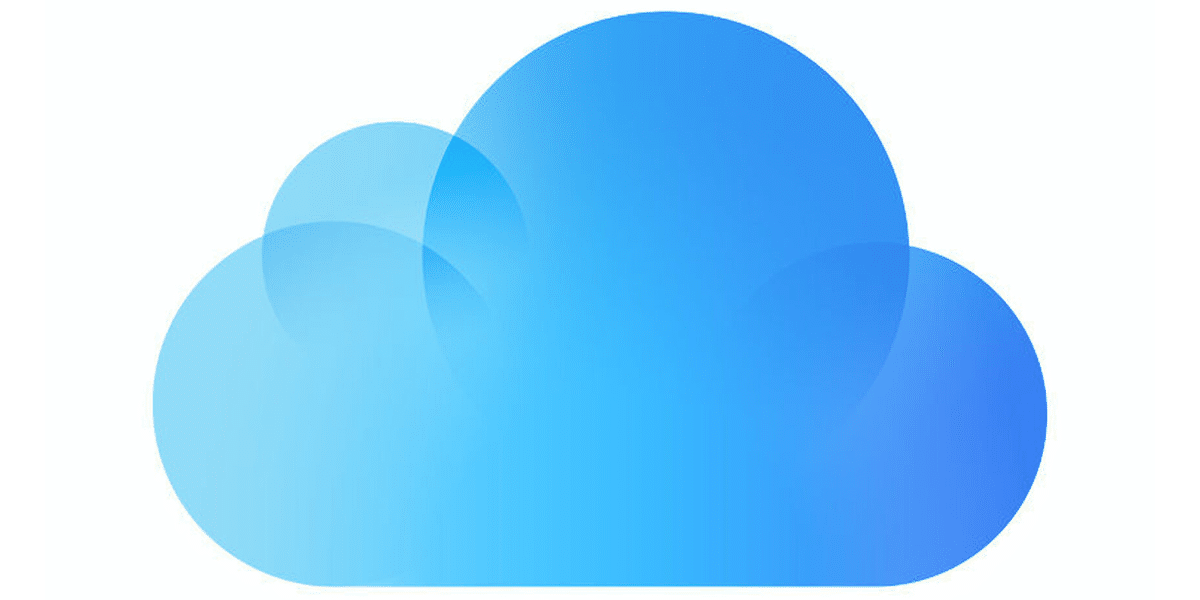
Hyvin samanlainen kuin iTunesin tai Finderin käyttäminen iCloud voimme palauttaa vanhan iPhonemme varmuuskopion siirtääksemme tiedot uuteen laitteeseen. Tämä vaihtoehto olisi käytettävissä vain uutta laitetta määritettäessä. Dynamiikka on sama, ja itse laitteesta, vanhasta, voimme aktivoida iCloud-varmuuskopiointivaihtoehdon ja valita tiedostot, jotka haluamme synkronoida. Käynnistä sitten uusi iPhone ja suorita alkuasetukset valitsemalla se palauttamalla se iCloud-varmuuskopiosta. Lopuksi kirjaudu sisään samalle iCloud-tilille, johon palautettava kopio on tallennettu, ja valitse kyseinen kopio, jonka haluat siirtää asennettavaksi uudelle laitteellesi.
Apple tarjoaa ilmaista iCloud-tallennustilaa jopa 5 Gt, ja yleensä iPhonen tiedot ylittävät tämän määrän. Käyttäjien on ostettava lisää pilvitallennustilaa, joten se ei ehkä ole paras vaihtoehto tietojen siirtämiseen uudelle laitteellesi.
Toivomme, että tämä viesti on hyödyllinen sinulle. kun siirrät tietoja iPhone-laitteidesi välillä. Tämän pienen oppaan avulla voit valita tarpeisiisi parhaiten sopivan vaihtoehdon.

Yksi kysymys, siirtääkö ensimmäinen vaihtoehto kaiken sellaisena kuin se on alkuperäisessä iPhonessa uudelle iPhonelle? Kysyn tätä enemmän kuin mitään, koska alkuperäisessä iPhonessa minulla on joitain sovelluksia, jotka eivät enää ole AppStoressa ja joita olen yrittänyt ladata muilla laitteilla (kuten iPadilla), mutta ei ole ollut keinoa, enkä haluaisi menetä ne uudessa iPhonessa.
Kiitos ja terveisin.
No, en ole koskaan kokeillut, mutta sanoisin ei, koska sovellukset ladataan App Storesta, joten jos niitä ei ole saatavilla, niitä ei asenneta. Toinen asia on, että ne eivät näy, mutta ovat edelleen saatavilla. Voit tarkistaa sen App Store -tililtäsi Ostetut sovellukset -kohdasta. Joskus niitä ei ole saatavana App Storesta, mutta ne ovat ostoksesi sisällä.
Kiitos Luis vastauksesta.
Tosiasia on, että yksi kyseisistä sovelluksista on «GSE IPTV», eikä sitä ole enää saatavilla Storesta (yritin ladata sen viimeiseen iPadiin, mutta se ei antanut minulle lupaa), tästä syystä epäilen kaiken siirtämistä iPhonesta toiseen, jolloin se pysyy samana molemmissa laitteissa, koska sovellus maksoi minulle 5 euroa samana päivänä.
No, sattumalta olen myös ostanut kyseisen sovelluksen, eikä sitä voi ladata millään tavalla tai käyttämällä ostamiasi sovelluksia.