IPad on tuote, joka käytönsa vuoksi sisältää yleensä paljon ominaisuuksia, joita emme tiedä, ja vielä enemmän iPadOSin saapuessa, joka sisältää kourallisen toimintoja, jotka tuovat sen vielä lähemmäksi macOS: ää ja tekevät siitä erittäin tuottava elementti. Kuten minkä tahansa alustan kohdalla, emmekä kuitenkaan pysty hyödyntämään sen kykyjä parhaalla mahdollisella tavalla, jos emme tiedä kaikkia sen sisältämiä pikavalintoja. Tänään tuomme sinulle sarjan temppuja, joiden avulla saat kaiken irti iPadistasi ja löydät kaiken, mitä voit tehdä nopeammin.
Valitse ja siirrä useita tiedostoja kerralla
IPadOS muun muassa voimme valita tiedostot ja vetää ne helposti sovellusten ja sijaintien välillä, Tämä oli jotain, jota monet kokeneet iPad-käyttäjät vaativat ja Apple suostui lisäämään sen pyrkimyksissään tehdä iPadista tuottavampi tuote. Kuten sanomme, voit valita hyvän kourallisen tiedostoja samanaikaisesti ja vetää ne suoraan uuteen sijaintiinsa ilman komplikaatioita.
Sinun tarvitsee vain valita nämä tiedostot ruudun oikeassa yläkulmassa olevalla painikkeella, ja siirrät tiedostoa pitkittetyllä painalluksella, ikään kuin siirrät minkä tahansa sovelluksen, se siirtyy kerralla uuteen sijaintiin.
Tarkastele kahta sovellusta jaetulla näytöllä
Moniajo on iPadOS: n suuri etu iOS: ään nähden voimme valita kaksi sovellusta avataksesi ne samanaikaisesti ja säätää näyttöä kolmeen osaan, pystyä määrittämään kullekin sovellukselle määräämämme koko suhteellisesti.
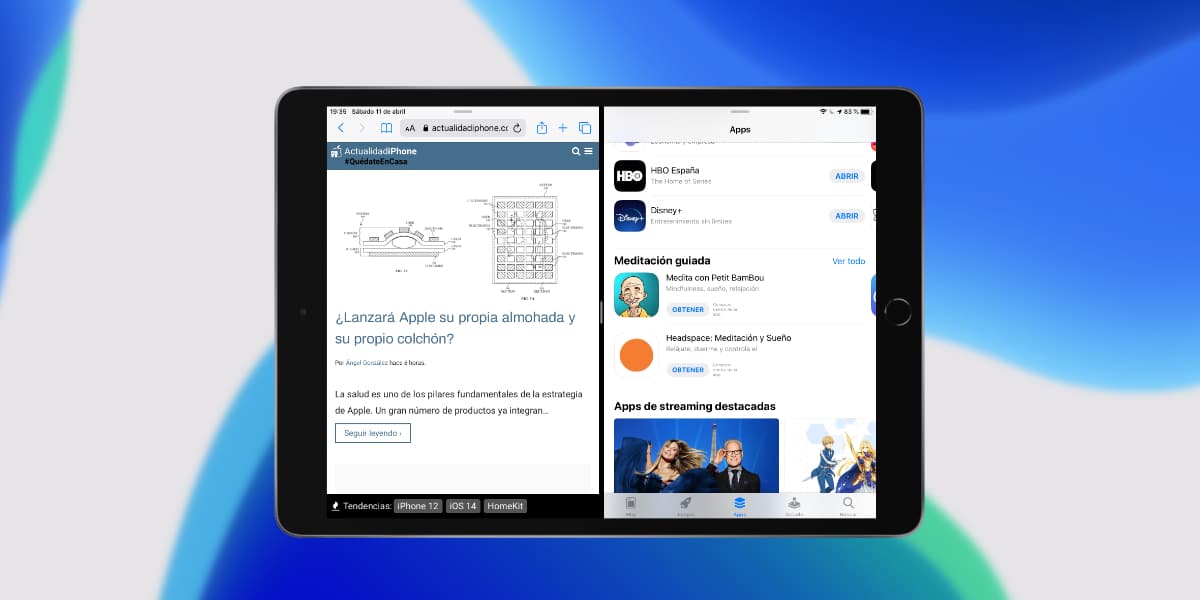
Tätä varten meidän on vain avattava sovellus, Käynnistä alempi Dock ja valitse sovellus, jonka haluamme avata Split View -näkymässä painamalla pitkään ja liu'uttamalla sitä näytön vasemmalle tai oikealle puolelle. Se jaetaan kahteen puolikkaaseen, ja sen avulla voimme nopeasti säätää kunkin jaetun osan kokoa.
Tekstin valitseminen iPadissa
Yksi 3D Touchin tai Haptic Touchin eduista on, että niiden avulla voimme valita tekstin helposti, voimme siirtyä kirjainten ja sanojen välillä korvaamaan, poistamaan tai säätämään tekstiä nopeasti ja helposti, Onko tämä toiminto iPadissa?
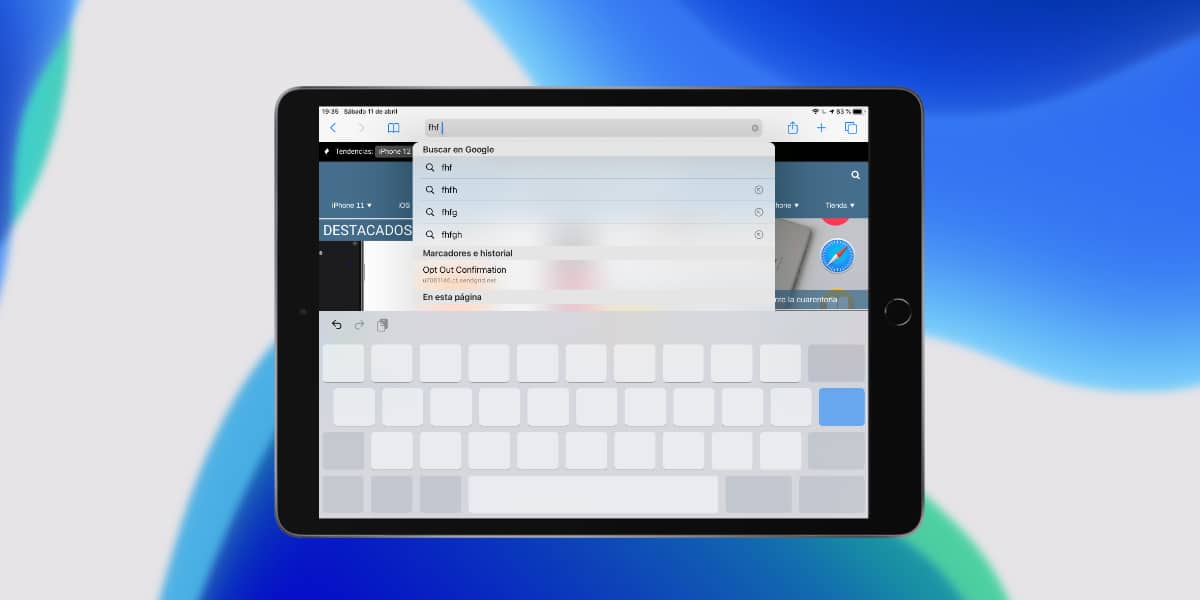
Kyllä, voimme valita tekstin tarkasti iPadilla, Tätä varten meidän on painettava vain kahdella sormella iPad-näppäimistöä ja se antaa meille mahdollisuuden liikkua samalla tavalla kuin iPhonessa nopeasti ja helposti, mikä tekee meistä tuottavampia kirjoittaessamme epäilemättä.
Slide Over - kelluva sovellus iPadissa
Jos emme halua jakaa näyttöä useiden sovellusten välillä jaetulla näkymällä, koska haluamme käyttää sovellusta vain muutaman sekunnin ajan ja päästä eroon siitä nopeasti Applella on myös iPadOS-ratkaisu meille.
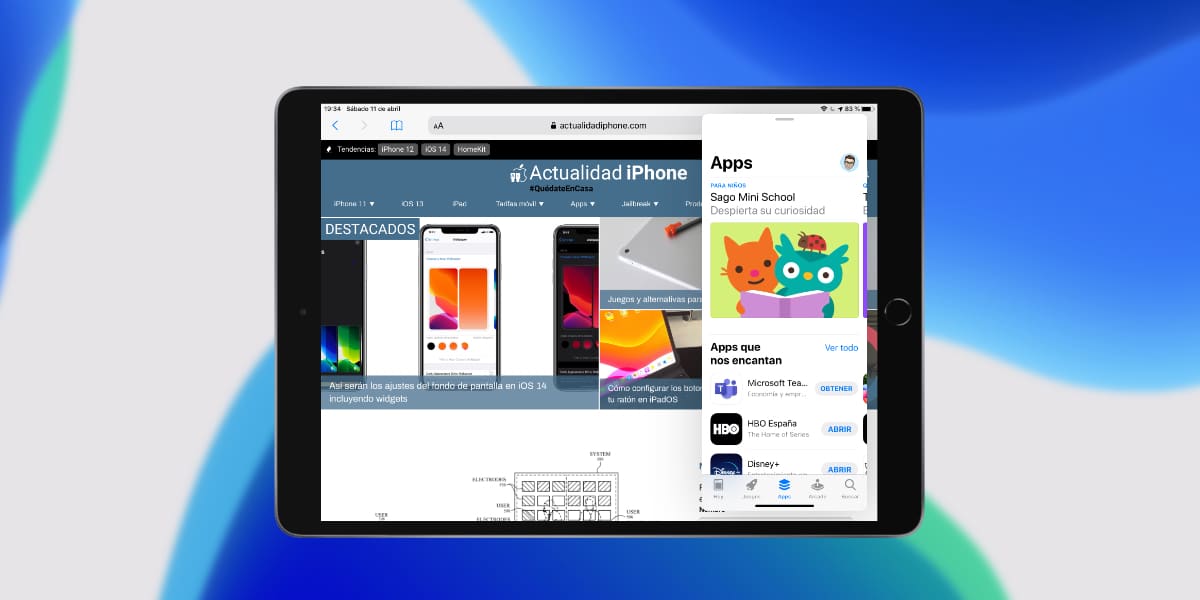
Slide Over antaa meidän avata minkä tahansa yhteensopivan sovelluksen kelluvalla näytöllä ja tee siitä täysin toimiva menettämättä takanamme olevaa sisältöä, esimerkiksi voimme avata App Storen pienellä tavalla ladata sovelluksen samalla, kun muokkaamme tekstiä ja suljet sen. Tätä varten käytämme Dockia, valitsemme haluamasi sovelluksen ja jätä se mihin tahansa ruudusta sen sijaan, että heittäisit sen näytön toiseen päähän. Slide Over on täysin yhteensopiva Split View -näkymän kanssa, joten meillä voi olla jopa kolme sovellusta samanaikaisesti.
Jaa iCloud Drive -kansiot
Pilvivarasto omena Monet käyttäjät käyttävät sitä laajalti, ja meillä kaikilla on 5 Gt ilmaiseksi. Erityisen tuottavaa on kansionjakotoiminto, joka on jostain syystä jyrkästi viivästynyt iOS: ssä.
ICloud-kansion jakaminen yksinkertaisesti menemme Tiedostot-sovellukseen, valitse se, paina osake ja siitä tulee yhteistyö, joka päivittää kaikki muutokset nopeasti.
IPad-näppäimistön temppuja
IPad-näppäimistöllä kirjoittaminen on joskus vaivaa, varsinkin vaakasuunnassa, ja nyt kun vakiokoko on 10,2 tuumaa. Tästä huolimatta, Olet väärässä, jos luulet, että iPadOSilla on vain näppäimistöominaisuudet. Jos napsautat oikeassa alakulmassa olevaa näppäimistökuvaketta, voit valita seuraavat vaihtoehdot:

- Jaettu näppäimistö: Kaksi pientä näppäimistöä, yksi näytön molemmilla puolilla, joilla voit kirjoittaa yhdellä kädellä.
- Kelluva: Pieni kelluva näppäimistö, jonka koko on iPhone, jonka avulla voimme kirjoittaa myös käyttämällä «swype» -toimintoa painamatta näppäimiä.
Nopea vierityspalkki
Oletko kyllästynyt vierittämään verkkosivua? Vaikka etsimäsi onkin päästä nopeasti PDF-tiedoston sivulle 233, iPadOS: lla on ratkaisu sinulle, ja että vaikka monet eivät tiedä sitä, meillä on yksi käytettävissä nopea vierityspalkki.

Kun vierität, näytön oikealla puolella näkyy pieni palkki, No, jos jätät sen painettuna, voit mennä nopeasti alas tai ylös paljon nopeammin kuin tavallisella vierityksellä näytöllä, mitä mieltä olet?
Eleet helppoa kopiointia ja liittämistä varten
Toinen temppu, jota et ehkä tiedä, on se, että voit nopeasti kopioida, liittää ja leikata missä tahansa sovelluksessa tiedostojen hallinta muutamalla yksinkertaisella eleellä että jätämme sinut seuraavaksi:
- Kopio: Purista kolmella sormella tiedostoon
- Liitä: Zoomaa kolmella sormella paikassa
- Leikata: Tee edellä mainittu kopiointi kahdesti peräkkäin
Sinun ei tarvitse enää käyttää näppäimistöllä näkyviä pikavalintoja, tämä on hyödyllisempää, jos sinulla on pienet sormet, jos et käytä 12,9 tuuman iPad Prota.
Muokkaa aloitusnäyttöä
iPad OS näyttää enemmän ja enemmän kuin macOS ja tästä syystä meillä on myös mahdollisuus kiinnittää tiettyjä esineitä ponnahduslauta. Tätä varten on vain välttämätöntä, että liukumme vaakasuunnassa vasemmalta oikealle.
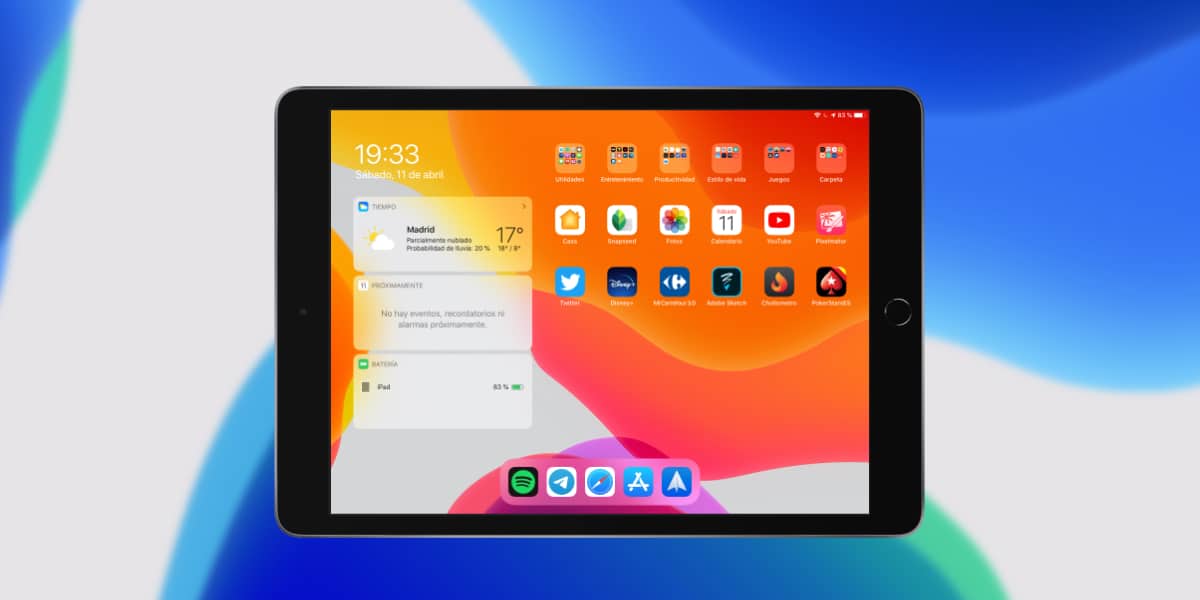
Valikossa muokkaa widgettejä Sen avulla voimme asettaa nämä iPadin aloitusnäyttöön, ja tämä antaa meille pääsyn tietoihisi aina ja nopeasti.
