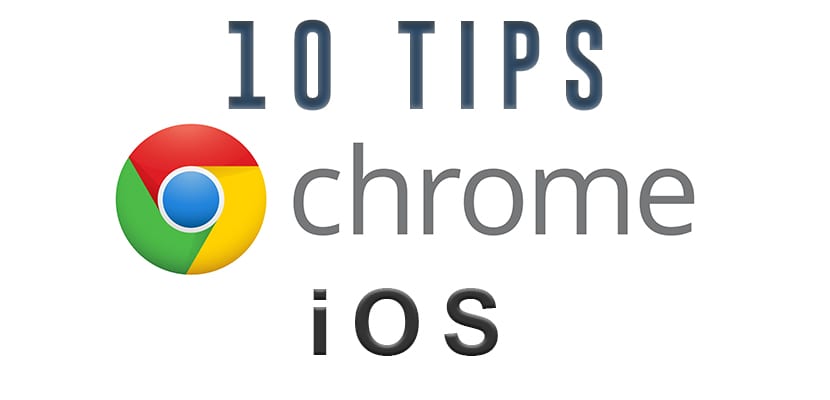
Nous sommes nombreux à utiliser notre iPhone ou iPad comme principal appareil de navigation par Internet. Les appareils mobiles et les réseaux cellulaires sont désormais suffisamment stables pour prendre en charge la plupart des fonctions qu'un ordinateur peut effectuer. La navigation Web mobile est si populaire que vous pourriez penser qu'il existe une concurrence entre les fournisseurs de navigateurs, mais ce n'est pas le cas. Google Chrome pour iOS est un favori des fans, même sur les appareils fournis par défaut avec Safari.
Les meilleurs conseils pour naviguer avec Google Chrome sur iOS (iPhone et iPad)
Traduisez rapidement des pages Web
Bien que ce serait incroyable si nous parlions couramment des centaines de langues, la réalité n'est pas comme ça pour beaucoup. Ainsi, lorsque vous tombez sur une page Web qui est dans une autre langue, Google Chrome offre la possibilité de traduire la page dans votre langue préférée. Chrome reconnaît automatiquement si la page n'est pas dans votre langue par défaut et propose de la traduire dans une petite fenêtre pop-up. Vous avez la possibilité de dire «Non» ou d'appuyer sur «Traduire» pour afficher la page traduite. La traduction prendra quelques secondes et la page se rechargera avec la traduction dans la langue choisie. De là, vous pouvez revenir à la langue d'origine du Web en cliquant sur «Afficher l'original».

Il y a aussi un petit levier qui dit de toujours traduire à partir de «Langue». Si vous l'activez chaque fois que Chrome voit une page dans cette langue, il la traduira. Si à tout moment vous souhaitez modifier vos paramètres, vous pouvez accéder à Paramètres -> Paramètres de contenu -> Google Traduction.
Faites glisser votre doigt entre les pages
Vous pouvez balayer pour aller et venir entre les pages. Placez votre doigt sur le bord de l'écran et faites-le glisser vers l'intérieur pour vous déplacer entre les onglets ouverts. Ce geste remplace le besoin d'utiliser constamment les boutons Précédent et Suivant, plutôt que de profiter des capacités gestuelles de l'écran tactile.

Afficher et fermer tous les onglets
Si vous avez plusieurs onglets ouverts vous pouvez voir ou basculer entre eux en cliquant sur l'icône de l'onglet. L'icône de l'onglet est située juste à côté de la barre de recherche et contient le nombre d'onglets que vous avez actuellement ouverts.
Appuyez sur ce bouton pour ouvrir tous les onglets. Balayez vers le haut ou vers le bas pour voir les autres onglets ouverts. Pour accéder à un autre onglet, cliquez simplement sur l'onglet diminué. Pour fermer un seul onglet, appuyez sur le X ou faites glisser l'onglet vers la gauche ou la droite pour le fermer.

Et bien que Safari ait un format en couches plus efficace pour l'aperçu, vous ne pouvez pas fermer tous les onglets à la fois, une omission très ennuyeuse pour certains. Mais dans Chrome, vous pouvez, appuyez sur l'icône de l'onglet suivi de l'icône du menu (les points verticaux) et sélectionnez Fermer tous les onglets.
Zoom
Google Chrome a une fonctionnalité intéressante qui vous permet de zoomer sur n'importe quelle partie d'une page Web en appuyant deux fois sur la zone Qu'est-ce que tu veux voir. Cela fonctionne très bien si vous essayez de zoomer sur une image sur une page Web pleine de texte. Mais cela fonctionne également très bien pour les pages basées sur du texte. S'il y a une page avec beaucoup de titres et un texte plus petit, vous pouvez zoomer sur un paragraphe avec un double tap rapide ou une pincée pour zoomer sur une zone particulière.

La fonction de double pression pour zoomer uniquement fonctionne sur des sites et des pages Web qui n'ont pas de version mobile. Donc, si vous recherchez des sites Web conçus sur mesure pour le bureau et non optimisés pour les appareils mobiles, vous pouvez utiliser cette fonctionnalité.
Parcourir incognito
Il y a encore des gens qui ne connaissent pas le mode de navigation privée pour le navigateur Chrome. Mais fondamentalement, lorsque vous ouvrez un dans Incognito, aucune de vos données de navigation ne sera enregistrée dans votre historique et aucun cookie ne sera enregistré. Pour ouvrir un onglet de navigation privée, appuyez sur l'icône de menu et sélectionnez Nouvel onglet de navigation privée.

Passer en mode incognito ne signifie pas que vous êtes devenu invisible. Par exemple, si vous êtes au travail, l'activation de la navigation privée ne rendra pas tout ce que vous faites "incognito" à l'équipe informatique. C'est juste une garantie pour votre propre intimité sur votre bureau personnel. Il est également très utile lorsque quelqu'un utilise votre ordinateur pour accéder à Gmail ou Facebook. Au lieu d'avoir à vous déconnecter de vos comptes, vous leur ouvrez simplement une fenêtre de navigation privée et ils peuvent désormais se connecter avec leurs propres informations sans avoir à laisser leurs coordonnées sur votre ordinateur.
Drapeaux chromés
"Indicateurs" de Chrome pour le bureau permettre des ajustements super puissants dans le navigateur. Il existe une tonne de drapeaux disponibles sur le bureau et également pour les appareils Android, mais pas tellement pour iOS. Bien qu'il n'y en ait pas beaucoup, il y en a quelques-uns disponibles. Rappelle-toi que les drapeaux sont expérimentaux, donc si vous ne savez pas ce qu'ils sont, vous feriez mieux de ne pas les utiliser.

Si vous rencontrez un site Web que vous souhaitez vraiment partager avec quelqu'un, Chrome vous facilite la tâche. Chaque fois que tu ressens le besoin de partager, appuyez sur l'icône Menu (trois points verticaux) et appuyez sur l'icône Partager. De là, une fenêtre contextuelle apparaîtra qui vous fournira une bonne liste d'options de partage telles que le courrier électronique, Facebook, Twitter, Notes et Messages.

Google Apps par défaut
Chrome autorise les liens et autres éléments ouvrir dans les applications Google par défaut. Vous pouvez ajouter plus d'éléments à la liste des applications et autoriser certaines applications dans les paramètres. Appuyez sur l'icône Menu et accédez à Paramètres -> Google Apps et activer ou installer des applications Google qui seront lancées dès qu'un lien correspondant à l'application est disponible.

Recherche vocale
J'apprécie vraiment Siri en tant qu'assistant personnel, mais l'assistant de recherche de Google a toujours été un peu plus précis et un peu plus rapide pour comprendre ce que j'essaie de dire. Désormais, vous n'avez plus besoin de télécharger l'application Recherche Google pour cela. Vous pouvez utiliser le recherche vocale intégrée dans l'application mobile Chrome. Appuyez simplement sur la barre de recherche, puis appuyez sur le microphone coloré. Dites vos paramètres de recherche et Chrome se chargera du reste.

Si Chrome connaît le site Web que vous demandez, il vous mènera directement à la même page. Pour le reste de vos requêtes de recherche, il ouvrira simplement une page de résultats Google.
Activer la version de bureau
Si la version mobile d'un site n'est tout simplement pas ce que vous attendez, vous pouvez activer le site pour ordinateur à la place. Appuyez sur l'icône Menu et sélectionnez Demander le site de bureau à partir du site de liste. Certaines versions mobiles des sites suppriment des articles ou les placent dans un menu différent pour mieux s'adapter à l'écran. De nombreuses personnes permettent à la version de bureau d'un site de se familiariser et de savoir où trouver certaines fonctionnalités du site.


Sur PC, j'aime Chrome, mais sur iPhone, je préfère beaucoup plus Dolphin ou Puffin, ils me semblent être de meilleurs navigateurs car ils chargent les pages beaucoup plus rapidement et Dolphin peut bloquer la publicité efficacement. Je les recommande vivement.
Safari avec du cristal bloque très bien toute la publicité, la seule chose qui manque est le traducteur Safari de style Google et améliore les signets avec leurs icônes respectives.
Je ne peux pas lire un article qui commence par le mot Habemos