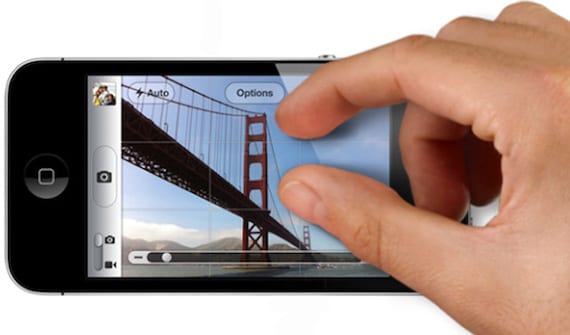
Bien que nous disions toujours que les systèmes d'exploitation Apple sont intuitifs, il existe des raccourcis et des gestes moins intuitifs comme nous le souhaiterions, mais cela accélère vraiment l'utilisation de l'appareil.
Nous allons faire une liste des dix que je considère comme les plus utilisées et les plus avantageuses. Les utilisateurs experts n'ont plus rien à apprendre sur ce sujet, mais peut-être qu'ils peuvent nous aider avec quelques raccourcis de sa récolte, je vous encourage à les partager!.
dix. Balayez vers le bas pour actualiser
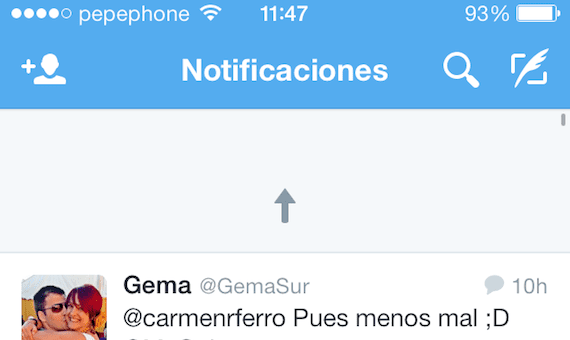
Eh bien, le premier facilite les choses, lancez-vous pour rafraîchir. Ce geste, bien qu'il soit là depuis longtemps, n'est pas toujours évident pour le débutant. Si vous cherchez sur une page Web, un e-mail dans la boîte de réception ou dans une autre application et que vous souhaitez mettre à jour le contenu, il vous suffit de le dérouler. Vous verrez une flèche ou une icône (Cela dépend de l'application) en haut qui, une fois que vous en avez tiré suffisamment, indiquera qu'il commence à mettre à jour le contenu (vous devez tirer jusqu'à ce qu'il l'indique pour l'empêcher de rafraîchir l'application lorsque vous essayez de faire un autre geste )
9. Balayez le côté pour voir les options dans Messages et Mail
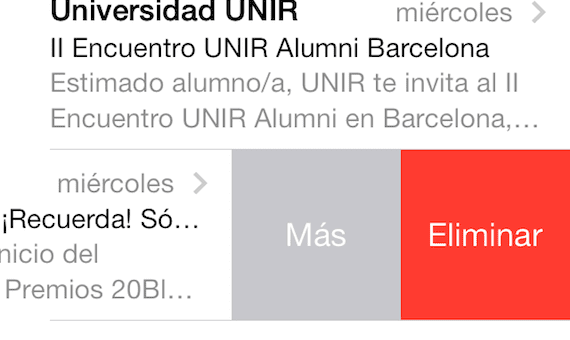
L'interface propre d'iOS sacrifie les informations. Dans Messages, si vous souhaitez voir le heure d'envoi ou de réception d'un message, faites-le glisser vers la droite pour voir l'horodatage.
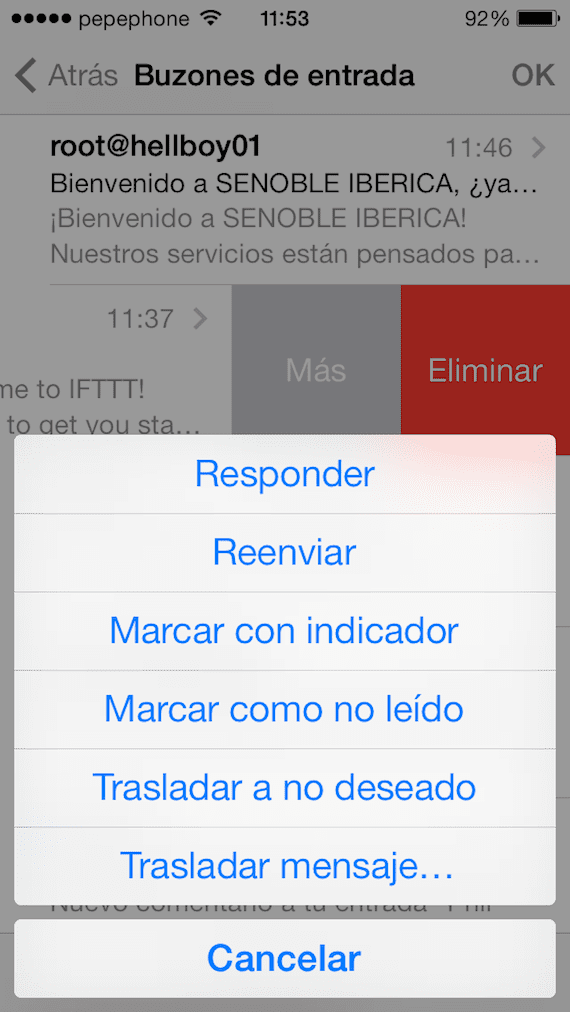
Dans Mail, vous pouvez faire glisser un e-mail vers la droite pour voir les options "Plus", qui permettent de répondre, de transférer, de marquer, etc. et "Supprimer".
8. Faites glisser votre doigt sur le côté pour revenir à l'écran précédent
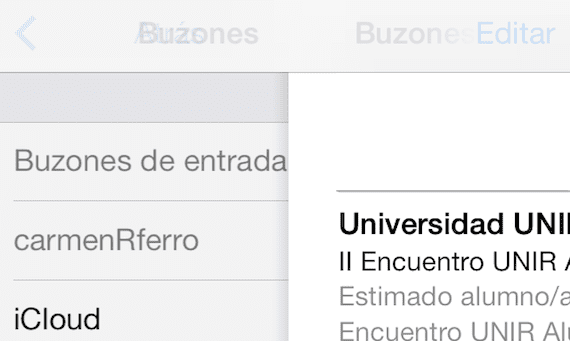
Ce geste particulier fonctionne dans de nombreuses applications différentes, notamment Mail, Messages, Paramètres, Notes et Safari. Si vous souhaitez revenir à l'écran, par exemple, du message actuel à votre boîte aux lettres uniquement appuyez sur l'écran de gauche à droite. Vous pouvez jeter un œil à l'écran précédent ou y basculer entièrement.
7. Naviguez sur l'écran d'accueil et effectuez plusieurs tâches à la fois

En cliquant deux fois sur le bouton Accueil, tenemos acceso a la interfaz multitarea, donde podremos cerrar los programas abiertos de dos en dos o de tres en tres, para ellos solo tienes que marcar las pantallas y deslizarlas hacia arriba, si lo haces con dos dedos sobre dos tareas, las cierras a la fois.
6. Changer la langue du clavier en un seul clic
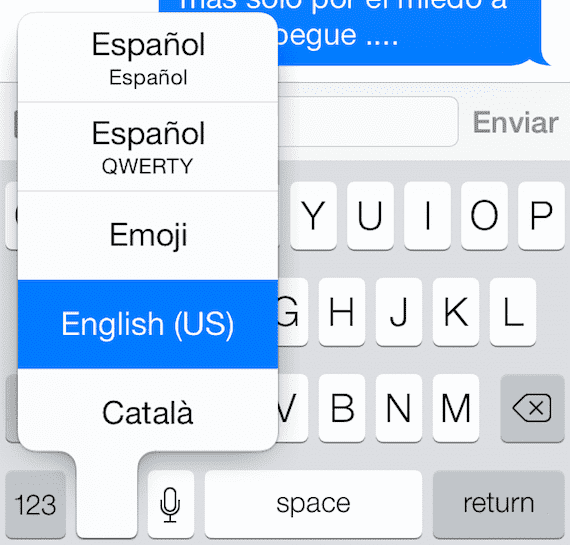
Si vous écrivez généralement dans plusieurs langues et que vous ne souhaitez pas supprimer la correction automatique, vous pouvez choisir de charger divers dictionnaires et il vous suffit donc de sélectionner la langue avant de commencer à taper. Pour changer de langue, il vous suffit d'appuyer sur l'icône du monde du clavier et de la maintenir enfoncée, de faire glisser votre doigt sur la langue souhaitée et de la rendre opérationnelle.
5. Écrivez plus rapidement des lettres majuscules, des chiffres et des symboles
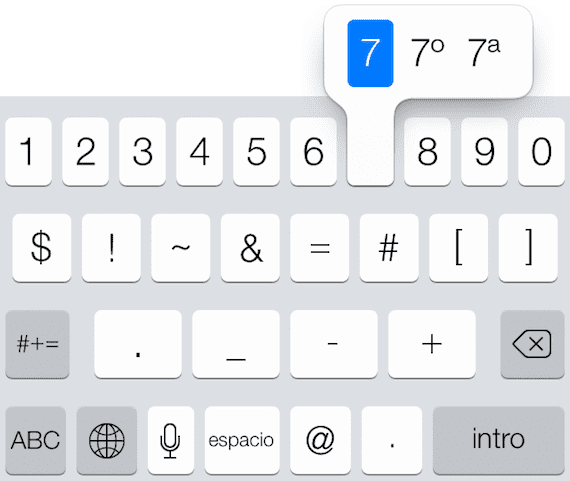
Si vous n'aimez pas appuyer sur Maj pour obtenir une majuscule ou sur le bouton dièse pour obtenir un nombre, il existe un moyen plus rapide. appuyez sur la touche numérique et faites-la glisser vers le numéro que vous souhaitez mettre et il sera écrit et votre écran revient à la normale. Cela fonctionne de la même manière pour les autres options et constitue un moyen beaucoup plus simple et plus rapide que de taper les caractères spéciaux.
Quatre. Modifier ou déplacer des événements dans Google Agenda
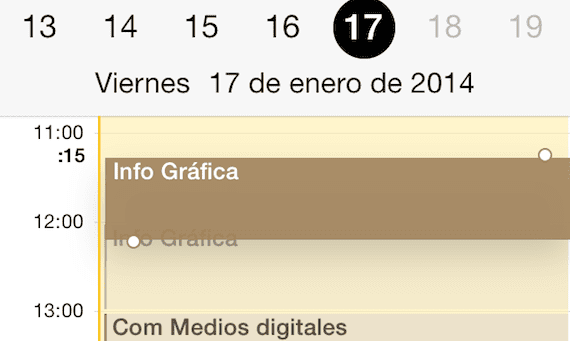
Dans l'application Calendrier, les événements peuvent être déplacés comme les icônes de l'écran d'accueil de l'iPhone. Appuyez et maintenez l'événement en mode d'affichage de jour et deux points apparaîtront, de haut en bas, autour de la case qui limite l'événement. Vous pouvez ensuite faire glisser les bords vers le haut ou vers le bas pour modifier la durée de l'événement, ou toucher et faire glisser tout l'événement en le déplaçant entièrement par heure ou par jour.
3. Appuyez et maintenez le bouton Nouveau courrier pour afficher les brouillons
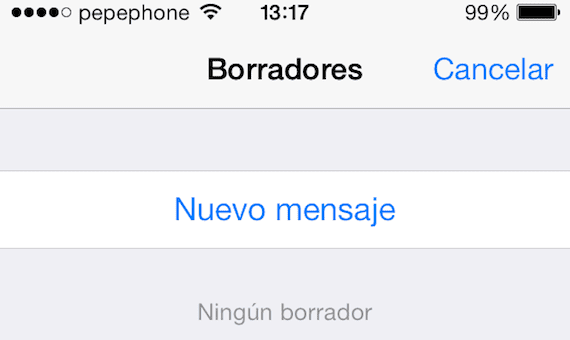
Vous pouvez afficher leurs brouillons d'e-mails à partir du menu principal des e-mails. Si vous souhaitez y arriver plus rapidement, maintenez simplement le bouton "Rédiger" enfoncé dans le coin inférieur droit et vous entrez dans la liste des brouillons.
deux . Appuyez et maintenez le bouton de retour dans Safari pour afficher votre historique de navigation.
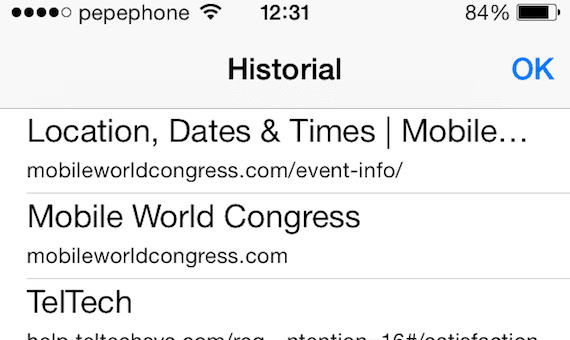
Voulez-vous voir les dernières pages Web que vous avez visitées? Vous pouvez appuyer sur ce bouton de retour encore et encore, ou simplement le maintenir enfoncé et accéder à toute l'historique. Cela fonctionne à la fois dans Safari comme Chrome.
1 . Cliquez sur l'horloge pour revenir en haut
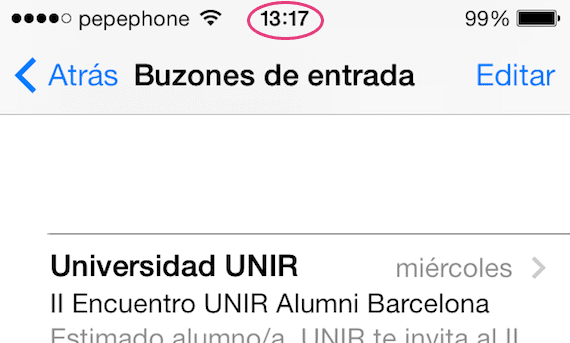
Lorsque vous lisez une page Web, un article ou tout autre texte long dans une application, vous n'avez pas besoin de faire défiler manuellement tout le chemin. Appuyez simplement sur l'icône de l'horloge en haut de l'écran et tu peux monter directement.
Y jusqu'ici la compilation, c'est maintenant à votre tour de nous donner plus d'indices sur les raccourcis que vous utilisez.
Plus d'informations - Le gestionnaire d'images Ember a déjà une application pour les appareils iOS

Terrifiant. Certains ne le connaissaient pas. Merci.
«Appuyez sur la touche numérique et faites-la glisser vers le numéro que vous voulez mettre»
S'il vous plaît, quelqu'un pourrait-il m'expliquer cela.
Appuyez sur la touche qui change en numéro et en la maintenant enfoncée vous verrez que le clavier devient le numéro un, sans lâcher prise, prenez le dessus sur le nombre à taper et quand vous y êtes, relâchez ... vous reviendrez au panneau d'écriture ... plus clair?
Je vous remercie,
Comparer un iPhone avec une Ferrari, c'est un peu trop, l'iPhone gagne de loin et si on les compare avec les trois dernières années ... Hehehe sûr que F. Alonso l'aurait changé pour un iPhone