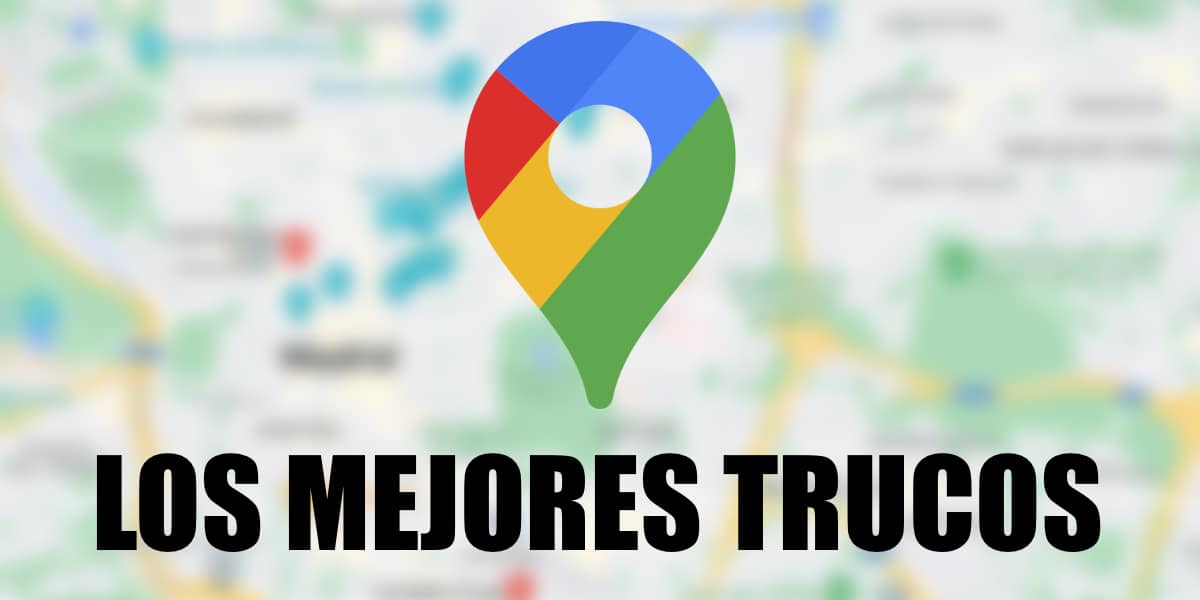
Malgré le fait qu'Apple travaille dur pour améliorer constamment son application de cartes, la réalité est que Google Maps reste l'option la plus utile pour tous les utilisateurs, à tel point qu'elle devient le choix préféré même pour les utilisateurs d'iPhone. C'est à cause de ça nous voulons vous apprendre quelles sont les astuces pour utiliser Google Maps comme un vrai PRO et pouvoir en tirer le meilleur parti.
Découvrez avec nous ce lot de fonctionnalités secrètes et de curiosités de Google Maps qui vous aideront à tirer le meilleur parti des capacités qu'il offre sur votre iPhone et iPad.
Enregistrez vos adresses personnelle et professionnelle
Google Maps nous offre un moyen de navigation plus simple et plus rapide, en particulier lorsque nous voulons nous rendre directement au travail ou à la maison. Pour cela nous pouvons enregistrer ces adresses dans la section vos sites. Nous vous montrons à quel point c'est facile :
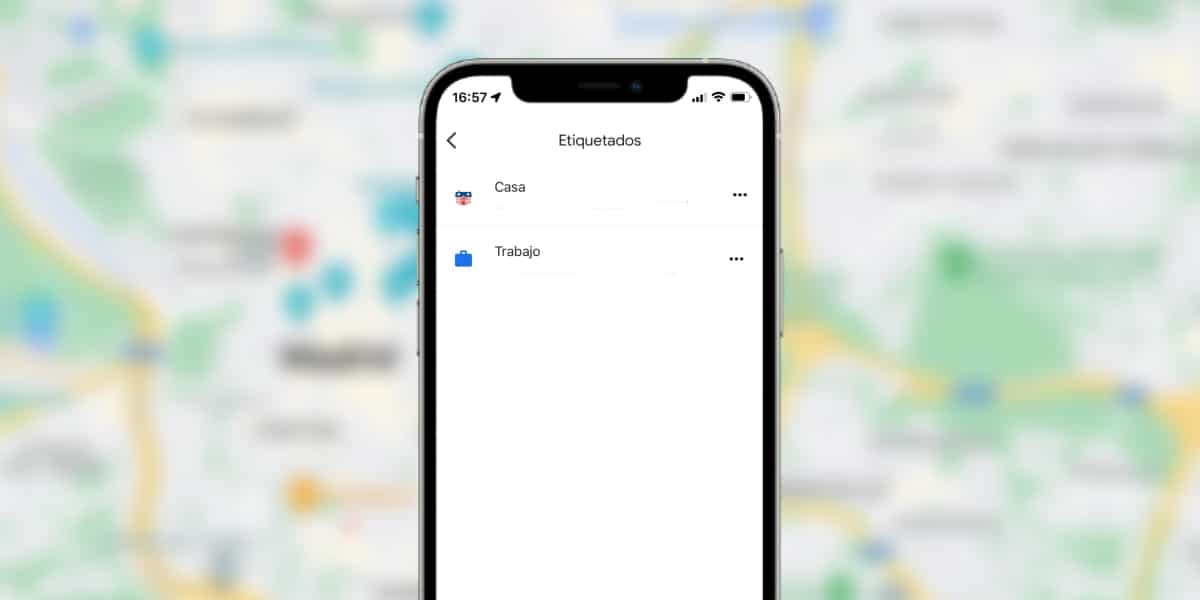
Pour cela cliquez sur Enregistré et allez à la dernière option appelée tagué qui est une liste privée. Si nous cliquons dessus, il apparaîtra Domicile et travail en tant qu'options. Nous ajoutons simplement l'adresse que nous voulons et elle sera marquée d'une étiquette. Lorsque nous commencerons à naviguer, ces alternatives nous seront toujours proposées en premier.
Partagez rapidement votre position
Lorsque vous êtes dans un lieu et que vous souhaitez partager le point exact, vous pouvez le faire directement depuis Google Maps en envoyant un lien, qui sera extrêmement fonctionnel pour les utilisateurs d'Android et pas seulement pour les utilisateurs d'iOS.
Ouvrez simplement Google Maps, appuyez sur n'importe quel point de la carte, dans ce cas mieux si vous le faites là où vous êtes, et La liste des options apparaîtra : Comment s'y rendre / Démarrer / Enregistrer… et si vous faites glisser ces options de droite à gauche, le Partager. Cela ouvrira le menu et nous pourrons rapidement partager notre position.
Accédez à Street View et recherchez les services à proximité
L'écran de navigation de Google Maps regorge de choses. Si nous cliquons sur la petite photo qui apparaît dans le coin inférieur droit de la carte, le street View du lieu que nous avons sélectionné.
De même, en haut au centre nous avons un sélecteur d'options, dans lequel apparaissent des restaurants, des supermarchés, des stations-service et bien plus encore. Si nous appuyons sur l'un de ces boutons, il recherchera les services connexes les mieux évalués et les plus proches afin que nous puissions aller rapidement.
Vous pouvez zoomer d'une seule main
C'est extrêmement facile, et bien que nous puissions zoomer et dézoomer en pinçant l'image, ce qu'Apple a popularisé depuis l'arrivée de son iPhone, la réalité est que nous pouvons également zoomer d'une seule main, sans pincer.
Pour cela, nous n'avons qu'à faire un double-clic rapide n'importe où sur la cartographie dans lequel nous voulons faire des contrôles rapprochés, cela nous permettra de zoomer d'une seule main si nous conduisons ou si nous n'avons tout simplement pas les deux mains disponibles.
Enregistrer des cartes pour une utilisation hors ligne
Google Maps est un excellent outil si nous avons une couverture Internet mobile et si nous avons également une connexion GPS. Cette seconde est presque toujours disponible, mais pas quand on parle de données mobiles. Mais Google Maps nous permet d'utiliser son système de navigation même sans Internet.
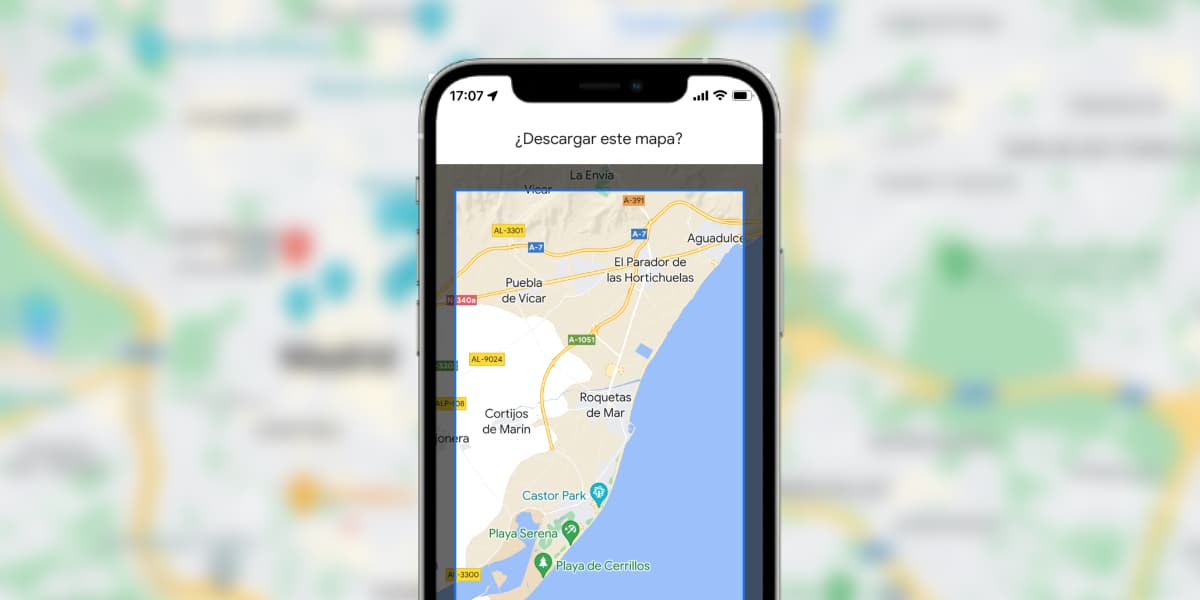
Pour cela, nous devons simplement enregistrer des cartes hors ligne. C'est relativement simple, pour cela il faut appuyer n'importe où sur la carte, déplacez le sélecteur d'options de droite à gauche et choisissez l'option Télécharger.
Maintenant, nous devrons simplement sélectionner la zone de la carte que nous voulons télécharger et ce contenu commencera à être stocké dans notre application Google Maps, ce qui rendra la navigation plus rapide et plus facile.
Vérifiez les transports en commun
Pour consulter les transports en commun, ses horaires et ses liaisons, il suffit de sélectionner le point vers lequel on veut se déplacer. Une fois que nous l'avons fait, nous cliquerons sur l'option Comment accéder et nous choisirons l'icône du train. Cela nous montrera les itinéraires des transports en commun.

Si nous cliquons également sur l'itinéraire sélectionné Une liste déroulante informative apparaîtra avec les horaires des transports en commun que nous avons sélectionnés, les arrêts restants et la fréquence de ceux-ci afin que nous puissions nous déplacer.
Vérifiez votre chronologie Google Maps
Vous pensez peut-être que personne ne connaît mieux que vous les endroits où vous avez été, mais cela peut être une grave erreur, car Google Maps connaît les endroits où vous avez été récemment aussi bien ou mieux que vous. Ceci est la chronologie de Google Maps et vous pouvez le consulter rapidement via ce lien qui vous montrera avec des points rouges vos emplacements.
J'ai été surpris qu'il manque beaucoup d'informations sur mes emplacements, je ne sais pas si je dois être heureux ou non.
Créer un itinéraire avec plusieurs arrêts
Lorsque nous établissons l'endroit où nous voulons aller et que nous avons appuyé sur le Comment arriver, l'itinéraire apparaîtra. Il ne nous reste plus qu'à appuyer sur le bouton (…) et choisissez parmi tout ce que l'option nous montre Ajouter un arrêt.
En outre, nous pourrons accéder à de nombreuses autres fonctionnalités telles que :
- Définir différentes options d'itinéraire
- Définir un rappel pour partir à une certaine heure
- Partager le trajet et les directions avec quelqu'un
Enregistrez où vous vous êtes garé
Soyez prudent, car perdre une voiture dans la grande ville est trop facile. Google Maps a une solution pour cela. Lorsque vous avez terminé le voyage appuyez simplement sur le point bleu qui détermine votre emplacement et l'option d'enregistrement de l'emplacement de stationnement apparaîtra.
Autres trucs et astuces
- Si vous cliquez sur le adresses marquées d'un "P" à l'écran, vous pouvez sélectionner le parking ou le parking public pour vous garer.
- Vous pouvez créer vos propres cartes personnalisées et les partager sur ce lien.
- Si vous appuyez sur en l'icône du microphone qui apparaît dans la zone de texte pour les recherches ouvrira Google Assistant et vous pourrez demander des informations et des itinéraires.
- Le bouton dans le coin supérieur droit vous permet de choisir entre les différentes vues de Google Maps comme relief, satellite et traditionnel.








Un détail de plus sur le zoom d'une seule main : vous pouvez zoomer et dézoomer. Si vous faites un double tapotement rapide, vous effectuez un zoom avant, mais si après le second tapotement vous laissez votre doigt sur l'écran, vous pouvez effectuer un zoom avant/arrière en déplaçant votre doigt vers le haut/bas sans le soulever de l'écran.