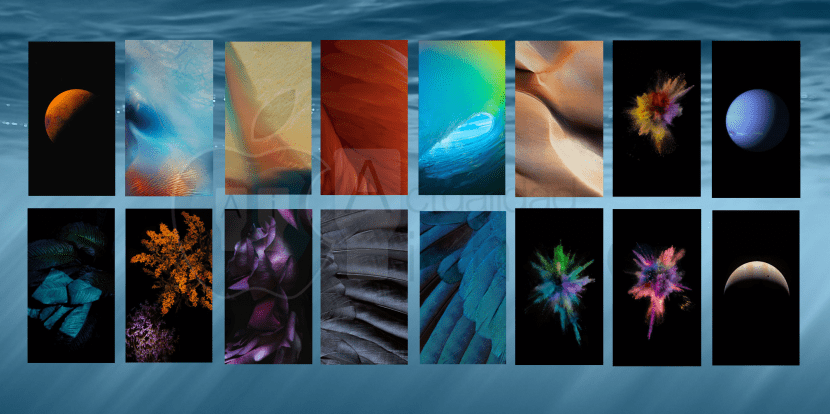
Le processus de définition ou de modification d'un fond d'écran dans iOS sa méthode a varié Au fil des années, depuis qu'Apple a introduit cette possibilité dans ses premières versions d'iPhone OS, la méthode utilisée à cet effet a varié sans trouver du tout sa place parfaite.
Pour cette raison, nous vous proposons aujourd'hui un tutoriel sur comment changer un fond d'écran dans iOS 9, la version du système d'exploitation pour les appareils iPhone, iPod Touch et iPad qui est sur le point de sortir. À cette occasion, je dirais que cela a changé une fois de plus depuis iOS 8 (si je me souviens bien), ce que je suis sûr, c'est que cela a changé par rapport à iOS 7.
Comment ça se fait?
La première chose que nous devrions faire est aller dans l'application «Paramètres» de notre appareil iOS, cette application est le centre névralgique du système, et bien sûr, c'est le meilleur endroit pour placer cette section.
Une fois à l'intérieur des paramètres, nous nous devons suivre les étapes suivantes:
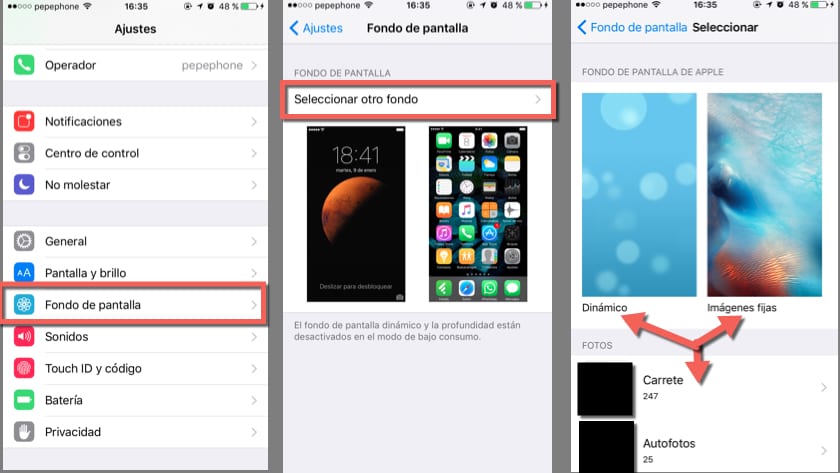
- Faites glisser le menu vers le bas jusqu'à ce que vous trouviez la section intitulée "Fond d'écran" que sur la photo est entouré de rouge et cliquez dessus.
- Une fois à l'intérieur, cela dépend du but que l'on cherche, nous avons deux étapes pour choisir; Si nous voulons modifier notre fond d'écran actuel (redimensionner ou basculer entre la parallaxe et le mode statique), nous devrons simplement toucher la section que nous voulons modifier, que ce soit l'écran de verrouillage ou l'écran d'accueil (où se trouvent les icônes).
Dans le cas où notre objectif est d'établir un nouveau fond d'écran, nous devons sélectionner l'option qui apparaît au-dessus des images de la deuxième photo, appelée «Sélectionnez un autre fonds».
- Une fois dans cette section, Apple nous propose trois options de personnalisation:
1. Arrière-plan dynamique (avec animations).
2. Images fixes (arrière-plans par défaut sur iOS).
3. Images de notre bibliothèque (qui sont sur notre bobine). - Nous sélectionnons celui que nous aimons le plus et nous passons à la phase suivante.
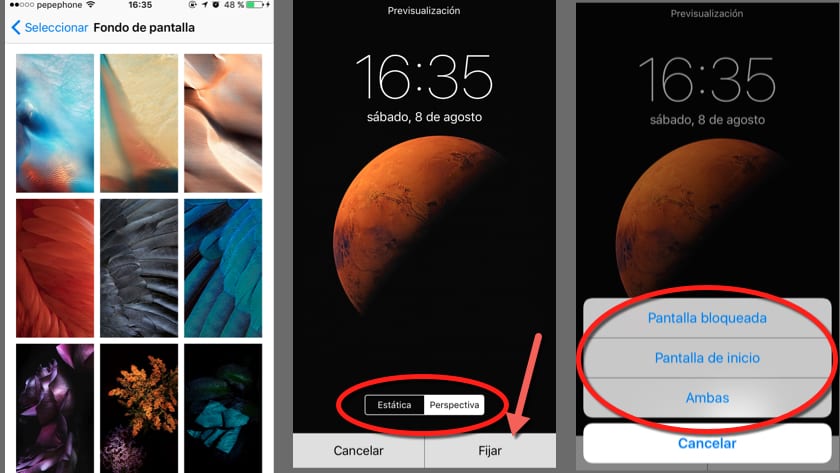
Comme nous savons déjà quel est le fond d'écran que nous voulons utiliser, qu'il soit dynamique, fixe ou à partir de notre bobine, il suffit de le configurer à notre goût et de lui donner une destination, pour cela nous suivrons ces étapes:
- Une fois que nous savons quel arrière-plan nous voulons, nous y touchons.
- Un écran comme le second de la photo apparaîtra sur ces lignes, ici nous devons déplacer et redimensionner notre arrière-plan avec nos doigts (comme nous traitons n'importe quelle image sur la bobine), puis sélectionner si nous voulons qu'il soit en mode "Statique" ou avec "Perspective".
La différence entre ces modes est très simple, en mode statique notre image restera fixe sans aucun mouvement, tout comme nous l'avons configurée; Cependant, en mode perspective, notre image se déplacera en fonction de l'orientation de notre appareil, procurant une sensation tridimensionnelle, quelque chose de beau mais qui a ses inconvénients.
En mode perspective, les images doivent être configurées pour que l'image soit plus grande que l'écran afin que l'appareil puisse afficher plus de zone lors du déplacement, cela ne devrait pas vous inquiéter car cela se fera automatiquement lorsque vous le sélectionnez, par contre vous devriez sachez qu'il consomme plus de batterie en utilisant constamment le gyroscope et l'accéléromètre pour déterminer son orientation et le GPU pour traiter cet effet 3D. - Une fois que nous avons choisi le mode qui correspond le mieux à nos goûts et besoins, il suffit d'appuyer sur le bouton "Afficher" et sélectionnez (troisième écran de l'image sur ces lignes) à quel écran il sera destiné, à la serrure (où nous glissons pour déverrouiller), à la maison (où se trouvent nos applications) ou aux deux.
Conseils
Le fond d'écran peut sembler sans importance, mais ce n'est pas le cas, le choix que nous faisons se reflète dans l'apparence de notre appareil et ses performances.
Mes conseils sont:
Si vous considérez que votre iPhone est un fusion entre élégance et technologie et vous respectez le travail que Jonathan Ive a fait lors de sa conception, sélectionnez un arrière-plan selon vos goûts mais qui suit la ligne directrice du design minimaliste (moins il y a de détails, mieux c'est) et qui respecte la résolution de l'écran de votre iPhone, ce qui pour vous à avoir comme guide lors de la recherche du vôtre, sont les suivants selon le modèle (vertical x horizontal):
- iPhone 4 / 4s = 960 x 640 (rétine)
- iPhone5/5c/5s = 1.136 x 640 (rétine)
- iPhone 6 = 1.334 750 x XNUMX (Retina HD)
- iPhone 6 plus = 1.920 1080 x XNUMX (Retina HD)
D'autre part, vous devez également tenir compte des performances de l'appareil, il existe deux options qui peuvent avoir un effet négatif en fonction du modèle d'iPhone que vous avez, et ce sont des arrière-plans dynamiques et un mode perspective, mes recommandations en fonction du modèle sont:
- iPhone 4 / 4s: Des fonds d'écran fixes et en mode statique, en raison du GPU quelque peu ancien et des performances de ces appareils ayant l'une de ces 2 options activées pourraient affecter négativement à la fois la fluidité du système et la durée de vie de la batterie.
- iPhone 5 / 5c: Fonds d'écran fixes, sur l'écran de verrouillage, nous pouvons mettre un arrière-plan en mode perspective pour donner cette sensation 3D lors du déverrouillage ou vérifier l'heure sans affecter sérieusement la fluidité ou la batterie.
- iPhone 5s / 6: Sur l'écran de verrouillage, nous pouvons choisir des fonds d'écran fixes ou dynamiques, en mode statique ou en perspective, à notre choix, malgré cela, je recommande de ne pas mettre d'arrière-plans dynamiques sur l'écran d'accueil, cela affecterait la durée de vie de la batterie, le GPU L'appareil peut faites facilement face à n'importe quelle option, malgré cela la durée de vie de la batterie est déjà assez juste pour qu'elle doive traiter des animations sur l'écran d'accueil, c'est quelque chose que vous pouvez faire si vous le souhaitez mais cela réduira la durée de la batterie de votre iPhone.
- iPhone 6 Plus: Arrière-plan dynamique ou fixe, en mode statique ou en perspective, sur l'écran d'accueil, sur l'écran de verrouillage ou les deux. Dans l'iPhone 6 Plus, la même chose se produit que dans l'iPhone 6 et 5s, le GPU peut faire face aux animations en temps réel à revendre, et nous avons également une batterie beaucoup plus élevée qui nous permettra d'utiliser ces fonds en toute liberté .
J'espère que tout a été clair pour vous avec ce tutoriel, malgré cela, si vous avez des questions ou des préoccupationsFaites-nous savoir dans les commentaires, notre équipe de rédacteurs se fera un plaisir de vous aider!

Je ne sais pas si ça m'arrive juste. Quand je mets un papier peint de ma bobine, il le met en place et tout. Et quand je sors, je vois mon papier peint plus sombre en haut qu'en bas.
Il y avait beaucoup de choses que je ne savais pas, 7 mois avec mon iPhone 6 et je ne savais pas tout ça ... (changer les fonds si ...), quelles choses peut-on apprendre quand on plonge dans le sujet!
Très bon article Juan !!
PS : maintenant les Haters vont sortir actualidadiphone critiquer que c'est un article nul et que vous n'avez rien d'autre à dire...
PS 2: cela fonctionne pour le dernier iOS!
Salutations à nouveau et bon article à nouveau 😛
Merci beaucoup Rafael, des commentaires comme le vôtre en valent la peine et le dévouement à faire des articles comme celui-ci, je m'attendais à plus de haine même si pour le moment il n'y a rien eu, merci encore, et quant à ce que vous ne saviez pas, vous n'avez jamais dormir sans apprendre quelque chose de nouveau!
Et c'est pour cela que nous sommes, pour vous fournir toutes les informations que nous pouvons 😀 Vous savez, toutes questions, suggestions, réclamations et autres, n'hésitez pas à commenter ^^
Un salut cordial cher lecteur
A toi Juan, pour avoir apporté des articles très intéressants.
Chaque jour, vous apprenez quelque chose de nouveau, même si ce sont des conneries mais c'est quelque chose que vous ne saviez pas et maintenant vous le savez!
Salutations !!
Je voulais savoir que vous me recommandez de mettre un fond normal d'Apple ou une photo du film comme par exemple une photo de moi
Bonjour, j'ai un iPhone 6, et j'ai un problème il ne donne pas l'option "statique et perspective", j'apprécie si vous pouvez me donner une solution
Regardez, vous devez aller dans les paramètres - général - accessibilité - réduire les mouvements, vous devez le laisser désactivé et c'est tout
Avant de pouvoir changer l'image du menu, maintenant cela ne me donne que la possibilité de changer l'image de l'écran de verrouillage. Une solution quelconque? Merci ☺️
Et comment restaurer l'arrière-plan d'origine? Merci
Cher, j'ai changé mon fond d'écran, mais je veux remettre l'arrière-plan par défaut et je ne le trouve pas. :/ comment je fais?
J'espère qu'ils m'aident. Cordialement
Aide, AVANT D'APPUYER L'OPTION WALLPAPER, MAINTENANT, ELLE NE M'APPARAIT PAS
CE QUE JE FERAIS J'ESPOUSE ET VOUS M'AIDEZ
J'AI IPAD
Parce que je ne peux pas changer ma photo d'écran (les deux), il semble qu'elle a déjà été modifiée et rien. Je ne peux mettre que des photos ou des animations qui viennent dans l'iphone.