
Avec le lancement d'une nouvelle version d'iOS, Apple introduit un certain nombre de nouvelles fonctions, des fonctions qui prennent parfois plus de temps que souhaité par les utilisateurs pour être disponibles. Il y a quelques mois, Gmail a annoncé qu'il introduirait la possibilité de joindre des fichiers stockés dans iCloud, une fonctionnalité disponible après la dernière mise à jour.
Bien que cette fonction puisse paraître absurde, elle n'était pas disponible dans Gmail, l'une des applications de messagerie les plus utilisées au monde. Outlook, l'application de messagerie de Microsoft nous propose cette option pratiquement depuis le lancement d'iOS 13.
Lorsqu'il s'agit de joindre des fichiers dans Gmail, nous avons deux options:
- Grâce à l'application elle-même.
- Depuis l'application Fichiers.
Avant la publication de la dernière mise à jour de Gmail, il n'était pas possible d'accéder aux documents situés dans iCloud via l'application Fichiers et il n'était pas non plus possible de partager un fichier iCloud via l'application Gmail.
Envoyer une pièce jointe iCloud depuis Gmail
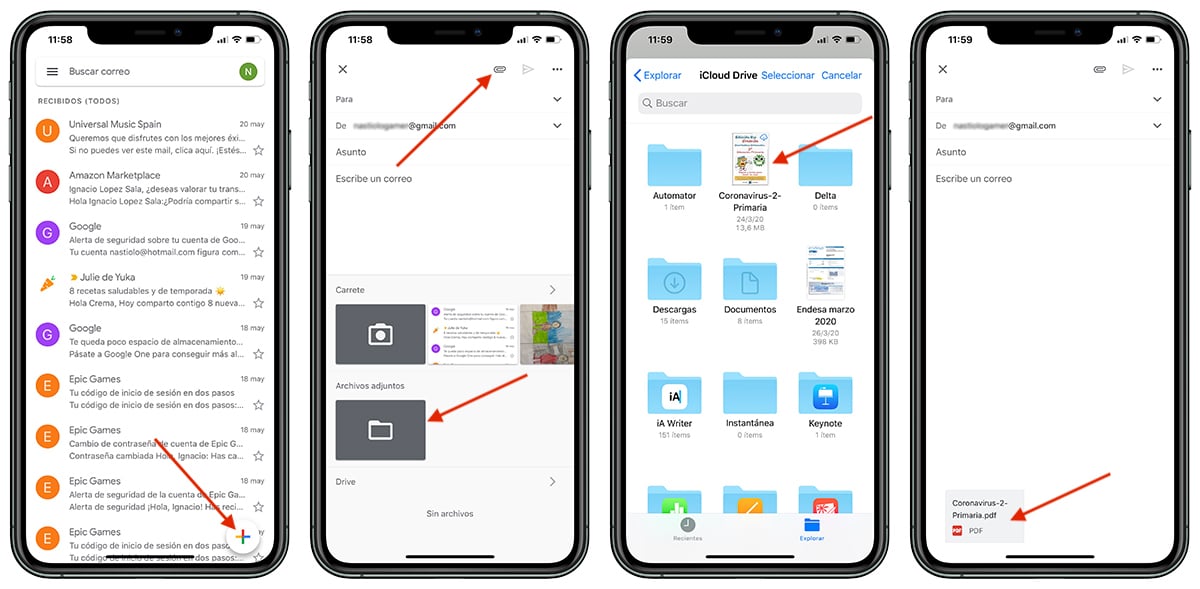
- La première chose à faire est d'ouvrir l'application et cliquez sur le signe + situé en bas à droite de l'écran.
- Ensuite, nous sélectionnons à partir de quel compte nous voulons l'envoyer (si nous en avons plus d'un configuré) et cliquez sur le clip pour joindre des fichiers.
- En bas, une fenêtre s'affichera où nous devrons spécifier la source des données. Dans ce cas, cliquez sur Pièces jointes.
- Ensuite, une fenêtre de l'application Fichiers s'ouvrira, où nous pouvons naviguer vers localisez le fichier que nous voulons ajouter.
Envoyer une pièce jointe iCloud depuis l'application Fichiers avec Gmail

- Une fois que nous ouvrons l'application Armoires de bureau, nous localisons le fichier que nous voulons partager.
- Ensuite, nous appuyons légèrement sur le fichier jusqu'à ce que le menu d'options s'affiche là où nous devons sélectionnez Partager. Nous pouvons également choisir de cliquer sur l'option Sélectionner, située dans le coin supérieur droit, sélectionner le fichier et cliquer sur le bouton Partager situé dans le coin inférieur gauche.
- De toutes les options présentées, nous devons sélectionnez Gmail afin qu'une fenêtre Gmail s'ouvre automatiquement avec le fichier joint et où il suffit d'écrire le destinataire, l'objet et le corps du message.
