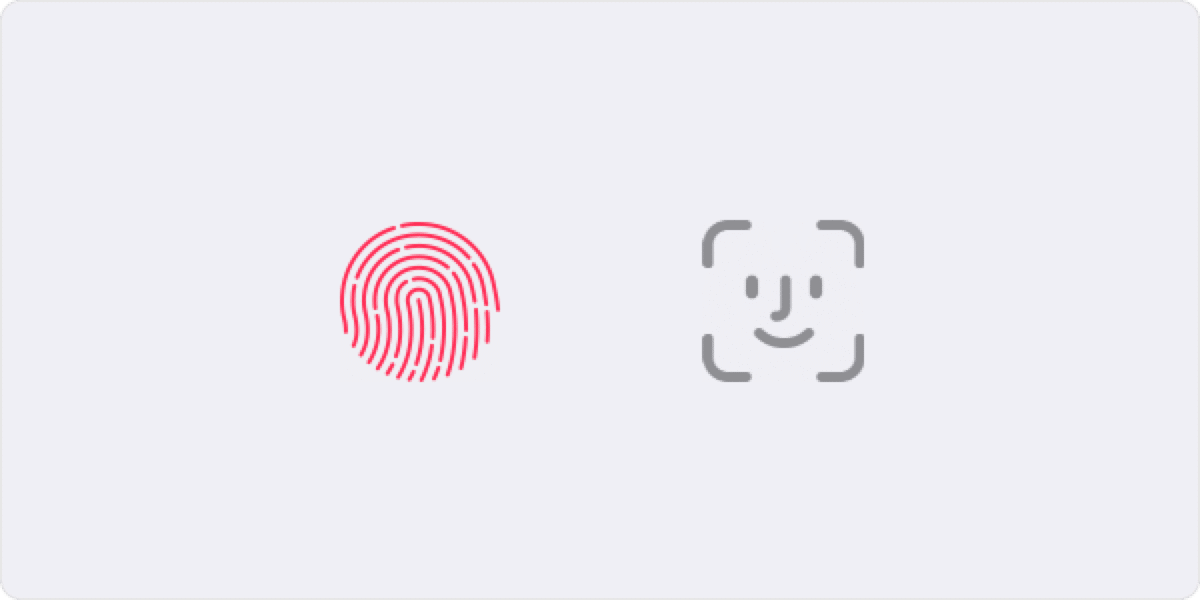
L'une des options disponibles dans iOS et macOS est mettre un mot de passe dans les applications de notre iPhone. Beaucoup peuvent penser que cela ne sert à rien ou que le mot de passe initial de notre iPhone, iPad, iPod Touch ou Mac devrait suffire, mais parfois c'est nécessaire.
Dans ce cas, nous verrons également une méthode pour ajouter des mots de passe spécifiques pour les applications nécessitant une connexion sécurisée à un identifiant Apple. Ce sont dans ce cas deux choses très différentes et donc nous verrons les deux. En fait peut Une méthode est considérée comme une protection de l'identifiant Apple lui-même dans un cas et dans l'autre une protection claire pour l'utilisation d'applications sur l'iPhone.
Comment mettre le mot de passe aux applications
Pour commencer, nous dirons qu'il existe plusieurs options pour bloquer les applications à leur utilisation, mais nous avons choisi d'en montrer une qui semble la plus simple et la plus rapide. C'est lui méthode de blocage des applications à l'aide d'un raccourciOui, l'application de raccourci nous permet également de créer une option pour bloquer les applications afin que nous seuls puissions les ouvrir.
Cela peut être fait directement avec Face ID ou avec le capteur d'empreintes digitales Apple Touch ID, tout appareil avec l'application de raccourcis peut le faire. C'est sans aucun doute pour nous l'option la plus simple à configurer et la plus rapide, mais comme je le dis il y a plusieurs options disponibles pour configurer ce verrou d'application.
Étapes pour ajouter un verrou dans les applications
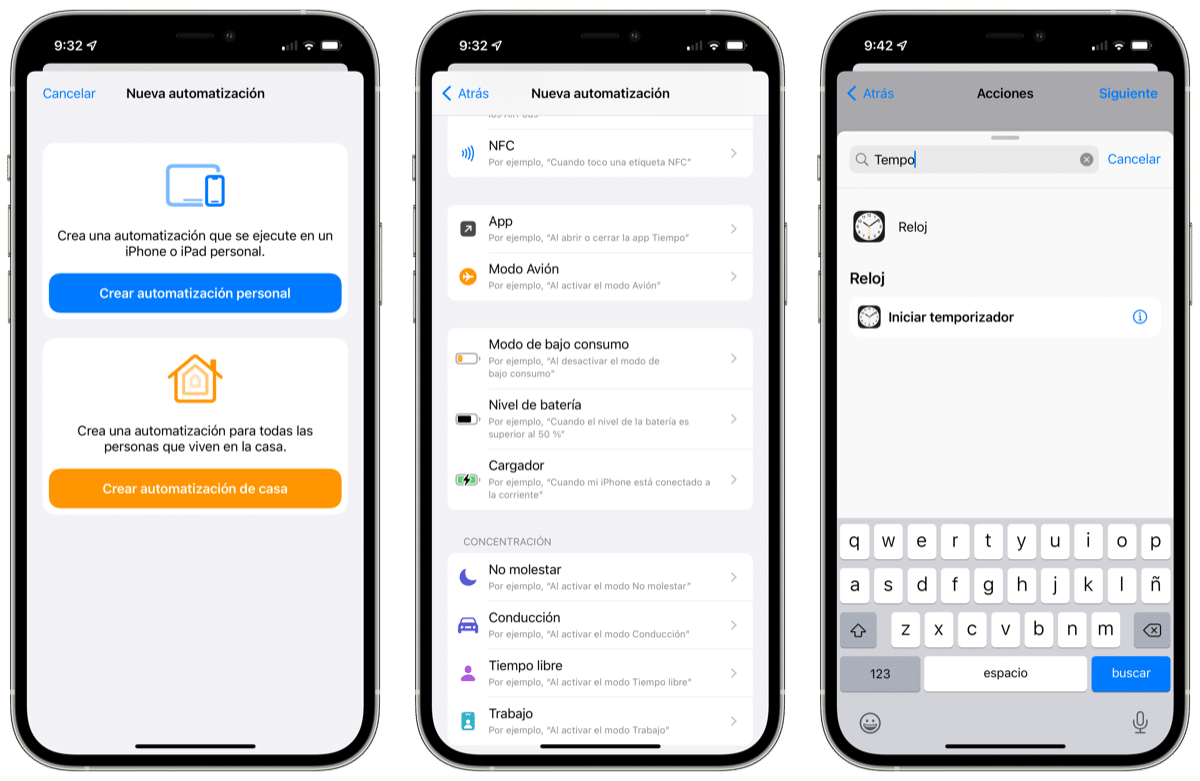
La première chose que nous devons faire dans ce cas est accéder directement à l'application horloge de notre iPhone et régler la minuterie sur 1 seconde. C'est le temps minimum autorisé pour régler la minuterie et ce sera juste le temps qu'il faudra à l'application pour planter après l'avoir ouverte sur l'iPhone, l'iPad ou l'iPod Touch.
Une fois que vous avez mis 1 seconde sur la minuterie on met « Arrêter la lecture » dans la partie où viendrait le son de la fin de la minuterie et nous pouvons fermer l'application sans appuyer sur rien d'autre. Nous pouvons maintenant passer à l'étape suivante.
Une fois cette première étape franchie, c'est aussi simple que accéder à l'application Raccourcis. Nous devons nous rappeler que ce raccourci n'est créé qu'une seule fois, il n'est pas nécessaire de répéter le processus à chaque fois que nous voulons placer le code dans une application. Cela dit, nous accédons aux raccourcis et cliquons sur l'onglet en bas au milieu, celui qui dit Automation. Voici toutes les automatisations que nous avons créées pour HomeKit.
À ce stade, nous devons ajouter une nouvelle automatisation et pour cela cliquez en haut sur le symbole +. Ici on clique sur "Créer une automatisation personnelle" et nous choisissons la section de applications. Cela peut paraître compliqué mais ce n'est pas du tout, continuons.

Nous commençons par choisir la ou les applications que nous voulons bloquer au moment de l'ouverture, juste 1 seconde après l'avoir fait spécifiquement. Dans ce cas cliquez sur « App Select » et nous pouvons choisir une application en appuyant sur « Ok » une fois sélectionné. Je conseille de le faire directement avec une application pour tester puis d'en ajouter d'autres si besoin. Penser que nous pouvons modifier le raccourci quand nous le voulons.
Une fois choisi, nous pouvons passer à l'étape suivante. Maintenant, nous cliquons sur le option « Suivant » qui apparaît en haut à droite et on choisit « Ajouter une action ». À ce stade, nous devons utiliser le moteur de recherche affiché en haut pour trouver le minuteur. Nous écrivons la minuterie et cliquons sur l'action qui apparaît déjà créée "Démarrer la minuterie" en bas. Maintenant, nous éditons le temps en secondes et mettons 1 seconde.
On élimine ou plutôt décochez l'option "Demander confirmation" pour que tout se fasse automatiquement et c'est tout. De cette façon, lorsque l'application que nous avons sélectionnée est ouverte, elle s'ouvrira immédiatement mais se fermera en 1 seconde. Une fois fermée, il est nécessaire de re-déverrouiller l'application donc il faut rouvrir l'iPhone puisqu'il est verrouillé. Pour ceux qui utilisent des appareils avec Face ID, cela détectera le visage et une fois que nous appuierons pour ouvrir l'application, l'iPhone sera verrouillé et en glissant vers le haut, nous entrerons à nouveau dans l'application. Sans cela, il ne s'ouvrira pas. Ceux qui utilisent le code ou le Touch ID devront le saisir.
Nous pouvons bloquer toutes les applications que nous voulons
Dans la section applications au sein de l'automatisation elle-même, vous pouvez ajouter autant d'applications que vous le souhaitez, mais nous imaginons que cela sera utilisé pour du béton afin que chaque utilisateur puisse bloquer ceux dont il a le plus besoin.
Comme nous l'avons dit, il existe d'autres méthodes pour bloquer l'accès aux applications sur notre iPhone, mais la plus simple, la plus confortable et la plus efficace selon nous est celle-ci. via l'application de raccourci. La limitation d'utilisation est faible car tout utilisateur qui a installé iOS 14 ou une version ultérieure vous pouvez utiliser cette méthode.
Utiliser des mots de passe spécifiques à l'application

C'est l'autre type de mots de passe pour les applications dont nous avons parlé au début. Dans ce cas, les spécifiques aux applications sont les mots de passe de votre identifiant Apple avec lequel vous pouvez vous connecter à votre compte et accéder en toute sécurité aux informations d'une application tierce stockée dans iCloud. Par exemple, ces types de mots de passe spécifiques peuvent être utilisés pour des applications avec des services de messagerie, de contacts et de calendrier non officiels d'Apple. Cela maintient un niveau de sécurité élevé et garantit qu'aucune application tierce que vous utilisez ne collecte ou ne stocke votre identifiant Apple.
Cette méthode est peut-être un peu plus compliquée à mettre en œuvre mais elle est vraiment sûre pour nos données puisqu'elle nous oblige à activer l'authentification à deux facteurs. C'est toujours bien et encore plus compte tenu du nombre de vols d'informations confidentielles et personnelles que nous rencontrons quotidiennement. C'est vrai que chez Apple c'est plus compliqué que ça arrive mais ça peut arriver aussi.
Des mots de passe spécifiques sont requis pour les applications installées sur Mac OS X Lion 10.7.5 et versions antérieures ou iOS 5 et versions antérieures. Si les appareils que nous avons à la maison ne peuvent pas être mis à jour vers iOS 9 ou versions ultérieures ou OS X El Capitan ou versions ultérieures, nous devons utiliser l'option Vérification en XNUMX étapes et génération de mots de passe spécifiques à l'application.
Comment générer un mot de passe spécifique pour les applications
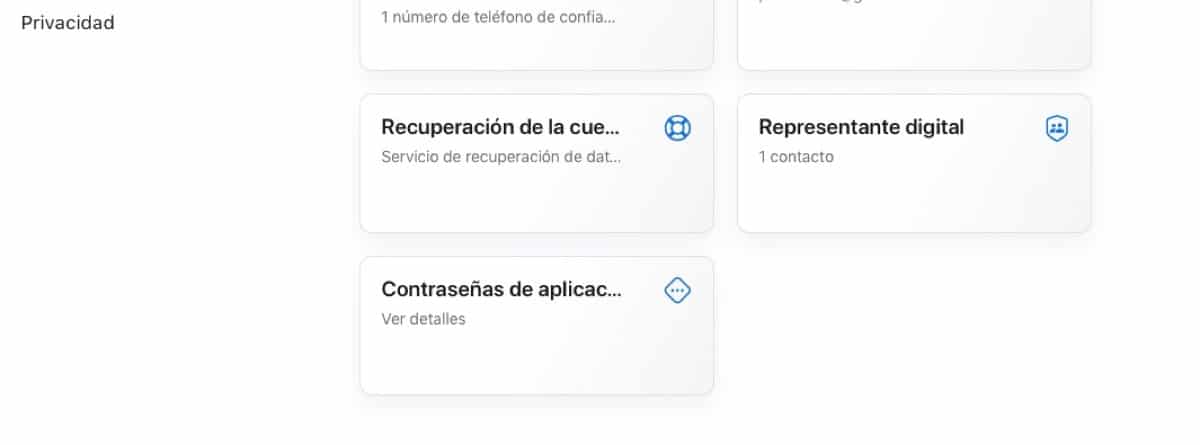
- Connectez-vous à la page du Compte d'identification Apple
- Dans la section Sécurité, cliquez sur la section Mots de passe d'application
- Suivez les étapes qui s'affichent à l'écran et créez votre propre mot de passe
Après avoir généré le mot de passe spécifique à l'application, saisissez-le ou collez-le dans le champ du mot de passe de l'application comme vous le feriez normalement et le tour est joué. Dans ce cas, nous pouvons également gérer les mots de passe spécifiques aux applications de manière simple. Vous pouvez ajouter jusqu'à 25 mots de passe actifs spécifiques aux applications simultanément et nous pouvons remplacer les mots de passe créés individuellement ou collectivement.
- Nous nous reconnectons à la page du Compte d'identification Apple
- Entrez dans la section Mots de passe et cliquez sur Modifier
- Dans la section Mots de passe des applications, cliquez sur Afficher l'historique
- Cliquer sur le X ou supprimer directement les mots de passe du menu initial
- Vous pouvez supprimer tout à la fois ou un à la fois
Après avoir remplacé un mot de passe, l'application qui a utilisé ce mot de passe sera déconnectée de votre compte jusqu'à ce que vous génériez à nouveau un mot de passe et que vous vous reconnectiez. Lorsque vous modifiez ou réinitialisez votre mot de passe Apple ID principal, tous les mots de passe spécifiques à l'application seront automatiquement remplacés pour protéger la sécurité du compte. Vous devrez générer de nouveaux mots de passe spécifiques pour les applications que vous souhaitez continuer à utiliser.

devoir utiliser des raccourcis et des automatisations rend fou c'est la mauvaise chose à propos d'Apple ce n'est pas comme Android que vous pouvez mettre un mot de passe à n'importe quelle application sans avoir à en faire autant c'est pourquoi j'utilise le jailbreak sur iphone pour pouvoir mettre un identifiant de visage à ma galerie de photos