
On peut dire que c'est une des choses qu'Apple devrait améliorer aujourd'hui dans son iPhone. Et est-ce que mettre une sonnerie personnalisée sur l'iPhone Ce n'est pas que c'est compliqué, mais c'est un peu plus fastidieux à réaliser que dans le reste des smartphones en dehors du système d'exploitation iOS.
Les sonneries iPhone personnalisées ont toujours été un petit casse-tête pour les utilisateurs et dans ce cas, nous allons voir quelques-uns des moyens dont nous disposons pour mettre une sonnerie sans que cela nous coûte de l'argent, totalement gratuit.
Il est important de préciser que dans ce cas une application native est nécessaire pour réaliser cette action. chez Apple Il n'y a pas d'applications qui vous permettent de télécharger des sonneries gratuitement, il est donc nécessaire de préciser que les applications que nous allons utiliser dans ce didacticiel sont toutes gratuites et ne nécessitent aucun type de paiement supplémentaire.
Mettre une sonnerie sur iPhone avec Garageband

Dans ce cas, la façon dont nous allons montrer pour ajouter ou créer une sonnerie n'a rien de compliqué et vous pouvez utiliser n'importe quelle chanson, ce que vous voulez. Cette façon de créer des sonneries avec Garageband est pour moi la meilleure option pour changer la sonnerie d'un iPhone sans avoir à payer une sonnerie, qui existe évidemment aussi.
Pour ceux les utilisateurs qui ont contracté Apple Music peuvent utiliser n'importe quelle chanson du service comme sonnerie une fois téléchargée. Ceci est important à noter et il n'est pas nécessaire d'avoir Apple Music car nous pouvons utiliser n'importe quelle chanson iTunes que nous avons précédemment achetée ou téléchargée sur notre iPhone. En ce sens, nous n'allons pas dire les options qui existent pour télécharger de la musique.
La première chose que nous devons faire est télécharger l'application GarageBand depuis l'App Store. Cette application est entièrement gratuite et vous pouvez l'installer directement sur votre iPhone ou iPad à partir du lien suivant. L'application GarageBand existe depuis longtemps et est entièrement gratuite.
Ok, maintenant nous avons téléchargé l'application sur notre iPhone et ce que nous devons faire est de cliquer directement dessus pour qu'elle s'ouvre. Une fois ouvert, nous verrons qu'il existe plusieurs options disponibles, parmi lesquelles piano, guitare, etc. nous devons aller à l'option enregistreur audio. Ici, nous allons commencer à créer notre sonnerie personnalisée.
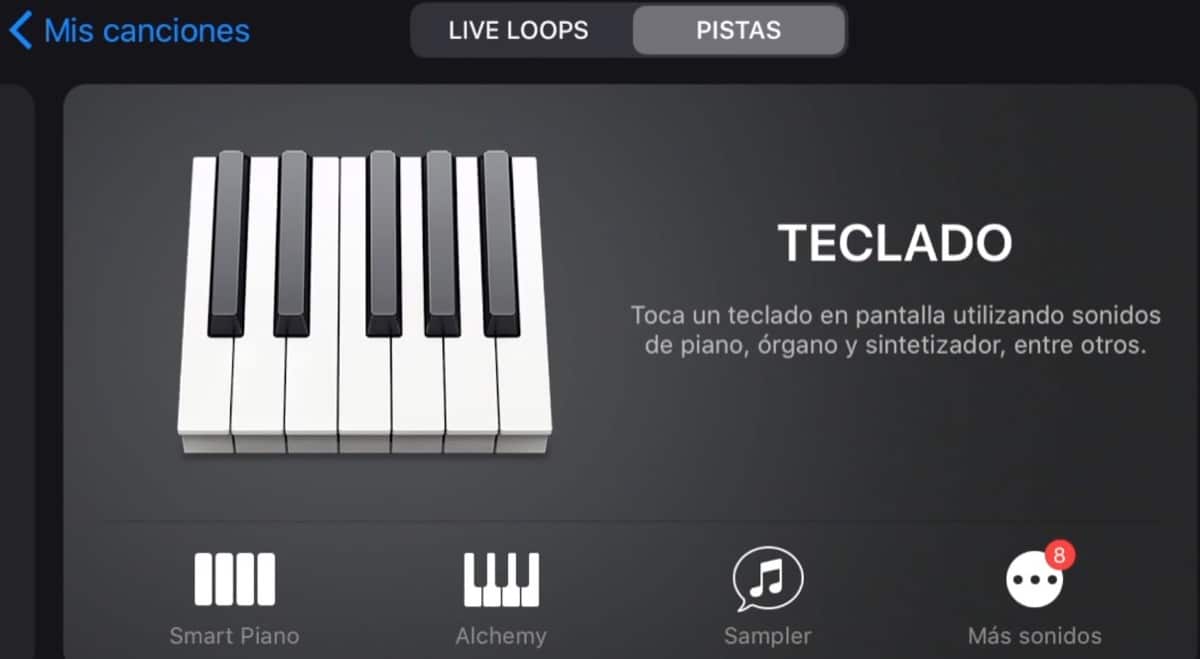
Maintenant que l'enregistreur audio est ouvert, nous devons cliquer sur le troisième icône en haut à gauche qui est un microphone (dans certains cas, il peut y avoir une sorte de "mur de briques" qui est pour un autre type de fonction audio, appuyez dessus jusqu'à ce que le microphone apparaisse) et puis nous devons regarder plus loin vers la droite et cliquez sur la chaîne en forme de "boucle" qui apparaît à côté de l'icône des paramètres ou scie à dents.
Une fois pressé, une série d'options apparaîtra avec une nouvelle fenêtre dans laquelle vous pourrez voir : Apple Loops, Fichiers et Musique. Dans ce cas, il faut dire que nous pouvons télécharger des fichiers sur l'iPhone et y accéder pour éditer la sonnerie que nous voulons. C'est pourquoi nous avons parlé plus tôt de télécharger des chansons de n'importe où ou de les passer d'iTunes à notre iPhone. Dans ce cas, vous pouvez choisir l'option que vous souhaitez, soit des fichiers, soit de la musique.
Bon maintenant nous avons la chanson choisie ce que nous devons faire c'est continue d'appuyer dessus glisser directement hors de la fenêtre ouverte. Ce moment est essentiel car nous avons besoin que la chanson commence comme sonnerie où nous voulons et pour cela, il suffit de cliquer sur toute la barre qui est apparue dans la chanson et de la déplacer vers la gauche. Cela semble compliqué au début mais ce n'est pas le cas.On peut aussi faire glisser du côté gauche, c'est-à-dire du début de la chanson, vers le côté droit et prendre le fragment que l'on veut.
La seule chose à retenir ici est que toute la barre bleue de la chanson est marge gauche, de cette façon, nous nous assurons que la tonalité commencera par le son et non par le silence. Cela se fait de manière simple en faisant glisser directement avec votre doigt. Si vous regardez en haut, un compteur apparaît qui commence par le chiffre 0:00. Ce sera le temps que durera la tonalité, je vous conseille donc de faire un maximum de tonalités comprises entre 15 et 25 secondes, car plus de 30 ne sont généralement pas captées par l'iPhone car elles sont trop longues.

Une fois la tonalité créée, il faut cliquer sur la petite flèche qui pointe vers le bas puis l'option "Mes chansons" apparaît immédiatement. Cliquez sur mes chansons et la récente GarageBand ma chanson apparaîtra ici. Nous la maintenons (Ma chanson) et nous renommons la chanson avec le nom que nous voulons puisque ce sera celui que nous voyons dans les sonneries.
Maintenant, dans la même chanson que nous avons créée, nous la laissons simplement enfoncée et recherchons l'option de partage, là nous devons cliquer sur la tonalité, nous touchons simplement pour créer une tonalité personnalisée sur l'iPhone. Ensuite l'option d'exporter ton vers tes tons s'affiche à moi et on clique directement sur exporter en haut à droite. La tonalité sera exportée et prête, cliquez sur OK.
Mettez la sonnerie créée avec Garageband sur l'iPhone
Nous avons maintenant créé la sonnerie et ce que nous devons faire est simplement de la placer en tant que sonnerie.Cela peut être fait directement à partir du moment où nous exportons la sonnerie, en choisissant l'option de la placer en tant que sonnerie ou d'accéder directement au Paramètres, sons et vibrations de l'iPhone et recherchez le nom de la chanson / tonalité que nous avons créé dans l'application GarageBand.
Les deux options sont faciles à réaliser mais dans ce cas pour moi la meilleure option est de l'ajuster directement depuis les paramètres de l'iPhone car dans de nombreux cas nous aurons plusieurs tons et nous pouvons varier ou en placer un autre qui n'est pas celui que nous avons créé à ce moment-là. Penser que on peut créer plusieurs tonalités en même temps et les utiliser ensuite quand on veut, aussi simple que cela.
