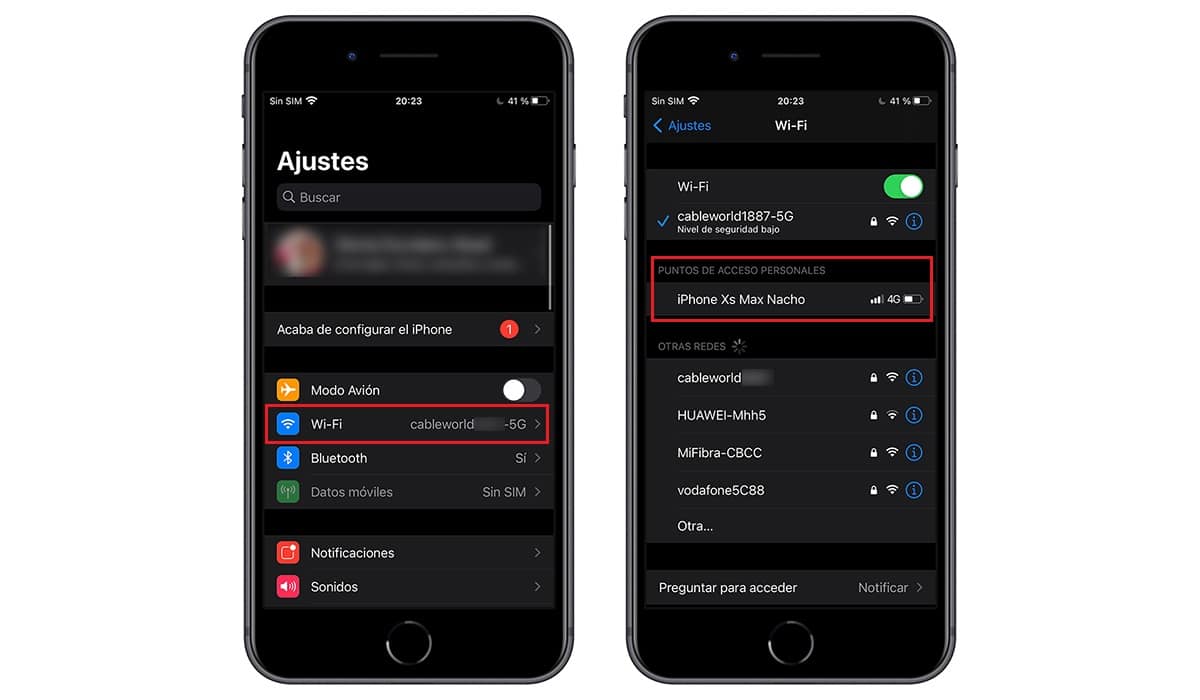
L'une des questions que de nombreux utilisateurs nous posent le plus est de savoir comment partager le Wi-Fi depuis notre iPhone. Cette option, qui vient directement de la plupart des appareils, devient très simple à réaliser sur les iPhone, mais logiquement il faut savoir où le faire et comment le faire, c'est pourquoi aujourd'hui Actualidad iPhone montrons comment partager le Wi-Fi depuis l'iPhone.
Évidemment cette fonction qui vient nativement sur tous les iPhones s'est améliorée au fil des années. Je me souviens quand Les appareils de la firme Cupertino n'autorisaient toujours pas cette fonctionnalité qu'il y avait quelque chose de similaire à faire le jailbreak sur l'iPhone.
La fonction de partage Internet sur l'iPhone est vraiment facile à localiser et à utiliser. Comme pour tous les réseaux Wi-Fi, nous utilisons il est important de placer un mot de passe d'accès pour cela, car sinon ils pourraient accéder directement à notre réseau Wi-Fi créé avec l'iPhone et les données contractées avec notre opérateur seraient considérablement réduites.
Le mot de passe pour accéder au réseau WiFi peut être changé quand on veut, il n'est pas nécessaire d'avoir toujours le même et cela se fait directement en cliquant sur l'option « mot de passe Wi-Fi » sur le même iPhone.
Il y a quelque temps, certains opérateurs ont également limité cette fonction dans les appareils, cela a été fait pour ne pas augmenter trop la consommation de données dans les tarifs qu'ils avaient ou plutôt qu'ils ont des données illimitées. Ce qui est clair, c'est qu'aujourd'hui, cela peut être fait simplement avec presque tous les opérateurs et avec tous les appareils mobiles.
Tous les iPhones autorisent-ils le partage Wi-Fi ?
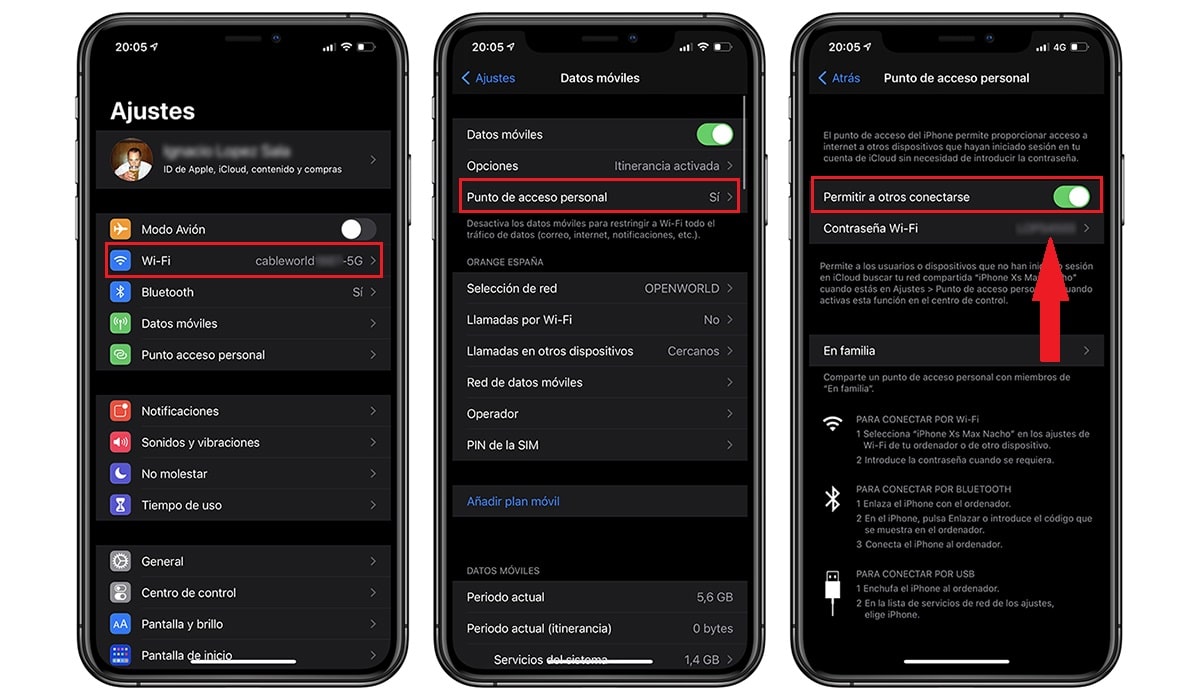
Maintenant tous ou presque tous les modèles d'iPhone permettent cette fonction, la seule exigence essentielle est qu'ils soient mis à jour avec la dernière version disponible. Dans certains cas, les appareils iPhone dotés du système d'exploitation iOS 12 pourraient être les derniers à proposer cette version.
Les restrictions sont imposées directement par l'appareil lui-même, notamment en raison de leur âge. Dans tous les cas la plupart des appareils iPhone sont capables d'offrir cette connexion Wi-Fi.
Comment partager le WiFi depuis l'iPhone
Oui, nous allons directement à la question et voyons comment nous pouvons partager le Wi-Fi depuis l'iPhone ou même depuis l'iPad. La première chose que nous devons faire est d'aller à la configuration dans le Paramètres de l'iPhone. Une fois que nous accédons directement aux paramètres, nous devons rechercher l'option de point d'accès personnel dans ceux-ci, nous trouvons l'option permettre aux autres de se connecter.
Juste en dessous, nous trouvons l'option de mot de passe Wi-Fi que nous devons remplir pour l'occasion. Ici, nous pouvons être aussi créatifs que nous le voulons mais nous n'avons pas à être trop compliqués non plus car nous pouvons toujours activer et désactiver le partage Wi-Fi. Une fois établi, nous accéderons directement au réseau Wi-Fi créé en recherchant le nom de notre iPhone et en plaçant le mot de passe correspondant.
Évidemment, nous devons avoir accès à notre opérateur au cas où ce ne serait pas possible, le mieux est contacter directement l'entreprise pour résoudre le problème, quel que soit l'opérateur.
Aussi simple que cela.
Partage Internet via Bluetooth
Une autre option que nous avons disponible pour le partage de notre réseau Wi-Fi se fait via Bluetooth ou USB. Dans ce cas, même avec l'écran verrouillé, le réseau de données peut être partagé et les notifications et messages continueront d'être reçus. Dans ce cas, il est nécessaire d'avoir iOS 13 installé sur l'iPhone ou l'iPad que nous souhaitons utiliser.
Lorsque l'appareil est connecté la barre d'état sur iPhone devient bleue et il montre également tous les appareils connectés au réseau WiFi de l'iPhone. Si d'autres appareils sont connectés via Wi-Fi à l'iPhone, vous ne pouvez utiliser les données de notre tarif opérateur que pour vous connecter à Internet à partir de l'appareil principal.
Bluetooth
Pour vous assurer que votre iPhone ou iPad est visible, accédez à Paramètres> Bluetooth et gardez cet écran ouvert. Ensuite, sur votre Mac ou PC, suivez les instructions du fabricant pour configurer une connexion réseau via Bluetooth. Cela dépend des différents OS disponibles, dans le cas d'un Mac, c'est beaucoup plus facile que d'un PC.
Ce que nous devons faire, c'est qu'une fois l'iPhone connecté via Bluetooth nous devons entrer le code qui nous demande sur le PC ou le Mac et connectez-vous. Selon le système d'exploitation du PC, la connexion peut être plus ou moins simple, dans tous les cas nous recommandons la connexion via Wi-Fi dans la mesure du possible.
Optimisez la compatibilité des points d'accès personnels
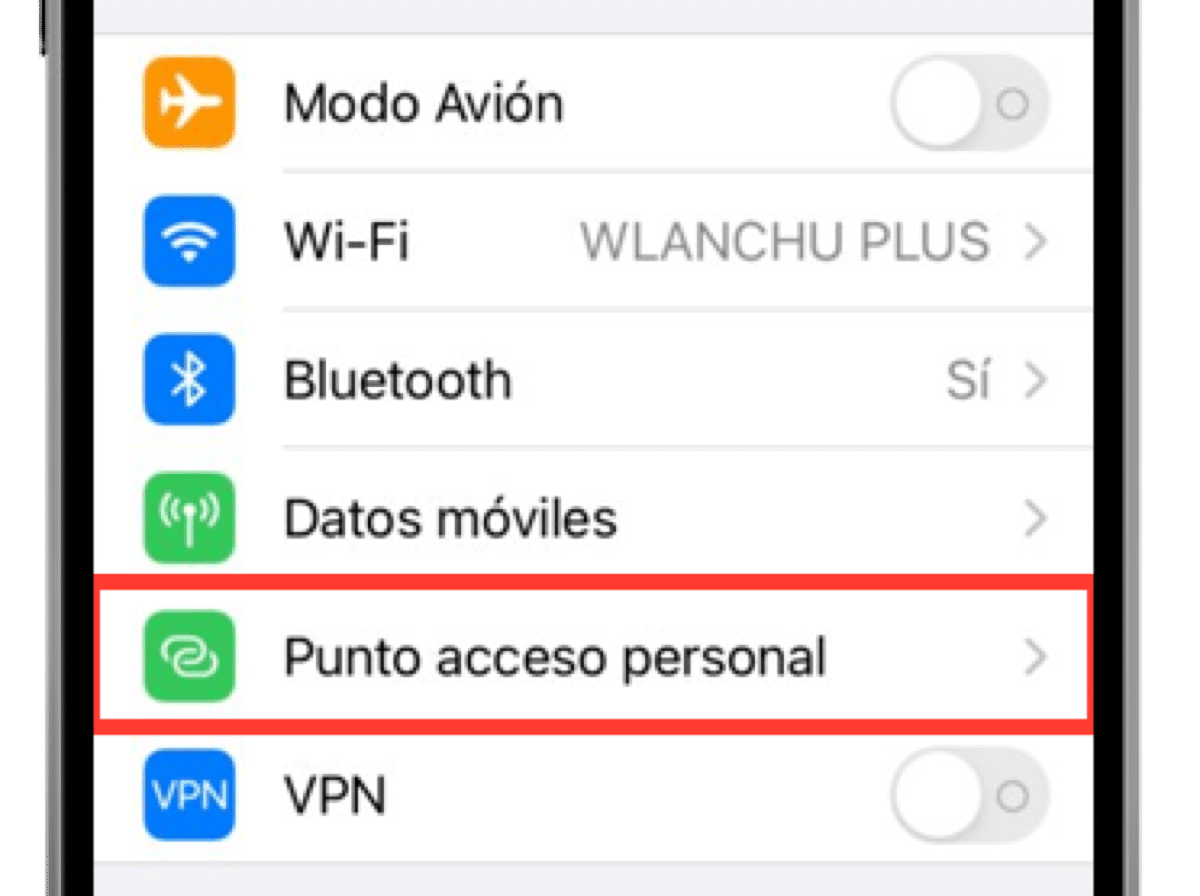
Il est possible que si vous essayez de connecter une console à un appareil similaire, vous devrez activer l'option pour maximiser la compatibilité. Cette option peut ralentir votre connexion réseauDans tous les cas, la clé ici est que nous pouvons connecter d'autres appareils qui ne seraient pas autorisés sans cette option activée.
Nous avons personnellement rencontré ce problème directement sur les consoles portables Nintendo. Sans cette option activée, il n'y avait aucun moyen de détecter le réseau WiFi créé sur l'iPhone et donc impossible d'établir la connexion de données.
Comment déconnecter les appareils connectés
C'est la plus simple à réaliser puisqu'il suffit désactiver l'option permettant à d'autres de se connecter, le réseau Wi-Fi sera complètement désactivé. Maintenant, le point d'accès personnel est désactivé et personne ne pourra utiliser notre réseau de données.
Connexion au point d'accès personnel de « En famille »
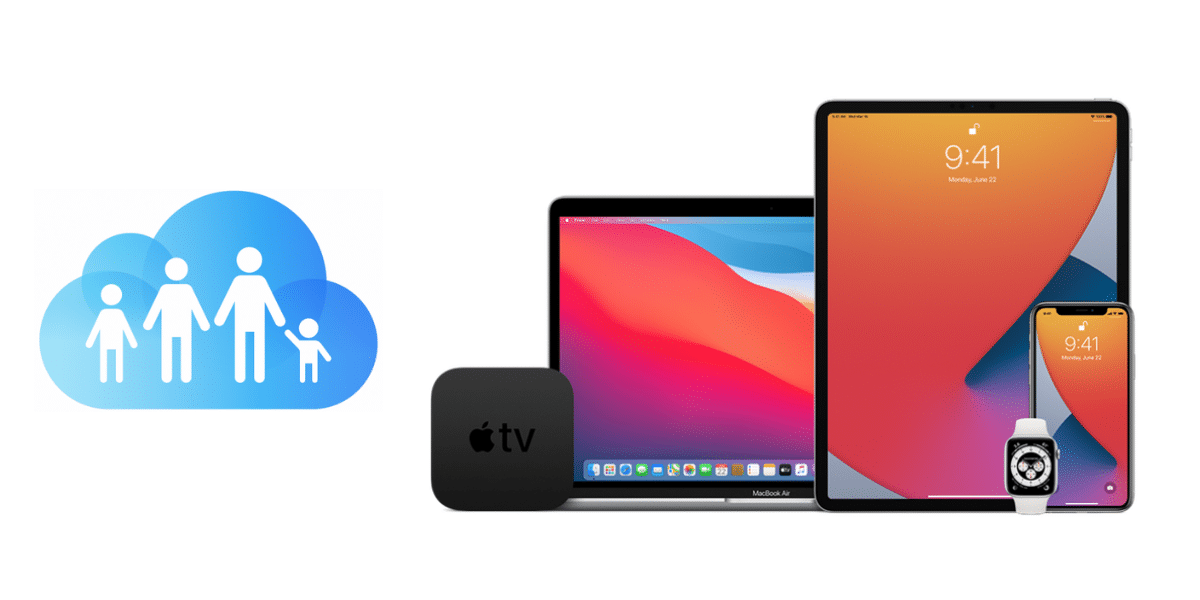
De nombreux utilisateurs ont dans notre Certains membres de la famille ont enregistré un identifiant Apple. Ces membres peuvent utiliser notre connexion réseau quand nous le voulons et nous l'avons configuré.
Dans ce cas, en plus, une fois la première option configurée, ces membres sont enregistrés dans la section point d'accès personnel, donc en accédant à l'option qui apparaît comme une famille, nous trouverons les membres qui ont utilisé notre réseau à une occasion. Ici c'est important laissez l'option "demander l'approbation" sélectionnée, sinon -dans l'option automatique- Lorsque ces membres ne sont pas connectés au réseau, ils se connecteront directement sans préavis à notre iPhone pour utiliser le réseau WiFI.
Cela peut également être modifié à tout moment à partir des paramètres de la famille. Certains utilisateurs préfèrent l'option de connexion automatique pour partager Internet avec membres de la famille qui n'ont pas de connexion ou de débit de données établie avec l'exploitant.
