Les notifications peuvent se transformer en bénédiction ou en véritable cauchemar. Toutes les applications que vous installez vous demandent déjà la permission de vous envoyer des notifications, et le problème est que beaucoup de ces applications utilisent des notifications push pour vous faire du "spam" à propos de leurs propres services lorsque vous n'entrez pas dans l'application dans un certain laps de temps .
Nous vous montrons comment personnaliser les paramètres de notification dans iOS 15 pour en tirer le meilleur parti et ne recevoir des alertes que sur ce qui vous intéresse. C'est le guide définitif sur les notifications dans iOS 15 que vous ne devriez pas manquer, dites adieu aux tracas et prenez le contrôle de votre iPhone.
Les types de notifications dans iOS 15
Fondamentalement, dans iOS 15, nous avons trois types de notifications qui nous seront affichées à l'écran en fonction des autorisations accordées :
- Sur écran verrouillé : Ce sont les notifications qui s'affichent sur l'écran de verrouillage de l'iPhone et qui nous permettront d'interagir avec elles en appuyant dessus, une fois déverrouillé, cela nous amènera directement à l'application et nous en verrons même un aperçu.
- Dans le centre de notifications : Si vous faites glisser la zone gauche de l'écran de haut en bas, le centre de notifications s'ouvrira où vous en aurez un résumé ordonné.
- En bandes : Ce sont des notifications qui apparaissent sous forme de pop-up en haut de l'écran lorsque nous utilisons l'iPhone / iPad pour nous avertir que nous avons reçu quelque chose.
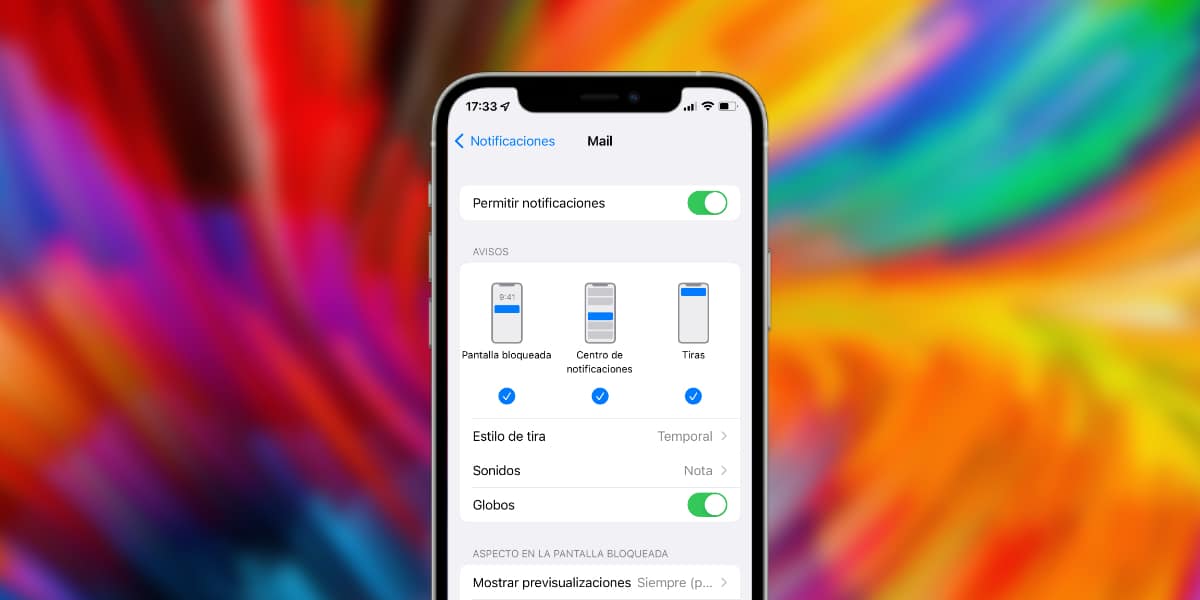
En Paramètres> Notifications nous pourrons entrer dans chaque application et décider comment nous voulons que ses notifications soient affichées en fonction du type de notification affichée à l'écran. Ce sera pour notre plaisir et c'est aussi simple que de sélectionner une, deux ou les trois options. C'est important car vous n'avez peut-être pas besoin de l'application bancaire pour afficher des bandes qui vous interrompent lorsque vous travaillez avec l'iPhone, mais vous souhaitez avoir cette notification dans le centre de notifications.
Personnalisez le reste des fonctions de notification
En suivant le même chemin pour les paramètres de notification mentionnés ci-dessus, nous pouvons également effectuer une série d'ajustements qui, application par application, peuvent rendre notre expérience utilisateur plus personnalisée et nous aider à la fois à optimiser le contenu affiché à l'écran et à tirer le meilleur parti de la temps que ces notifications nous font perdre, parlons de toutes les fonctions qui apparaissent dans cette section et à quoi chacune sert :
- Style de bande : Si nous avons activé le type de notification au moyen de bandes, nous pourrons régler si nous voulons que la bande ne s'affiche que temporairement, ou si nous voulons qu'elle reste en permanence à l'écran jusqu'à ce que nous appuyions dessus ou la rejetions. Par exemple, les appels apparaissent sous forme de bandes permanentes et une notification WhatsApp comme bande temporaire, mais vous pouvez décider à votre guise et gagner.
- Des sons: Nous pouvons activer ou désactiver le fait qu'un son soit proposé lorsque nous recevons une notification de cette application spécifique, c'est comme le faire taire spécifiquement.
- Des ballons: Les fameuses bulles de notification iOS, dont la grande majorité des couches de personnalisation Android ont hérité. De cette façon, à la fois dans le SpringBoard et dans le tiroir d'applications, un point rouge avec un nombre s'affichera qui nous informera du nombre de notifications en attente que nous avons. Dans WhatsApp par exemple, ce ballon rouge nous informe du nombre de messages que nous avons non lus, comme dans l'application Mail.
En plus de ces paramètres susmentionnés, nous avons une série de possibilités pour commander les notifications qui, si nous les ajustons correctement, peuvent nous faire gagner beaucoup de temps lors de leur consultation.
- Notifications importantes : Toutes les applications ne nous offrent pas cette option, mais de plus en plus sont ajoutées. Si vous activez les notifications importantes, elles seront toujours affichées, même si nous avons activé l'un des modes anti-nuisance ou de concentration d'iOS. Pour cette raison, nous vous recommandons de n'utiliser cette fonctionnalité que dans des applications dont vous savez clairement qu'elles sont destinées à vous offrir des informations importantes.
- Notifications de groupe : Cette fonction est idéale pour les applications de messagerie par exemple, et c'est qu'elle permettra à iOS lui-même de décider comment les notifications de la même application sont affichées, nous offrant la possibilité de regrouper toutes les notifications en une seule qui est déroulante et lo montre tout beaucoup plus de contenu. Je vous recommande d'utiliser l'option de regroupement des notifications pour les applications de messagerie instantanée.
Interaction rapide avec les applications
Comme vous le savez bien, bien que de nombreux utilisateurs ne l'aient pas encore totalement intériorisé, si vous appuyez longuement (appuyez fort pour les utilisateurs d'appareils dotés d'un système 3D Touch comme l'iPhone X) vous pouvez ouvrir une fenêtre contextuelle qui vous permet d'interagir directement avec l'application. Cela dépendra beaucoup de l'application spécifique en termes de fonctions autorisées.
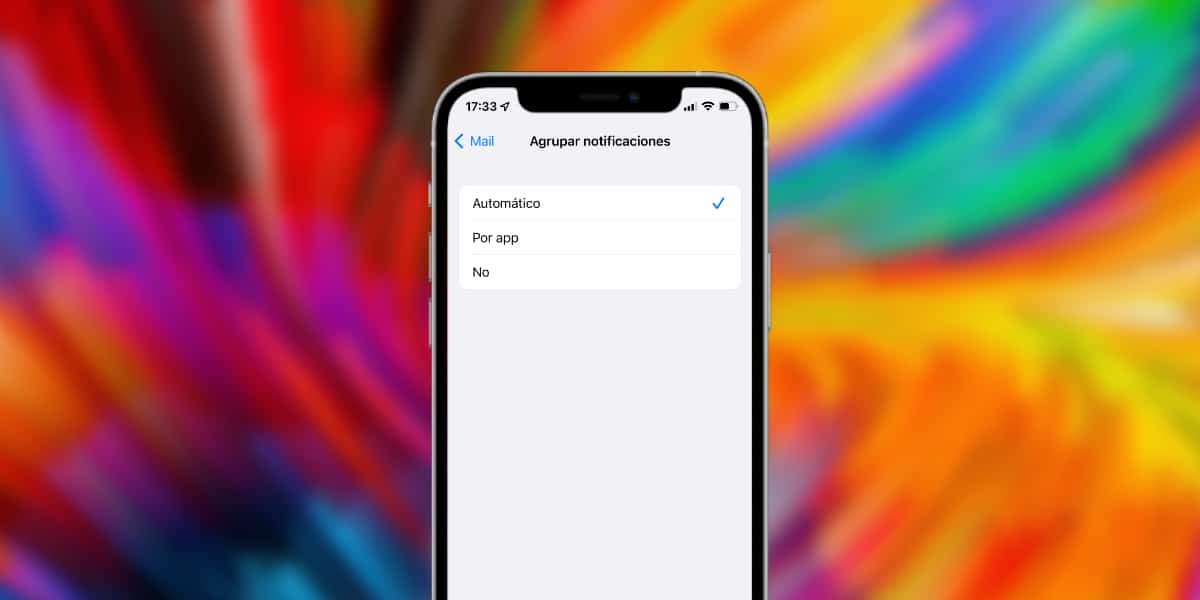
Alors que dans WhatsApp, cela nous permet de répondre rapidement au message en ouvrant une zone de texte, dans l'application Mail, en plus de répondre, nous pouvons même envoyer le courrier reçu directement à la corbeille. Les possibilités sont presque infinies, mais comme nous l'avons déjà dit, cela dépendra beaucoup de chacune des applications spécifiques.
Résumé et aperçu des notifications
Tout d'abord, Apple a lancé avec iOS 15 la possibilité de définir un récapitulatif des notifications, cette fonction disponible dans Paramètres > Notifications, nous permet de choisir à quelles heures nous souhaitons recevoir les résumés de nos notifications. Par exemple, si vous ne souhaitez pas être dérangé en permanence, vous pouvez définir que pendant les heures de travail, vous ne recevez des résumés de notification que toutes les heures. Cela n'affecte pas, bien sûr, les appels téléphoniques ou les messages, qui vous entreront comme d'habitude.
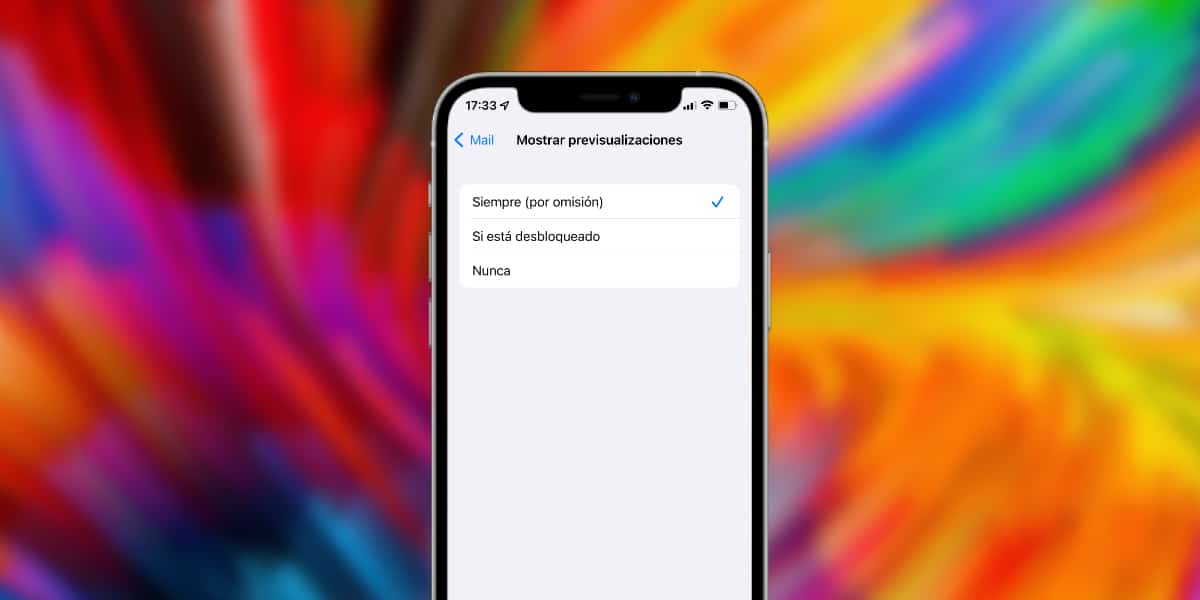
Il est également important pour notre vie privée contrôler la prévisualisation des candidatures, notamment de la banque, des messages et des e-mails. Dans la section des notifications, nous avons trois options :
- Afficher toujours l'aperçu des notifications (affichera le contenu textuel).
- S'il est déverrouillé
- Jamais (le texte "notification" s'affichera).
Dans le même ordre d'idées, nous pouvons également ajuster le que faire des notifications lors du partage d'écran lors d'un appel FaceTime ou Zoom par exemple, nous pouvons autoriser ou bloquer les notifications pendant que nous avons un appel, par défaut elles ne seront pas affichées.