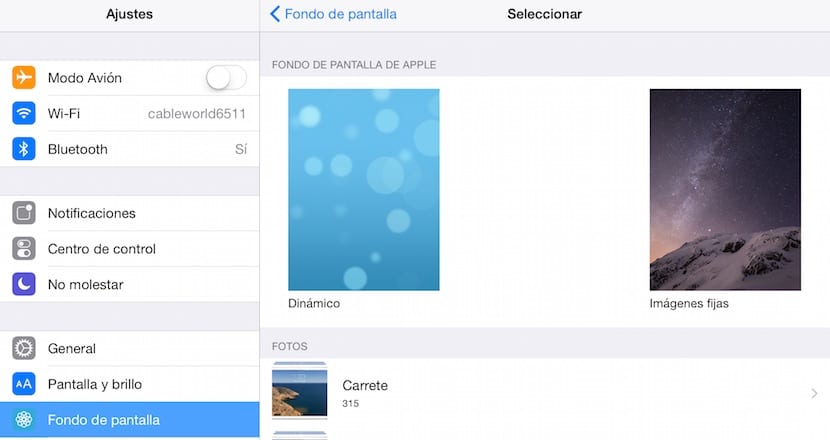
L'arrivée d'iOS 7 nous a apporté une nouveauté importante en matière de personnalisation de notre iPad, car cela nous permettrait d'ajouter des arrière-plans animés à notre appareil, qui bien qu'esthétiquement très beaux, ils font une énorme décharge de batterie qui ne compense pas. Apple nous propose par défaut plusieurs types de fonds au choix: les fonds fixes et les fonds animés. Dans les deux catégories, nous ne pouvons pas en ajouter pour personnaliser notre appareil, mais nous pouvons ajouter toute image que nous avons stockée sur notre appareil au bas de notre iPad.
Personnalisez l'arrière-plan de l'écran de l'iPad avec des images par défaut
Pour utiliser une image d'arrière-plan qui est installée nativement sur notre iPad, nous devons aller à paramètres et cherchez l'option Fonds d'écran. Ensuite, nous devons cliquer sur Sélectionnez un autre fonds. Maintenant, nous devons sélectionner le type d'arrière-plan que nous voulons ajouter à notre iPad: Dynamique (images en mouvement) ou Images fixes. Chaque section nous montrera plusieurs options disponibles pour changer l'arrière-plan de notre iPad pour celui que nous aimons le plus.
Personnalisez l'arrière-plan de l'écran de l'iPad avec nos images

Si nous voulons ajouter une image personnalisée à l'arrière-plan de notre iPad, nous devons procéder comme suit.
- Nous allons d'abord ouvrir l'application Reel, où toutes les images de notre iPad sont stockées.
- Une fois que nous avons sélectionné l'image que nous voulons définir comme arrière-plan, nous cliquons sur le bouton de partage, situé dans le coin inférieur gauche et représenté par une flèche vers le haut qui sort d'une boîte.
- Vous trouverez ci-dessous plusieurs options pour partager l'image ou l'ouvrir dans d'autres applications. Nous devons sélectionner l'option Papier peint.
- L'image apparaîtra sur tout l'écran et nous devons sélectionner si nous voulons que l'image soit affichée sur le Écran verrouillé, Dans le Écran de démarrage ou une Les deux.
Idéalement, configurez-le pour qu'il ne s'affiche que sur l'un des deux écrans, sinon nous changerons continuellement l'image car nous en aurons assez de la voir à chaque fois que nous déverrouillons l'appareil et accédons aux applications.
