
L'arrivée de l'iPhone 5s nous a apporté aux utilisateurs iOS la possibilité de enregistrer au ralenti, une fonction encore améliorée avec l'arrivée de l'iPhone 6, capable d'enregistrer deux fois le FPS de l'iPhone 5s (240fps l'iPhone 6 et 120 l'iPhone 5s). Mais que se passe-t-il lorsque nous voulons partager nos vidéos au ralenti? Eh bien, nous sommes confrontés à un problème difficile à comprendre, car Apple ne nous permet pas d'exporter la vidéo de manière native.
Il s'avère qu'Apple n'a pas inclus de système de conversion pour que nous puissions voir la vidéo au ralenti sur n'importe quel appareil. C'est-à-dire, si nous prenons la vidéo de notre iPhone, la vidéo sera vue à une vitesse normale sans aucun effet de ralenti, ce qui ne nous est pratiquement d'aucune utilité. Le lecteur Quick Time nous permet de voir et de sélectionner la partie à ralentir, mais nous ne pouvons pas enregistrer la vidéo. Même le Mac iMovie a du mal à convertir la vidéo. Comme je l'ai dit, incompréhensible.
Voici les moyens qui, pour moi, sont les plus simples pour exporter la vidéo, qui alors cela nous permettra de le partager via n'importe quelle application de messagerie ou réseau social.
Comment exporter des vidéos au ralenti depuis l'iPhone 6
Nous l'envoyer par la poste

L'option la plus simple dont nous disposons tous est envoyer la vidéo à nous-mêmes. La vidéo sera encodée et, une fois envoyée et enregistrée, elle sera disponible au ralenti et compatible avec n'importe quel appareil, prête à être partagée.
Avec iMovie pour iOS
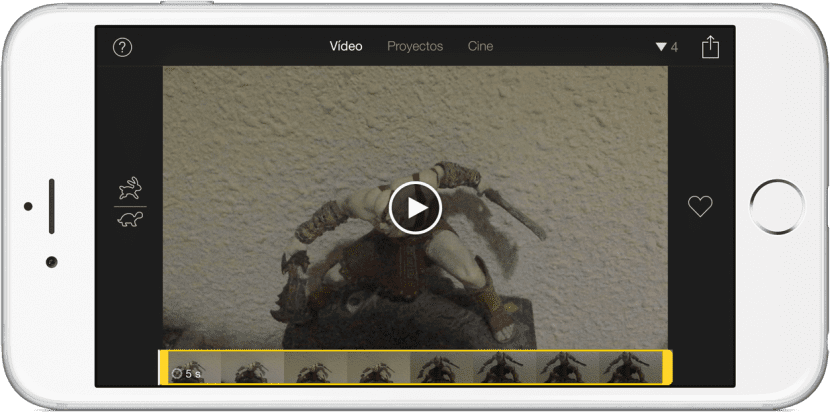
Si nous avons l'application iMovie sur notre iPhone, nous pouvons exporter la vidéo pour pouvoir la regarder au ralenti sur n'importe quel appareil. Mais il n'y a pas de moyen dédié pour le faire (et je ne le comprends pas. Est-ce que je l'ai déjà dit?), Mais nous devrons éditer la vidéo avant de l'enregistrer. Le moyen le plus simple, si la vidéo n'est pas trop courte, est de supprimer un peu du début ou de la fin, puis de sauvegarder la vidéo sur la bobine. Une fois enregistré sur la bobine, il sera déjà compatible avec n'importe quel lecteur.
Utilisez d'autres applications de l'App Store
- SuperSlo. Il existe également de nombreuses applications dans l'App Store qui nous permettront d'exporter nos vidéos au ralenti. L'un de ceux que je recommanderais, bien que ce ne soit pas gratuit, est SuperSlo. Cette application simple nous permettra d'exporter et de découper (si nous le souhaitons) la vidéo pour la sauvegarder plus tard sur la bobine. Il est très facile à utiliser et ne présente aucune perte. C'est à peu près ce que devrait être l'option iOS native.
- Lent Rapide Lent. Cette deuxième application est gratuite, mais nous devrons ajuster la vitesse manuellement, ce qui peut être un peu déroutant si nous voulons enregistrer la vidéo à exactement 240 ips. Nous devrons déplacer quelques points sur la ligne de vitesse (comme dans les éditeurs audio) pour ajuster la vitesse de la vidéo.
Avec Workflow
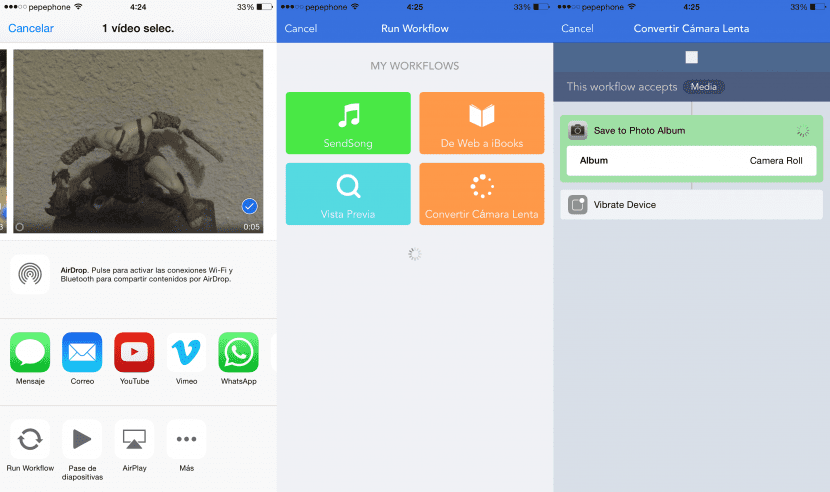
Et je garde mon préféré pour la fin. Workflow est l'une des meilleures applications de tout l'App Store, à mon avis. Si nous devons dépenser de l'argent pour des applications, c'est sans aucun doute un "must have". De plus, il est désormais en solde (son prix non promotionnel est de 4.99 €). Avec Workflow, nous pouvons créer des workflows et des extensions qui nous permettront de faire presque tout. Il va falloir créer un «Workflow» qui est une extension, indiquer sur quels fichiers il pourra travailler (média) et ajouter l’action "Enregistrer les photos dans l'album"(Enregistrez les photos sur la bobine), puis nous indiquons l'album que nous voulons, que dans mon cas j'ai choisi" pellicule "(bobine). Si vous le souhaitez, vous pouvez créer un album appelé «Camara Lenta» et choisir cet album pour vos vidéos au ralenti. Si vous préférez, je vous laisse le lien vers le Workflow (ouvrez-le avec l'iPhone) que j'ai créé moi-même (personne ne me jette de pierres. Je sais que ça ne peut pas être plus simple 😉). Pour l'utiliser, nous n'aurons qu'à faire ce qui suit:
- Nous allons à la bobine et on choisit la vidéo nous voulons nous convertir.
- Nous tapons sur le bouton Partager.
- Nous sélectionnons «Exécuter le workflow»(Si vous ne le voyez pas, appuyez sur« Plus »et activez-le).
- Nous touchons au workflow que nous avons créé, qui dans mon cas s'appelle «Convertir le ralenti«.
- Nous allons à la bobine et partageons la vidéo.
Flux de travail pour convertir des vidéos au ralenti.
[annexe 915249334]
Il est clair, et cela ne peut être soutenu par personne, qu'il ne devrait y avoir aucun guide pour pouvoir exporter et partager les vidéos et je répète que je ne comprends pas ce que pense Apple quand il n'a pas inclus de manière native dans iOS. Mais, au moins, vous avez ici plusieurs options qui peuvent vous éviter les ennuis.

J'ai des vidéos sur SlowMotion et elles ont l'air parfaites sur Facebook, Instagram et Youtube et je ne les ai partagées qu'à partir de la bobine iPhone6, sans avoir à faire des choses étranges
Oui, mais ce n'est pas toujours le cas. L'application Twitter officielle le permet également récemment, mais si vous souhaitez l'envoyer par WhatsApp, par exemple, la vidéo est envoyée à une vitesse normale. Et si vous le transmettez à un ordinateur, il ne semble pas non plus au ralenti. Ce guide est à voir partout.
Si vous les envoyez par WhatsApp, si l'effet slowMotion est maintenu
par WhatsApp si elle est envoyée à la vitesse à laquelle vous avez la vidéo, la seule chose que vous ne pourrez pas faire est de modifier la vitesse, mais la vidéo reste telle qu'elle vous est envoyée. sinon, essayez-le vous-même en en envoyant un, c'est aussi simple que ça-
Bonjour, Andrés. Il est vrai que vous pouvez par WhatsApp et par de nombreux services, mais pas par tous ni beaucoup moins. Cette entrée a sa raison d'être dans l'exportation des vidéos pour qu'elles soient compatibles avec TOUT et pas seulement avec les applications les plus utilisées.
Je partage les vidéos sur WhatsApp sans problème, déjà dans l'application cela vous permet de sélectionner la bande au ralenti et le destinataire la reçoit parfaitement bien qu'avec un peu moins de qualité ...
Et pour consolider la vidéo et laisser la bande au ralenti immobile, j'utilise iMovie, pas l'option de partage qui est assez simple, mais j'ouvre l'application et une fois dedans j'ouvre la vidéo en question, elle apparaît déjà avec la bande sur caméra lente que nous avons sélectionné dans «reel». Il est simplement exporté, et si nous ne voulons pas faire d'ajustements tels que l'introduction de plus de sections au ralenti, le changement de vitesse, etc., nous l'aurons sur bobine prête à être utilisée n'importe où.
J'ai oublié, je fais tout cela depuis l'iPhone. Il y a aussi la possibilité de passer par le Mac avec l'application Photos, car cela donne la possibilité d'exporter des images et des vidéos avec tout type d'édition déjà inclus.
Salutations.
Pablo, comment vas-tu? Ami, pensez-vous que vous pouvez publier un article sur l'application de workflow! Je l'ai et je l'utilise à peine du tout, mais je l'ai acheté car on en parle très bien!
Les vidéos peuvent être parfaitement partagées par WhatsApp, Facebook ou partout où vous le souhaitez et elles conservent l'effet Slow, je ne sais pas quel sens ce post a ...
Bonjour, Tasio: J'ai fait ce post car ils ne peuvent pas être partagés où vous voulez, pas pour tout. Par exemple, si, comme dans mon cas, vous n'utilisez pas l'application Twitter officielle et que vous souhaitez télécharger une vidéo au ralenti, elle la téléchargera à vitesse normale. Si vous souhaitez transférer la vidéo sur l'ordinateur, il vous la transmettra à vitesse normale. Si vous souhaitez télécharger votre vidéo sur un site Web vidéo autre que YouTube ou Vimeo, elle sera téléchargée à une vitesse normale. Si vous l'exportez, il peut être vu au ralenti partout, absolument partout, et sans problèmes d'incompatibilité.
presque 1 an après ce post, je ne peux que dire…. Merci beaucoup c'est exactement ce que je cherchais ... J'avais besoin de passer une vidéo lente sur mon ordinateur et je ne trouvais aucun moyen maintenant je sais comment merci Pablo XD
Pourquoi la vidéo au ralenti perd-elle de la netteté lors de sa mise en ligne sur Facebook ou lors de son partage sur WhatsApp ou Telegram? Qu'est-ce que je peux faire?
quand je le passe à mon ordinateur portable, il semble coincé