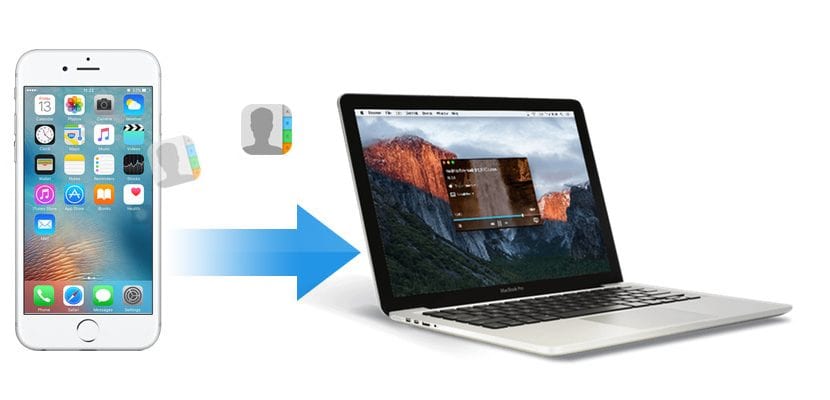
D'un temps à cette partie et depuis les smartphones sont devenus l'un des appareils les plus utilisés pour pratiquement tout, qu'il s'agisse de visiter une page Web, d'envoyer un e-mail, de remplir un formulaire… nombreux sont les utilisateurs qui connaissent déjà aujourd’hui le système d’exploitation qui correspond le mieux à leurs besoins.
Mais comme c'est normal, à tout moment nous pouvons changer d'avis, soit parce que nous n'aimons plus les mises à jour du système d'exploitation que nous utilisons et que nous voulons changer de plateforme, pour des raisons de travail qui ne nécessitent pas de changement de terminal ou simplement parce que nous voulons toujours protéger tous nos contacts au cas où, dans cet article, nous allons vous montrer comment nous pouvons exporter les contacts du répertoire de notre iPhone.
Si nous exporter les contacts de notre iPhone vers un autre appareil, une application ou simplement parce que nous voulons les partager avec d'autres personnes, nous pouvons trouver sur le marché différentes applications et services qui nous permettent de le faire rapidement et sans problème. Les méthodes que je détaille ci-dessous n'ont rien à voir avec ces méthodes fastidieuses que nous avons dû utiliser avant l'arrivée des smartphones, dans lesquelles nous devions installer les différentes applications proposées par le constructeur pour pouvoir exporter ou copier les données depuis notre terminal .
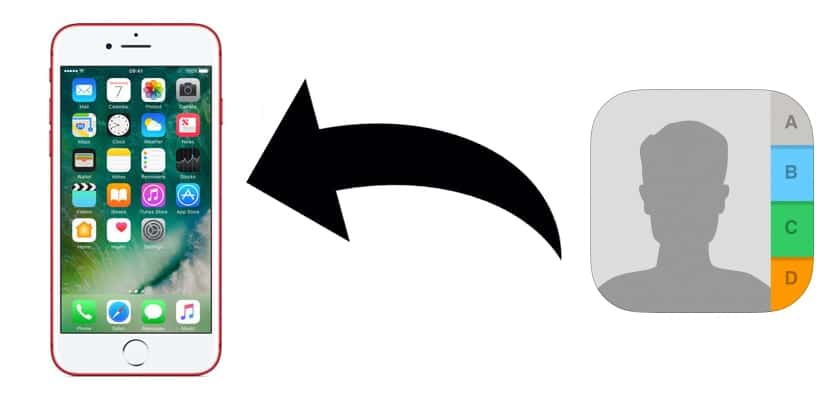
Exporter les contacts iPhone vers un fichier avec iCloud
Tout d'abord, nous parlerons d'une méthode qui ne nécessite l'installation ou l'achat d'aucune application. Si nous avons plus d'appareils Apple, que ce soit un Mac ou un iPad / iPod, il est plus que probable que vous ayez activé iCloud sur votre appareil afin que tous les contacts de votre calendrier soient synchronisés sur tous les appareils. Sinon, avant de procéder à l'exportation de nos contacts via iCloud, vous devez activer ce service.
Pour activer iCloud, vous devez aller dans Paramètres et cliquer sur votre nom d'utilisateur qui apparaît comme première option. Ensuite, nous allons sur iCloud et cochez la case Contacts. Cette option permettra tous les contacts de notre iPhone sont stockés sur les serveurs d'Apple et synchronisés avec tous les appareils qui ont cette option activée. Si c'est la première fois que nous l'activons, nous devrons attendre quelques minutes pour que les contacts soient téléchargés sur iCloud.
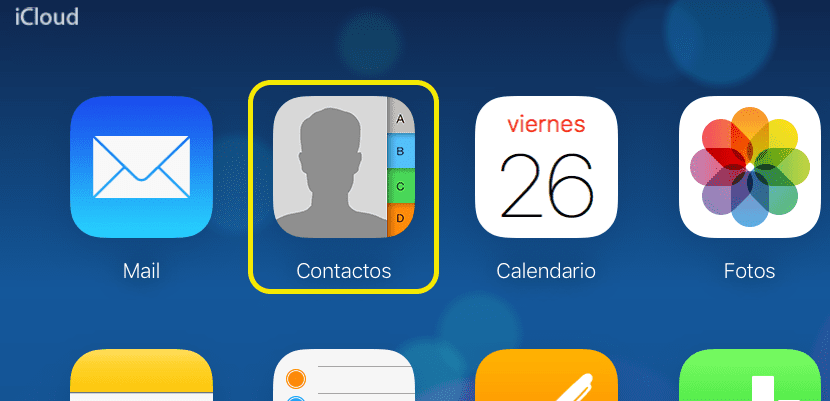
Ensuite, nous allons sur iCloud.com et écrivons notre identifiant Apple avec son mot de passe. Ensuite toutes les options proposées par iCloud.com seront affichées via le navigateur. Comme nous souhaitons obtenir une copie de tous nos contacts, nous allons sur cette icône et cliquez sur.

Ensuite, nous allons à la roue dentée située dans le coin inférieur gauche de l'écran et appuyez sur Sélectionner tout. Ensuite, nous cliquons à nouveau sur la roue dentée et sélectionnons Exporter vCard. Un fichier au format .vcf commencera à se télécharger compatible avec toutes les applications et services de messagerie.

Exporter les contacts de l'iPhone vers Gmail
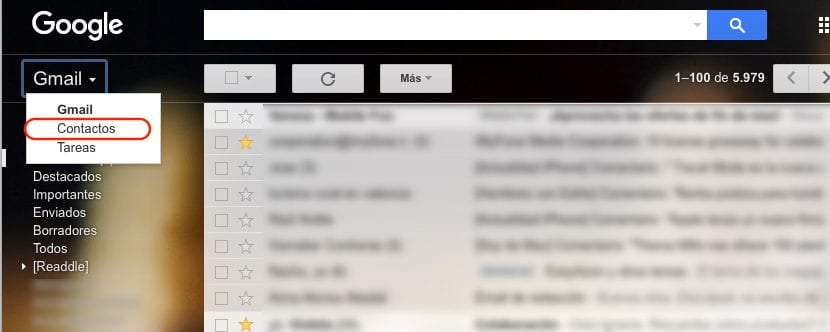
Une fois que nous avons extrait dans un fichier tous les contacts de notre iPhone via iCloud, étape précédente, si nous voulons les copier sur notre compte Gmail, nous devons aller sur Gmail. et allez dans le coin supérieur gauche et appuyez sur Gmail pour sélectionner ultérieurement Contacts.
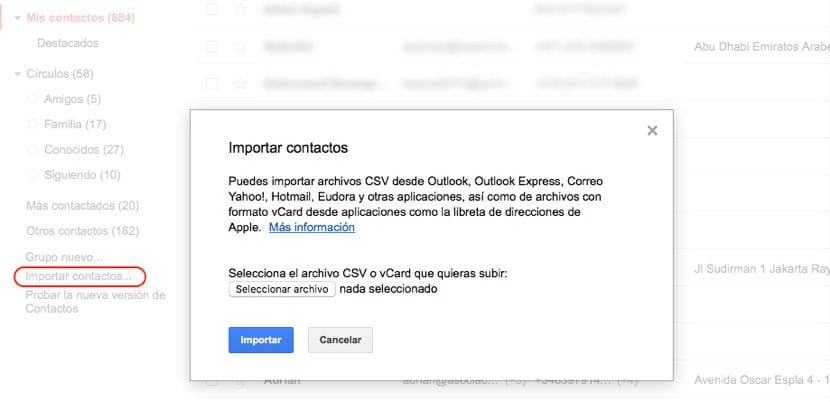
Ensuite, cliquez sur les trois lignes horizontales situées en haut à gauche, cliquez sur Plus et sélectionnez Importer. De toutes les options qui apparaîtront sélectionnez Fichier CSV ou vCard. Si nous utilisons la nouvelle version Web qui affiche les contacts, Gmail nous informera que nous devons passer à l'ancienne interface pour importer des contacts. Une fois la nouvelle interface affichée, nous allons dans la colonne de gauche et cliquons sur Contacts importants, Nous sélectionnons le fichier que nous avons téléchargé et cliquons sur importer.
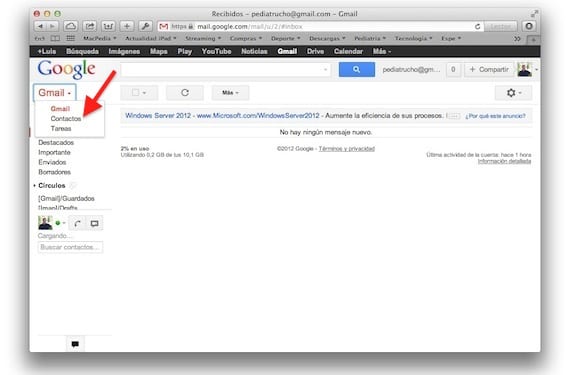
Exporter le calendrier iPhone via iTunes

Encore une fois et comme je l'ai commenté dans les articles précédents, iTunes est toujours une application qui à peine nous permet d'effectuer des tâches simples telles que l'exportation des contacts depuis notre iPhone, ya que desde el lanzamiento de iCloud y todos los servicios que nos ofrece todo pasa por la nube, un problema para aquellos usuarios, lo que representa un problema para los usuarios que únicamente disponen de un dispositivo de Apple y no hacen uso de iCloud en aucun moment.
Exporter les contacts iPhone vers un fichier depuis Mac
Parce que l'application iTunes est redevenue un problème plus qu'une solution pour pouvoir exporter nos données de contacts depuis iPhone, nous sommes obligés de nous tourner vers des développeurs tiers afin d'obtenir une copie de toutes les données stockées sur notre appareil.
Avec le temps et en raison des limitations et des problèmes de performances qu'iTunes nous offre, nous pouvons trouver sur le marché des applications telles que iMazing, l'une des plus connues et utilisées par tous les utilisateurs de produits basés sur iOS. Dans ce cas, iFunbox, qui nous offre des fonctions similaires à iMazing cela ne nous permet pas d'extraire l'agenda de notre appareil.
iMazing
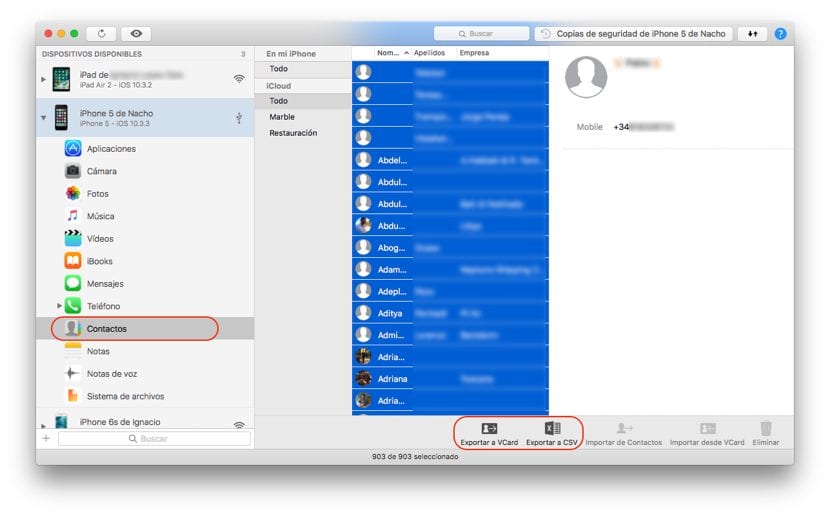
Grâce à iMazing, nous pouvons extraire rapidement les contacts de notre iPhone en quelques étapes simples. Une fois que nous avons connecté notre iPhone au Mac, nous sélectionnons l'iPhone, et nous allons aux contacts. Ensuite, nous sélectionnons tous les contacts avec la combinaison de touches Ctrl + A. Il ne nous reste plus qu'à sélectionner le format dans lequel nous voulons exporter le contenu: VCard ou CSV. Le format CSV est un format où les contacts sont séparés par des virgules, nous permet d'ouvrir notre agenda à la fois dans Word et Excel, tandis que le format VCard contient toutes les informations de contact, y compris les images de contact.
Exporter le calendrier de l'iPhone vers un fichier à partir de Windows
Lorsqu'il s'agit d'extraire les contacts de notre iPhone, iTunes ne différencie pas si vous utilisez l'application avec Mac ou Windows, ce qui nous oblige encore une fois à recourir à des applications tierces. Heureusement les gars d'iMazing ils proposent également une version pour Windows, donc le processus pour pouvoir extraire les contacts de notre iPhone dans un fichier est exactement le même que celui que je vous ai montré au point précédent.
Synchronisez nos contacts iPhone avec le Mac
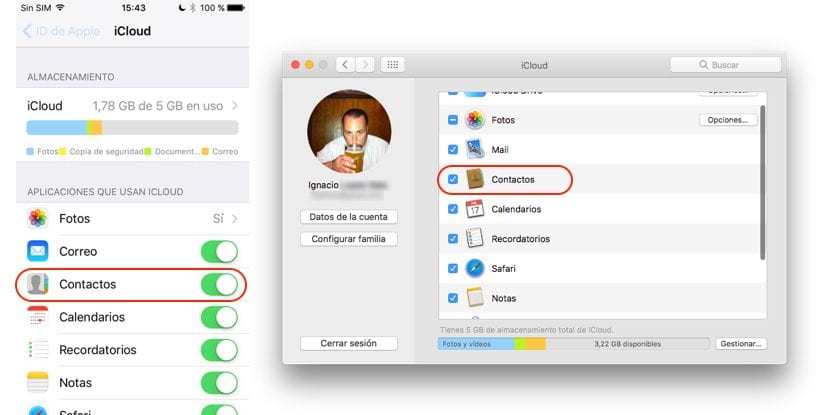
Si l'intention que nous avons avec les contacts de notre iPhone les ajoute à notre Mac, à l'application Contacts, le processus pour le faire est très simple puisqu'il suffit d'activer la synchronisation iCloud à la fois sur notre iPhone et sur notre Mac. il faut aller dans Paramètres et appuyer sur à propos de notre compte trouvé en haut de ce menu.
Ensuite, nous allons sur iCloud et activons la boîte de contacts. Une fois que nous l'avons activé, nous allons sur le Mac, nous ouvrons les Préférences Système et cliquons sur iCloud. Si nous n'avons pas précédemment saisi nos données d'identification Apple, nous devons les saisir. Dans l'étape suivante, il suffit de cocher la case Contacts, afin que tous les contacts stockés sur l'iPhone et synchronisés avec iCloud également sont disponibles sur Mac.
Synchronisez nos contacts iPhone avec Windows
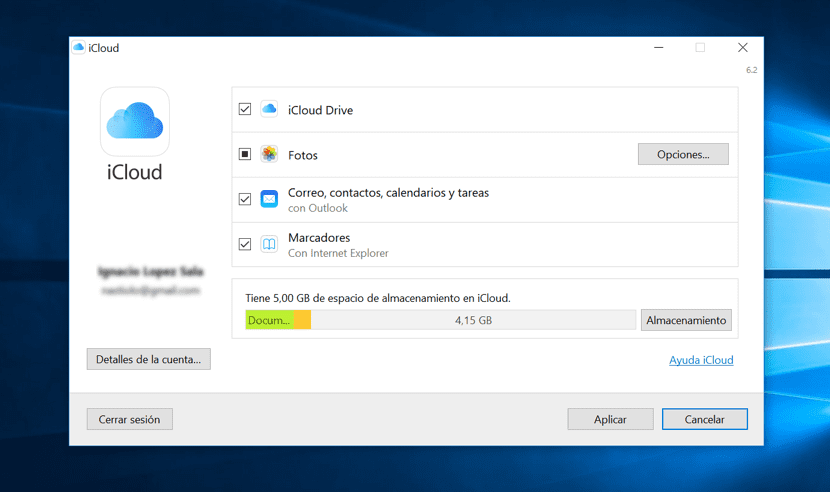
Apple nous offre la possibilité de synchroniser nos contacts avec le calendrier Windows 10 ou avec celui du programme de gestion de messagerie Outlook, pour cela nous devons télécharger le logiciel iCloud, qui provient d'iTunes pour Windows. Une fois que nous l'avons installé, il suffit d'installer iCloud sur notre PC Windows et cochez la case Courrier, contacts, calendrier et tâches afin que les données de notre iPhone soient synchronisées avec notre PC. Comme à l'étape précédente, nous devons activer iCloud pour que les données de notre appareil soient synchronisées dans iCloud et en même temps sur notre appareil Windows.
Transférer le calendrier de l'iPhone vers un appareil Android
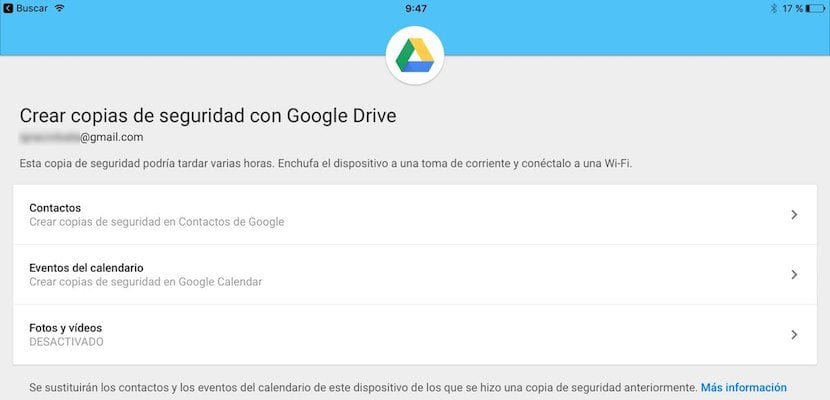
Comme il est logique, Google nous propose également des outils pour pouvoir transmettre les données de nos contacts à un terminal géré avec Android de manière simple et rapide. Pour cela, nous devons télécharger e installez l'application Google Drive et nous procédons comme détaillé ci-dessous.
- Nous ouvrons l'application et allons à Paramètres> Sauvegarde. Ensuite, toutes les informations que nous pouvons transférer vers notre terminal géré par Android seront affichées: les contacts, les événements du calendrier et les photos et vidéos que nous avons stockées dans notre terminal. Dans ce cas, nous souhaitons uniquement transférer les contacts, nous n'avons donc pas besoin d'activer les autres options.
- Cliquez ensuite sur Lancer la sauvegarde. L'application nous demandera la permission d'accéder à nos contacts et calendrier, accès que nous devons autoriser afin que l'application puisse faire la sauvegarde qui sera par la suite téléchargée sur notre terminal.
Exporter des contacts depuis iTunes à l'aide de dr.fone
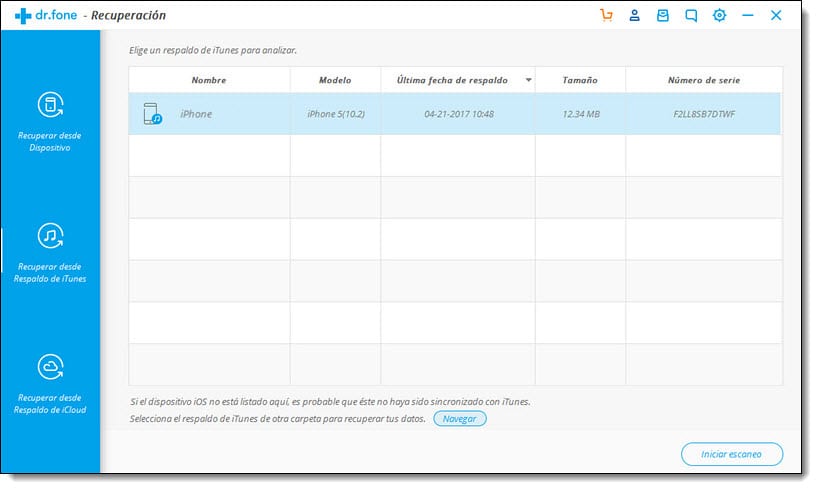
Il est également possible d'exporter des contacts iTunes à l'aide de l'application dr.fone via un processus simple. C'est une application gratuite, très simple d'utilisation et garantie. Le lien de téléchargement de l'application et la procédure d'exportation des contacts peuvent être trouvés sur ce lien.
Comment sauvegarder les contacts de l'iPhone
Comme nous l'avons vu dans cet article, le moyen le plus rapide et le plus confortable d'avoir une copie de sauvegarde de notre iPhone à portée de main est d'activer la synchronisation avec iCloud, ce qui nous permet également d'avoir les mêmes données sur tous les appareils Mac. Mais si ce n'est pas notre cas, l'option la plus confortable et celle ne nous obligera pas à installer une application via iCloud.com, comme je l'ai commenté au début de cet article.


Excellent tutoriel, merci
Le meilleur tutoriel que j'ai trouvé sur le sujet.
Je ne vois pas tous les contacts de l'iPhone, ils ne sont pas non plus dans la sim, je l'ai supprimée et il y en a plus sur l'iPhone que dans icloud
rien de gratuit !!!! tout est payé !!!