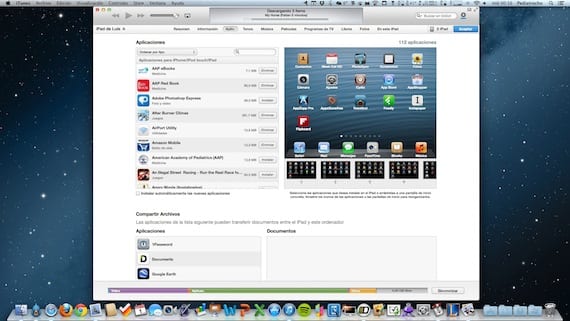
Nous avons déjà vu Comment résoudre le problème si iTunes ne reconnaît pas votre appareil sous Windows, quelque chose de relativement fréquent. Beaucoup moins courant est que cela se produit sous Mac OS X, mais cela peut aussi arriver à quelqu'un, nous allons donc détailler les étapes à suivre au cas où vous connectez l'appareil à votre Mac et iTunes ne le reconnaît pas ou vous donne un message d'erreur qui vous empêche même de restaurer les paramètres d'usine. Les étapes à suivre sont écrites dans l'ordre recommandé. À la fin de chacun, connectez votre iPad et testez s'il est déjà détecté. Si le problème persiste, passez à l'étape suivante.
1. Mettez à jour iTunes
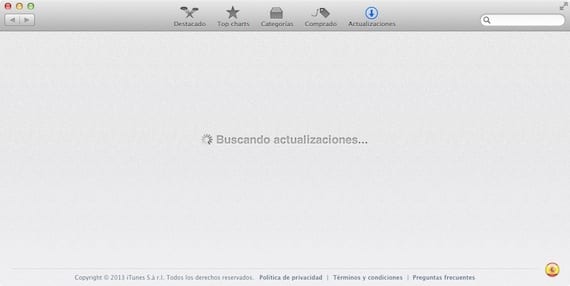
C'est la première chose à faire face à un problème de ce type. Pour vérifier si une mise à jour est disponible, nous pouvons aller dans le menu «> Mise à jour du logiciel», ou ouvrir le Mac App Store et cliquer sur le menu «Mises à jour». Au cas où il y aurait une mise à jour en attente, il est préférable de l'installer et de réessayer de connecter l'appareil.
2. Redémarrez l'iPad
Avec la bonne durée de vie de la batterie de la tablette iOS, il est courant de ne pas la redémarrer pendant longtemps. Ce n'est pas une mauvaise idée d'essayer de redémarrer l'appareilPour ce faire, appuyez sur le bouton de veille jusqu'à ce que la barre apparaisse pour éteindre l'appareil. Une fois qu'il est complètement éteint, appuyez à nouveau sur le bouton de veille pour que la pomme apparaisse à l'écran et attendez que l'écran de verrouillage apparaisse avant de reconnecter l'appareil.
3. Vérifiez la connexion USB
Vérifiez le câble et si vous en avez un autre, essayez-le. Il est toujours recommandé d'utiliser les câbles d'origine, ou au moins des câbles certifiés par Apple. Évitez les câbles bon marché, en particulier les câbles avec la nouvelle connexion Lightning, ils posent généralement suffisamment de problèmes. Connectez l'USB directement à une clé USB de l'ordinateur, n'utilisez pas de concentrateurs ou de concentrateurs pour connecter votre appareil.
4. Redémarrez l'ordinateur
Nous avons déjà essayé de redémarrer l'iPad, il est donc temps de redémarrer l'ordinateur pour voir si le problème est résolu
5. Réinstallez le service Apple Mobile Device (OS X 10.6.8 et versions antérieures uniquement)
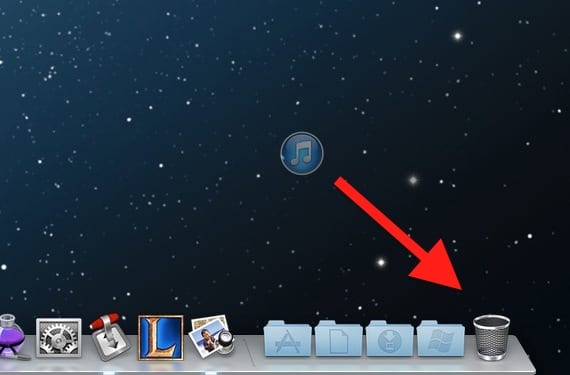
Nous allons désinstaller complètement iTunes. Tout d'abord, assurez-vous avoir une sauvegarde du contenu de votre bibliothèque iTunes (Musique, films ...). Une fois que tout est bien sauvegardé, vous pouvez poursuivre la procédure de désinstallation. Certaines de ces étapes peuvent vous demander le mot de passe administrateur, entrez-le si nécessaire.
- Trouvez iTunes (dans les applications) et faites glisser l'icône vers la corbeille
- Dans le Finder, allez dans le menu «Aller> Aller au dossier» et écrivez le chemin suivant «/ Système / Bibliothèque / Extensions» (sans guillemets) pour accéder à ce dossier
- Recherchez le fichier «AppleMobileDevice.kext» et déplacez-le dans le dossier
- Encore une fois dans "Finder> Aller> Aller au dossier" écrivez le chemin "/ Library / Receipts /" (sans guillemets)
- Recherchez le fichier "AppleMobileDeviceSupport.pkg" et placez-le dans la corbeille.
- Redémarrer le PC
- Une fois redémarré, videz la corbeille et redémarrez à nouveau
- Installez iTunes sur le site officiel d'Apple
Après cela, connectez votre appareil au Mac et il devrait le reconnaître. Sinon, vous devrez peut-être restaurer votre appareil. Si vous ne pouvez pas parce que l'erreur continue d'apparaître et que vous ne pouvez même pas restaurer, vous devez mettre votre iPad en mode restauration:
- Tout d'abord, vous devez savoir que vous perdrez toutes les informations de votre iPad, il est donc recommandé d'essayer de l'enregistrer sur un autre ordinateur ou d'utiliser des sauvegardes iCloud pour pouvoir le restaurer plus tard.
- Éteignez l'appareil. Si vous ne pouvez pas le désactiver, appuyez simultanément sur les boutons Accueil et Veille jusqu'à ce que l'écran s'éteigne. Puis relâchez-les.
- En maintenant le bouton d'accueil enfoncé, connectez l'iPad à l'ordinateur et ne relâchez pas le bouton d'accueil jusqu'à ce qu'un câble USB avec le symbole iTunes apparaisse à l'écran. Ensuite, lancez iTunes et le message indiquant qu'il a détecté un iPad en mode de récupération apparaîtra. Restaurez l'appareil.
Plus d'informations - iTunes ne reconnaît pas mon iPad (I): comment le réparer sous Windows
La source - Assistance Apple

Putain de compliqué. J'ai ce problème mais je crains que cela puisse tout charger
Aucune des options n'a fonctionné pour moi.