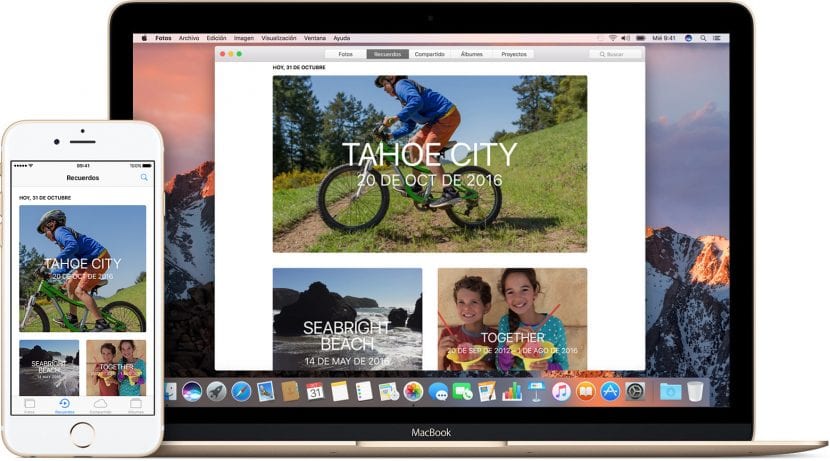
Cordialement C'est une nouveauté qui est arrivée avec iOS 10 et, honnêtement, je ne sais pas pourquoi nous n'avions pas parlé de cette fonction dans Actualidad iPhone. Bien que relativement tard, j'ai décidé de parler de cette fonction de l'application Photos car je l'utilise beaucoup ces derniers temps car je la trouve intéressante, ce qui a été aidé par le fait que ces souvenirs photo sont généralement créés automatiquement sans nécessiter aucun type d'action de la part des propriétaires des photos, d'un iPhone ou d'un iPad.
Personnellement, je pense que de nombreux utilisateurs n'accéderont même pas à la fonction, malgré le fait que dès qu'ils ouvriront l'application Photos sur iOS 10 nous pouvons voir une section avec son nom. Nous y accèderons en appuyant sur la deuxième section ou onglet, celui qui a une icône qui relie un triangle (Jouer ou jouer) et une flèche circulaire qui l'entoure. Simplement en entrant ici, sans rien faire d'autre, l'application montrera les photos qu'elle pense avoir quelque chose à voir avec elle et nous les présentera de différentes manières.
Mémoires automatiques

Comme je viens de l'expliquer, si nous n'avons rien modifié auparavant, lors de l'accès à la section Memories Nous verrons ce que notre iPhone ou iPad semble coïncider avec le même événement. Je ne sais pas quels paramètres la fonction utilise pour lier les photos, mais elle a tendance à mettre les photos prises à la même date ou au même endroit dans le même sac. De cette façon, il a créé automatiquement pour moi plusieurs souvenirs de plusieurs voyages que j'ai faits ou un moins intéressant qui rejoint plusieurs photos prises dans le même mois, et dans ce cas il mettra également les photos que nous avons téléchargées en ligne ou que nous avons fait des modifications. Cela vous fait penser que cela a été fait dans un mois spécifique (j'ai des photos en "octobre" qui ont été faites en août).
Comment éditer nos souvenirs
Bien que ce que la fonction fasse par elle-même soit bien, nous pouvons toujours affiner un peu les choses. Nous pourrons éditer légèrement les mémoires, ce qui comprend supprimer quelques photos ou, ce qui est plus intéressant, modifier la vidéo de présentation, qui est la mémoire elle-même, mais nous l'expliquerons dans le point suivant. Pour éditer une mémoire en supprimant des photos, nous ferons ce qui suit:
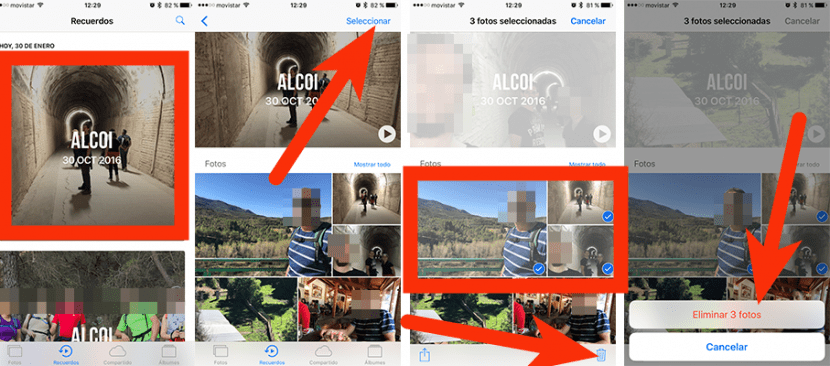
- Nous sélectionnons la mémoire à partir de laquelle nous voulons supprimer les photos.
- Nous avons joué sur sélectionner.
- Ensuite, nous touchons les images que nous voulons supprimer.
- Enfin, nous tapons sur la poubelle et confirmons en appuyant sur Supprimer X photos.
Comment lire et éditer la vidéo d'une mémoire
Les vidéos sont sûrement la partie la plus importante de cette fonctionnalité fournie avec iOS 10. Les photos sont bien, mais ce sont des images fixes qui peuvent vous en dire très peu. Ce que nous verrons dans un vidéo-souvenir ce ne sera rien d'autre que un diaporama avec musique de fond, mais la bonne chose est que nous pouvons le partager afin que n'importe lequel de nos contacts puisse le voir. Pour afficher une mémoire vidéo sur notre iPhone (celle qui contient les photos originales), il suffit de:

- Nous accédons à l'onglet Mémoires.
- Nous choisissons un souvenir. À ce stade, nous verrons une image d'en-tête en haut avec un triangle (lecture ou lecture).
- Pour voir la vidéo, il suffit de toucher le triangle.
Et si nous n'aimons pas ce que nous voyons? Eh bien, nous pouvons apporter quelques modifications à la vidéo comme suit:
- Pendant la lecture de la vidéo, nous touchons l'écran. Nous verrons que toutes les options apparaissent. La première chose que nous toucherons sera sur le symbole de pause ou selon toute probabilité, nous n'aurons pas le temps d'éditer la vidéo.

- Ici, nous avons deux options d'édition:
- simple: ici, nous pouvons choisir si nous voulons que la vidéo soit courte, moyenne ou longue, en fonction du nombre de photos dont dispose la mémoire. Nous pouvons également choisir un thème entre Dreamy, Sentimental, Soft, Relaxed, Happy, Uplifting, Epic, Fun ou Extreme. Ce que nous allons changer avec ce dernier sera essentiellement la musique de fond et le texte du titre de la mémoire.
- Avancée: si on touche l'icône des réglages, semblable aux potentiomètres d'un égaliseur, on accédera à une édition avancée qui nous permettra de changer le titre de la mémoire, la musique, la durée, ce qui sera bien pratique pour régler l'heure dans lequel ils apparaissent les photos (bien que la durée soit générale) et nous pouvons également ajouter ou supprimer des photos, où je manque que cela nous permet d'ajouter n'importe quelle photo de la bobine.
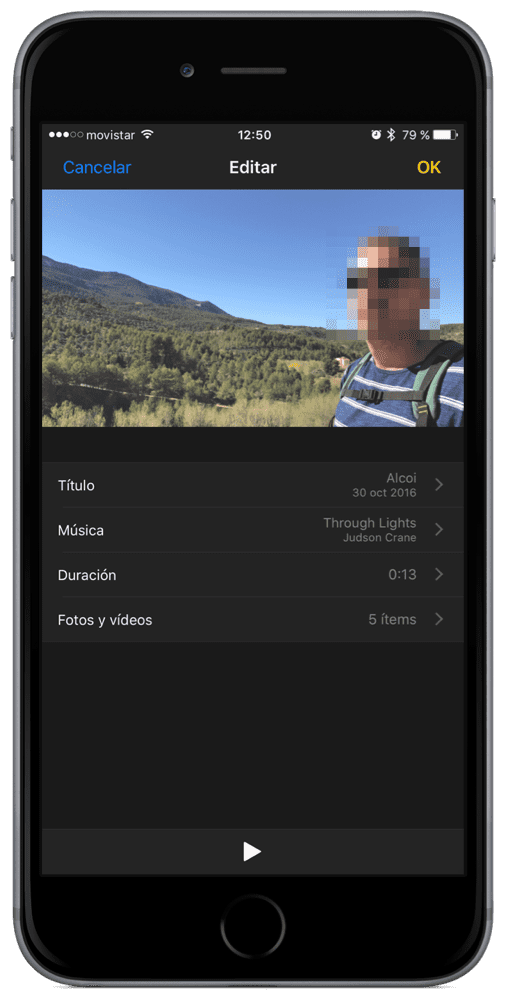
- Une fois l'édition terminée, la mémoire restera ainsi sur notre iPhone, mais nous pouvons la partager. Pour ce faire et comme toujours, nous toucherons l'icône de partage (le carré avec la flèche) pour le partager par tous les moyens, tels que WhatsApp, photos partagées ou tout service compatible.
Et si je veux créer ma propre mémoire?
Personnellement, je pense qu'Apple aurait dû créer quelque chose de plus intuitif, mais il existe un moyen d'ajouter manuellement des souvenirs dans leur intégralité. Nous y parviendrons en suivant ces étapes:
- Le secret est de créer un nouvel album. On peut le faire de plusieurs façons, mais je recommande de commencer par aller à la bobine ou à l'album où nous avons les photos que nous voulons ajouter à la mémoire.
- Ensuite, nous tapons sur Sélectionner et sélectionnons les photos qui feront partie de notre rappel manuel.
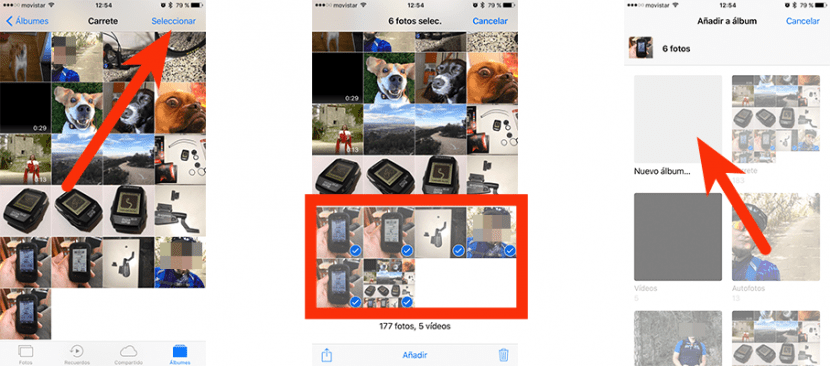
- En bas apparaîtra ajouter. Nous touchons à ce texte.
- À l'étape suivante, nous allons appuyer sur "Nouvel album ..." et lui donner un nom. Celui de mon exemple était "Test", mais la correction automatique a décidé de renommer ce que vous voyez dans la capture d'écran.
- Maintenant, nous allons dans l'onglet Albums.
- Nous jouons sur l'album que nous avons créé à l'étape 4.
- Ci-dessus, nous verrons une période de temps pendant laquelle les photos que nous avons ajoutées ont été prises. Nous jouons ici.
- Ici, nous allons voir que quelque chose de très similaire ou exact à ce que nous voyons lors de l'accès à une mémoire. Tout sera exactement pareil, mais il reste encore un pas à faire.
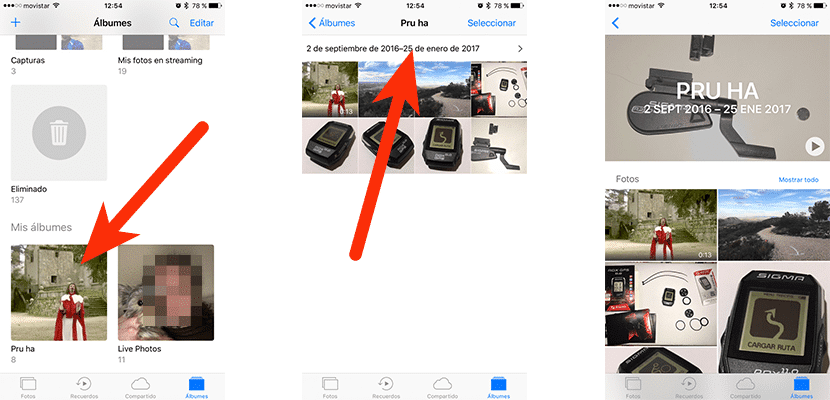
- Pour l'enregistrer dans l'onglet créé pour cela, nous glissons vers le bas et touchons Ajouter aux souvenirs. La bonne chose à propos de la création manuelle d'une mémoire est que nous aurons une liberté totale lors du choix des photos qui en font partie.
Savez-vous déjà comment utiliser la fonction Memories d'iOS 10?
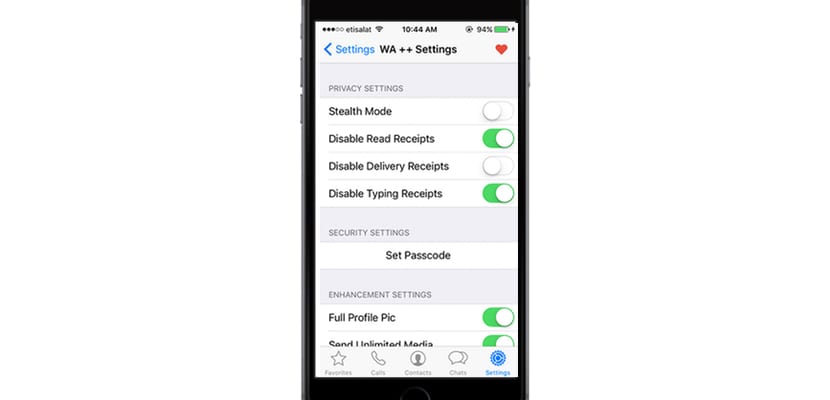
Lorsque j'envoie la vidéo souvenir de l'iPhone au courrier, la musique de fond change et elle arrive à l'ordinateur avec une autre musique. Ils savent pourquoi>