Changer les icônes sous Mac OS X est une tâche très simple mais, comme dans tout dans la vie, vous devez connaître le chemin. OS X est un système qui combine des performances fiables avec un environnement très visuel et attrayant, mais à de nombreuses reprises, j'ai entendu des plaintes de personnes qui souhaitent toujours personnaliser plus de choses sur le système, en particulier les icônes des dossiers. Dans ce tutoriel simple, je vais vous apprendre comment changer non seulement les icônes des dossiers, sinon toutes les icônes que vous voulez (Sauf pour les icônes système importantes, telles que le Finder).
La première chose que vous devez savoir est que pour changer les icônes, nous aurons besoin des images dans un format spécifique. Ce format a le extension ".icns". Nous aurons besoin d'un convertisseur, comme possible Icône de cuisson facile. Pour vous faciliter la tâche, voici les étapes.
- La première étape sera choisissez une image. Mon conseil est que, pour le rendre aussi beau que possible, nous sélectionnons un .png sans arrière-plan ou que nous éditons l'image de sorte que nous n'ayons que l'icône. De cette façon, nous obtiendrons l'icône pour qu'elle ait la forme de ce que nous voulons et ne pas avoir de carré.
- Une fois que nous avons l'image souhaitée, nous ouvrons Easy Bake Icon. Une boîte de dialogue apparaîtra dans laquelle nous n'aurons plus qu'à rechercher et sélectionner l'image que nous avions préparé et indiquer où enregistrer l'image.
- Dans la prochaine étape, nous devrons sélectionner le dossier / l'application à laquelle nous voulons changer l'icône et appuyez sur cmd + i (ou faites un clic droit et "obtenir des informations"). Cela nous montrera une fenêtre avec toutes les informations. Ce qui nous intéresse, c'est la icône en haut à gauche, qui sera l'icône d'un dossier ou l'icône de l'application que nous voulons modifier.
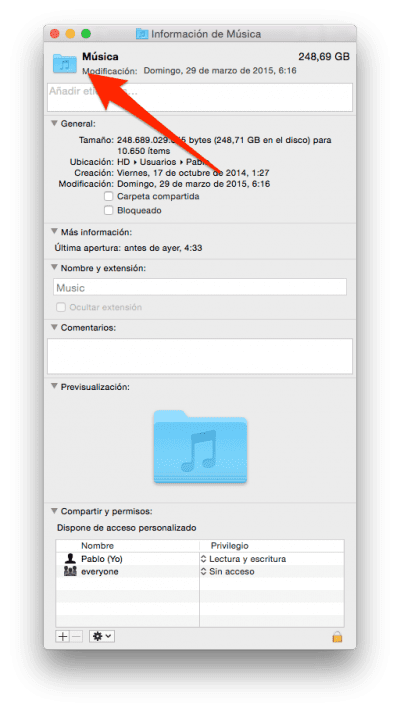
- Enfin nous n'avons que faites glisser l'image que nous avions créé à l'étape 2 au-dessus de l'icône que nous voulons remplacer qui, comme je l'ai dit ci-dessus, est en haut à gauche.
En plus, commentez également que la dernière étape peut être effectuée en utilisant les applications comme image. Les applications sous OS X ont déjà une image au format .icns sur leur icône, nous pouvons donc faire glisser l'icône des applications au-dessus des dossiers. Cela peut être utile, par exemple, dans le dossier "documents", dans lequel nous créons des dossiers d'application.
Avec ces étapes simples, nous pouvons avoir un dossier comme celui en haut de cet article ou même changer les icônes des applications que nous voulons.
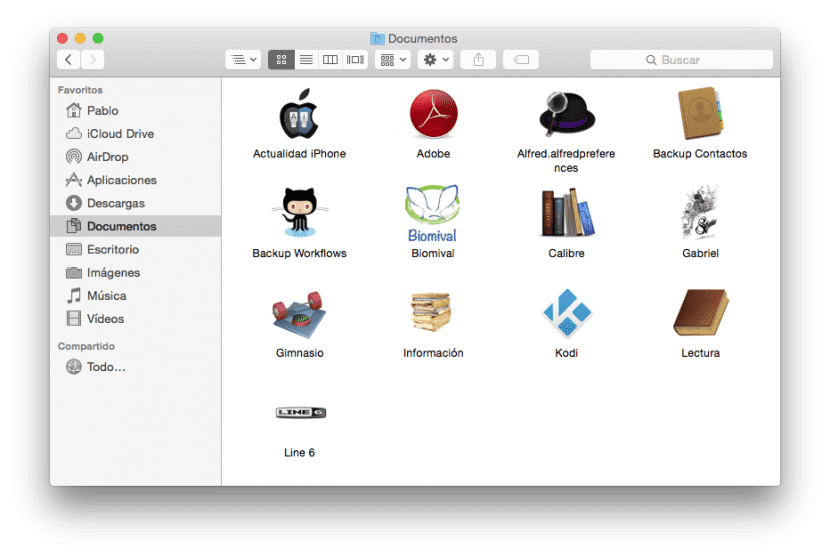
Bon POST, mais dans un forum iPhone, la vérité est que cela ne touche que peu ou rien.
En fait, ils peuvent le faire avec n'importe quel type d'image, que ce soit JPG, RPG, etc ... il n'est pas nécessaire de faire des conversions. De plus, en plus de le faire glisser, vous pouvez le coller avec copier-coller. C'est quelque chose qui a toujours été sur Mac.
D'autre part, vous pouvez changer la couleur du dossier, afin de ne pas toujours avoir de dossiers BLEU ennuyeux, ce que vous pouvez faire en copiant l'icône du dossier et en la collant dans l'application PREVIEW et là, vous pouvez changer la couleur ... Depuis vous l'avez fait, vous copiez cette image et vous la collez dans l'application comme expliqué précédemment.
L'article m'a presque bien servi puisque depuis que je suis passé à Yosemite, j'ai trouvé beaucoup plus difficile de personnaliser les icônes de dossier. Surtout s'ils sont un alias, cela ne fonctionne jamais. Merci pour le tutoriel quand même.