L'iPad est un produit qui, du fait de son utilisation, contient généralement un bon nombre de caractéristiques que l'on ne connaît pas, et plus maintenant avec l'arrivée d'iPadOS qui comprend une poignée de fonctionnalités qui le rapprochent encore plus de macOS et en élément extrêmement productif. Cependant, comme pour toute plate-forme, si nous ne connaissons pas tous les raccourcis qu'elle comprend, nous ne pourrons guère tirer le meilleur parti de ses capacités. Ce que nous vous proposons aujourd'hui, c'est une série d'astuces qui vous permettront de tirer le meilleur parti de votre iPad et de découvrir tout ce que vous pouvez faire plus rapidement.
Sélectionnez et déplacez plusieurs fichiers à la fois
Avec iPadOS entre autres nous pouvons sélectionner les fichiers et les faire glisser facilement entre les applications et les emplacements, C'était quelque chose que de nombreux utilisateurs d'iPad expérimentés exigeaient et Apple a accepté de l'ajouter dans leur quête pour faire de l'iPad un article plus productif. Comme nous le disons, vous pouvez sélectionner une bonne poignée de fichiers en même temps et les faire glisser directement vers leur nouvel emplacement sans aucune complication.
Il vous suffit de sélectionner ces fichiers à l'aide du bouton en haut à droite de l'écran, et vous faites un appui prolongé pour déplacer le fichier comme si vous déplaciez n'importe quelle application, il se déplacera d'un seul coup vers son nouvel emplacement.
Afficher deux applications sur un écran partagé
Le multitâche est le grand avantage d'iPadOS par rapport à iOS, pour cela on peut sélectionner deux applications pour les ouvrir en même temps et régler l'écran en trois parties, pouvoir attribuer proportionnellement la taille que nous attribuons à chaque application.
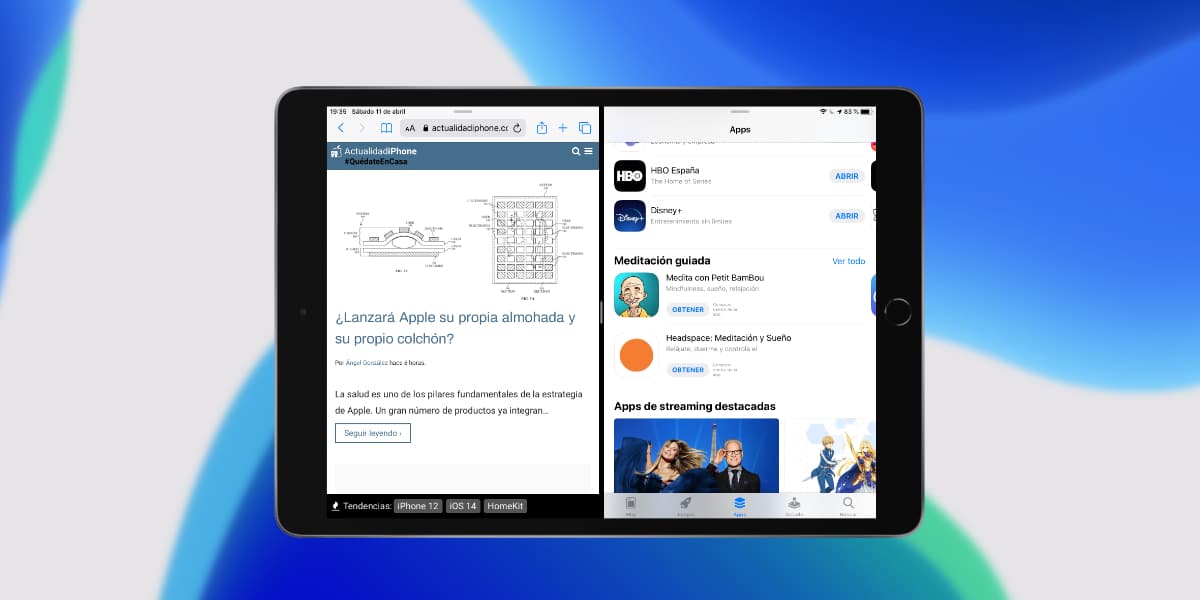
Pour cela, il suffit d'ouvrir une application, invoquez le Dock inférieur et sélectionnez l'application que nous voulons ouvrir dans Split View en appuyant longuement et en la faisant glisser vers la gauche ou la droite de l'écran. Il sera divisé en deux moitiés et nous permettra d'ajuster rapidement la taille de chaque pièce allouée.
Sélection de texte sur iPad
L'un des avantages de 3D Touch ou Haptic Touch est qu'ils nous permettent de sélectionner du texte facilement, nous pouvons nous déplacer entre les lettres et les mots pour remplacer, supprimer ou ajuster le texte rapidement et facilement, Est-ce que cette fonction est disponible sur l'iPad?
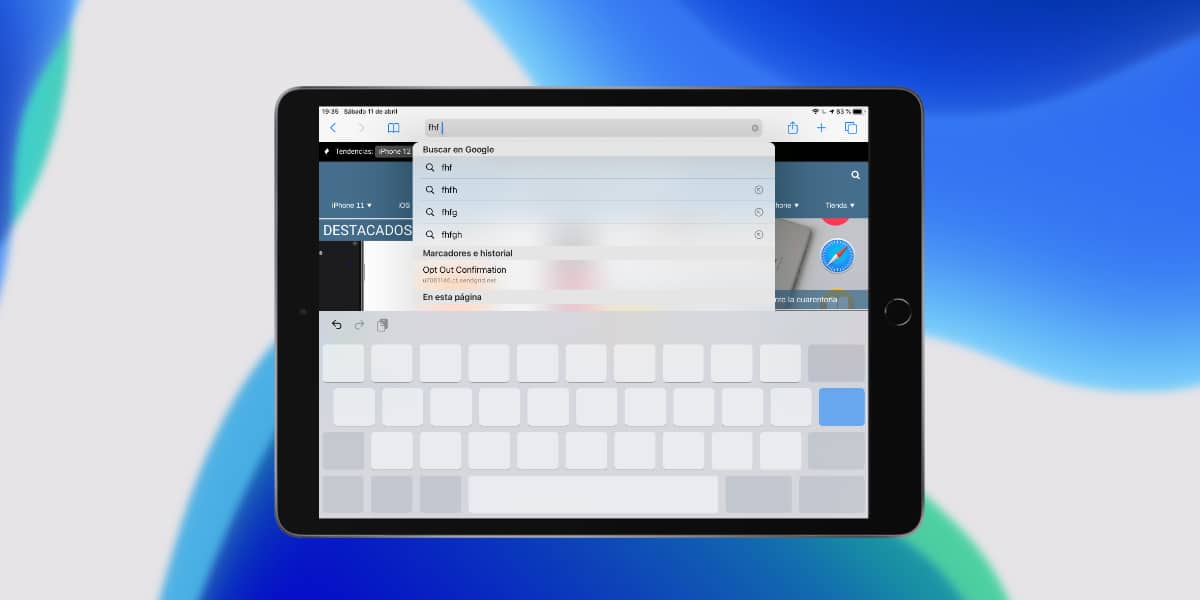
Oui, nous pouvons sélectionner du texte avec précision sur l'iPad, pour cela, il suffit d'appuyer avec deux doigts sur le clavier de l'iPad et cela nous permettra de nous déplacer comme nous le faisons sur l'iPhone rapidement et facilement, cela nous rendra plus productifs lors de l'écriture sans aucun doute.
Slide Over - Application flottante sur iPad
Si nous ne voulons pas diviser l'écran entre plusieurs applications avec la vue fractionnée car nous voulons seulement utiliser une application pendant quelques secondes et s'en débarrasser rapidement Apple a également une solution pour nous sur iPadOS.
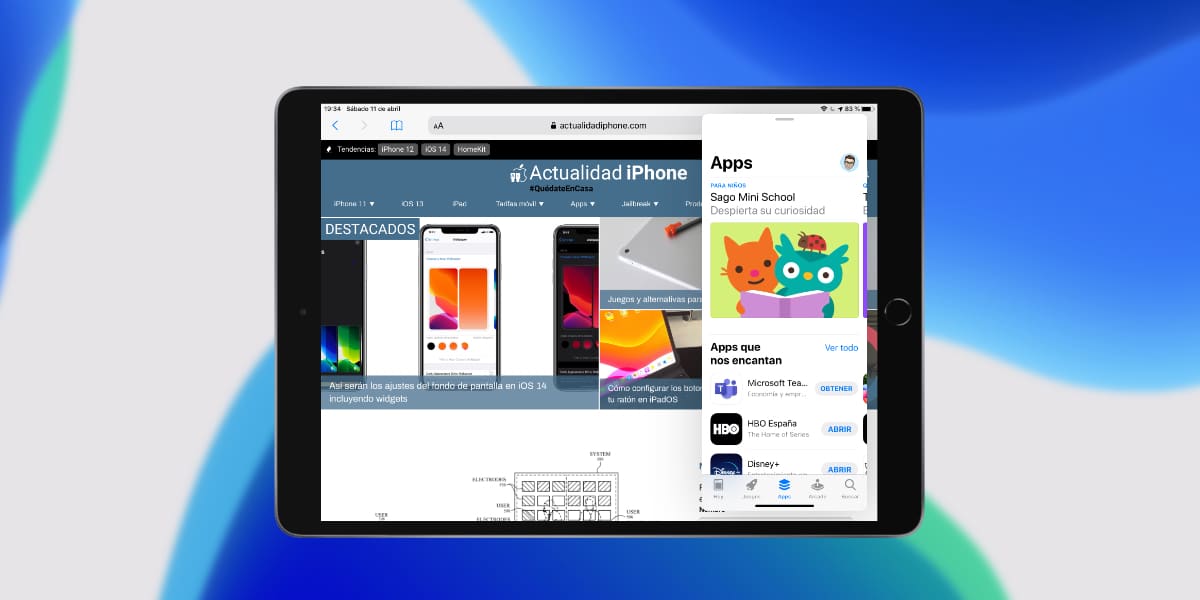
Slide Over nous permet d'ouvrir n'importe quelle application compatible sur un écran flottant et le rendre pleinement fonctionnel sans perdre le contenu derrière nous, par exemple, nous pouvons ouvrir l'App Store en petit pour télécharger une application pendant que nous éditons du texte puis la fermons, pour cela nous invoquons le Dock, sélectionnons l'application que nous voulons et la quittons n'importe où de l'écran au lieu de le jeter à une extrémité de l'écran. Slide Over est entièrement compatible avec Split View, nous pourrions donc avoir jusqu'à trois applications en même temps.
Partager les dossiers iCloud Drive
Stockage en ligne Apple Il est largement utilisé par beaucoup de ses utilisateurs et nous avons tous 5 Go gratuits. La fonctionnalité de partage de dossiers est particulièrement productive, qui, pour une raison quelconque, a beaucoup traîné sur iOS.
Pour partager un dossier iCloud nous allons simplement dans l'application Fichiers, sélectionnez-la, appuyez sur le menu contextuel de Facebook et ce sera collaboratif, mettant à jour rapidement tous les changements.
Astuces de clavier iPad
Taper sur le clavier de l'iPad est parfois un problème, surtout horizontalement et maintenant que nous avons une taille standard de 10,2 pouces. Cependant, Vous vous trompez si vous pensez qu'iPadOS n'a qu'une capacité de clavier. Si vous cliquez sur le bouton avec une icône de clavier en bas à droite, vous pouvez choisir ces options:

- Clavier partagé: Deux petits claviers un de chaque côté de l'écran pour écrire d'une seule main.
- Flottant: Un petit clavier flottant de la taille de l'iPhone qui nous permettra également de taper à l'aide de la fonction «swype» sans appuyer sur les touches.
Barre de défilement rapide
Fatigué de faire défiler une page Web? Même si ce que vous cherchez est d'accéder rapidement à la page 233 d'un PDF iPadOS a une solution pour vous, et c'est que même si beaucoup ne le savent pas, nous en avons une disponible barre de défilement rapide.

Lorsque vous faites défiler, vous voyez une petite barre sur le côté droit de l'écran, Eh bien, si vous le laissez enfoncé, vous pourrez descendre ou monter rapidement beaucoup plus rapidement qu'avec le défilement habituel à l'écran, qu'en pensez-vous?
Gestes pour copier et coller facilement
Une autre astuce que vous ne connaissez peut-être pas est que vous pouvez rapidement copier, coller et couper dans n'importe quelle application de gestion de fichiers en quelques gestes simples que nous vous laissons ensuite:
- Copier: Pincez avec trois doigts sur un fichier
- Pâte: Zoomer avec trois doigts sur un emplacement
- Couper: Effectuez le geste de copie susmentionné deux fois de suite
Plus besoin d'utiliser les raccourcis affichés sur le clavier, cela est plus utile si vous avez de petits doigts au cas où vous n'utilisez pas un iPad Pro 12,9 pouces.
Modifier l'écran d'accueil
iPad OS ressemble de plus en plus à macOS et pour cette raison, nous avons également la possibilité de fixer certains objets dans le Springboard. Pour cela, il suffit que, au format horizontal, nous glissons de gauche à droite.
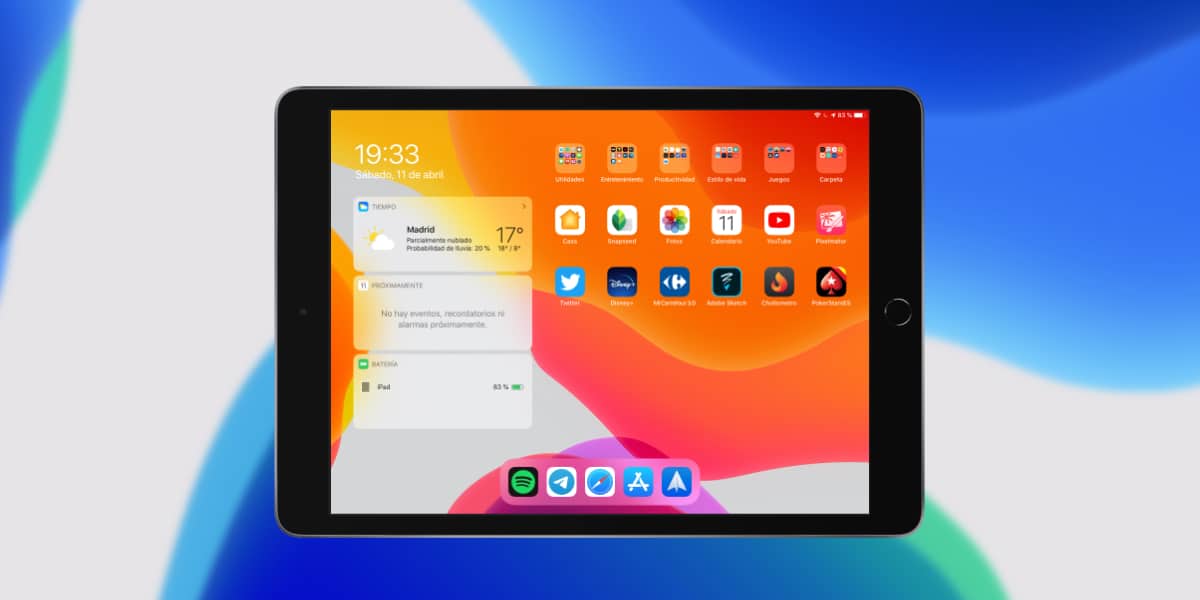
Dans le menu de modifier les widgets Cela nous permettra de les définir sur l'écran d'accueil de l'iPad et cela nous permettra d'accéder à vos informations à tout moment et rapidement.
