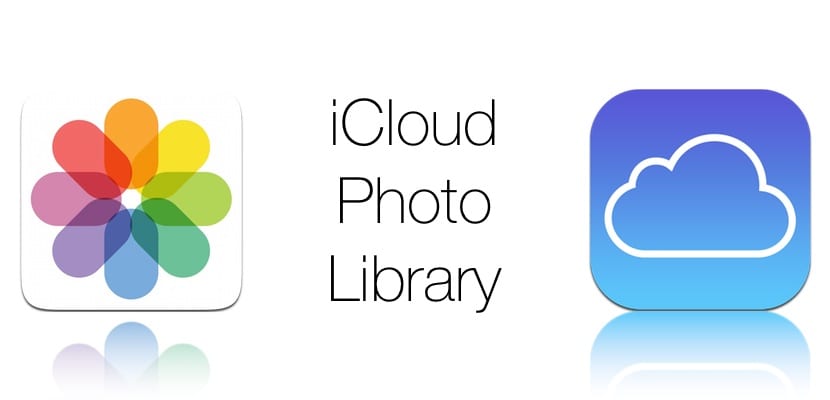
Grâce à la fonction iCloud Photo Library, tous les utilisateurs d'appareils Apple peuvent garder toutes nos photos et vidéos synchronisées, dans n'importe quelle édition, parmi tous nos appareilss iPhone, iPad, iPod touch, Mac et Apple TV, afin que nous les ayons toujours disponibles partout où nous allons.
Avec iOS 10 et les versions antérieures, les mises à jour de la photothèque iCloud ne sont effectuées que via la connectivité Wi-Fi, cependant, avec l'arrivée prochaine d'iOS 11 (et pour ceux qui travaillent déjà avec la version bêta) Il sera également possible de télécharger des photos et des vidéos sur iCloud en utilisant le réseau de données mobiles de notre iPhone. Heureusement, Apple a inclus une possibilité de désactiver cette option et que tout revient à ce qu'il était avant.
Mises à jour de vos photos dans iCloud, sans données mobiles
Quiconque le souhaite peut désactiver les mises à jour de sa photothèque iCloud via des connexions de données mobiles de manière à ce que les mises à jour n'aient lieu que lorsque le terminal est connecté à un réseau Wi-Fi. C'est-à-dire, la désactivation des mises à jour mobiles n'affecte pas du tout les mises à jour sur les réseaux Wi-Fi.

Cette mesure est particulièrement recommandée pour les utilisateurs qui ont un plan de données limité, ce qui est très courant en Espagne et dans d'autres pays. La raison est très simple: lorsque nous nous connectons à l'aide d'un hotspot mobile (par exemple, lorsque nous partageons Internet de notre iPhone à notre Mac sur la plage), nos ordinateurs «ne savent pas» que nous sommes connectés à un réseau de données mobiles car ils identifiez-le comme un réseau Wi-Fi ordinaire, de sorte que la peur de la facture pourrait être importante.
Pour éviter de telles situations douloureuses, Apple a fourni un mécanisme qui permet suspendre les mises à jour de la photothèque iCloud sur iOS et macOS. Bien entendu, n'oubliez pas que les détails que vous verrez ci-dessous doivent être exécutés sur chacun des appareils que vous utilisez individuellement.
Comment suspendre les mises à jour de la photothèque iCloud sur votre iPhone et iPad
- Ouvrez l'application Photos.
- Sélectionnez la section "photos" en bas.
- Faites défiler jusqu'à la fin. Si l'application met à jour des photos dans iCloud, vous verrez un message vous en informant à côté du mot «Pause» en bleu. Appuyez sur "Pause" puis confirmez-le dans le menu contextuel. L'application Photos cessera de mettre à jour votre photothèque iCloud jusqu'à ce soir ou demain, en fonction de votre heure actuelle.
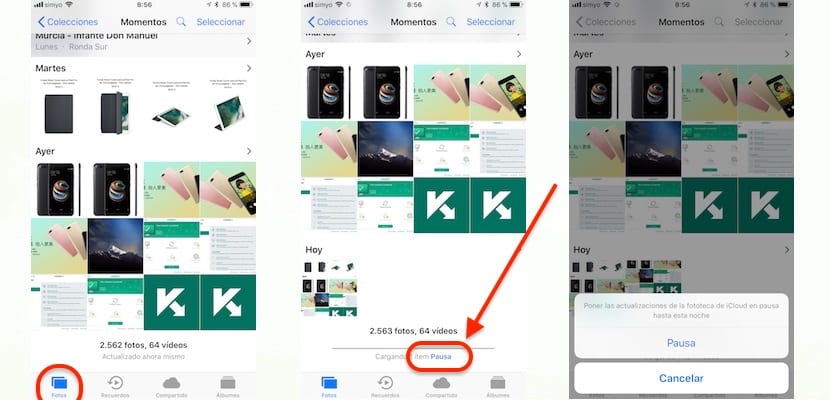
Vous voyez maintenant un message indiquant "Chargement de X élément en pause" à côté du mot "Reprendre" en bleu. Pour continuer les mises à jour suspendues, appuyez simplement sur Reprendre.

Deux observations:
- Si les mises à jour du réseau mobile pour la photothèque iCloud sont activées dans Paramètres → Photos → Données mobiles, l'application Photos suspendra la mise à jour s'il y a trop d'éléments à télécharger sur iCloud.
- iOS 11 interrompt toujours les téléchargements de la bibliothèque de photos iCloud lorsque l'iPhone passe en mode basse consommation. d'énergie.
Comment arrêter les mises à jour de la photothèque iCloud sur Mac
- Ouvrez l'application Photos sur votre Mac.
- Dans la barre de menu, cliquez sur l'option "Photos" puis sélectionnez "Préférences".
- Cliquez maintenant sur l'onglet «iCloud».
- Appuyez sur le bouton "Pause pendant un jour" si vous souhaitez que l'application Photos arrête de mettre à jour votre photothèque iCloud, comme vous pouvez le voir sur les captures d'écran que je joins. Demain sera un autre jour, puis la mise à jour reprendra.
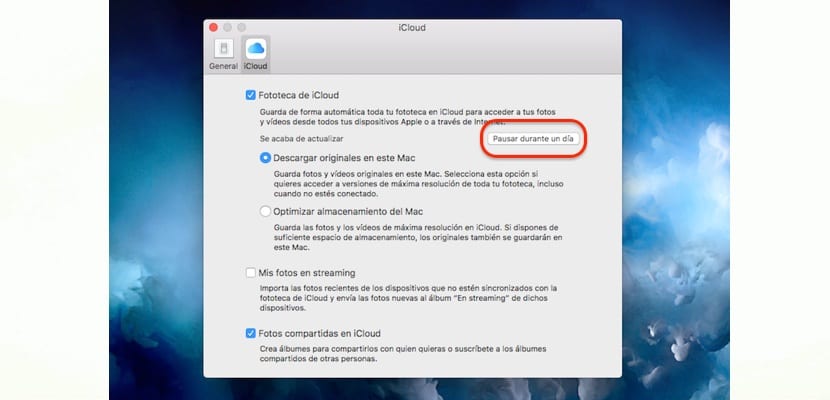
Les mises à jour de votre photothèque iCloud s'arrêteront pendant une journée entière et reprendront à cette heure demain
Si pour une raison quelconque vous avez besoin ou voulez réactiver les mises à jour avant la fin de la période de pause, appuyez simplement sur le bouton "Reprendre".
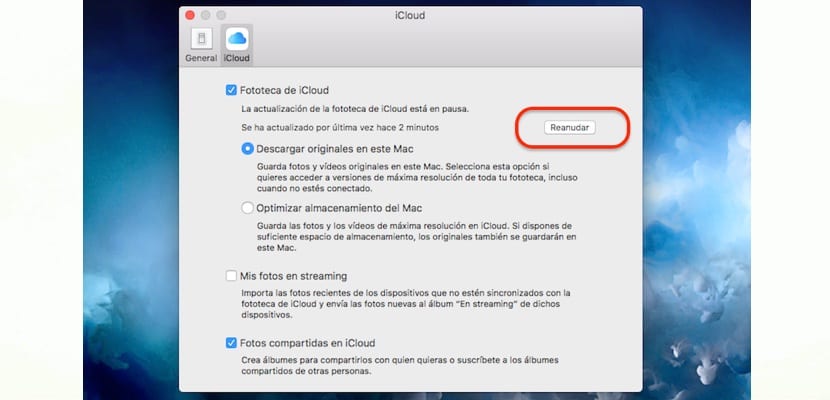
Si vous souhaitez réactiver la mise à jour de votre bibliothèque iCloud, c'est aussi simple que d'appuyer sur «Reprendre» dans Photos -> Préférences -> iCloud
