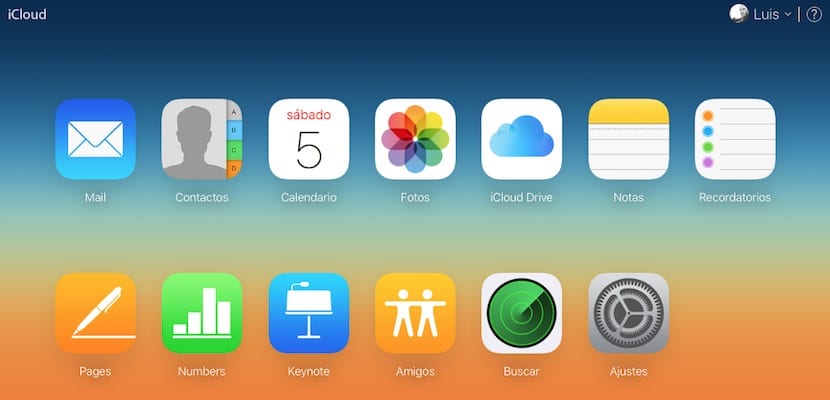
Avoir toutes vos données stockées dans iCloud est un confort, à la fois lorsque vous travaillez sur plusieurs appareils et lorsque vous devez restaurer des informations sur un nouvel iPhone, iPad ou Mac. IOS 10 et macOS Sierra ont beaucoup avancé dans le stockage en nuage avec un stockage système de gestion qui vous permet d'avoir tous vos fichiers, photos et vidéos sans craindre de manquer d'espace sur vos appareils. De plus, Apple nous offre la possibilité de récupérer tout fichier supprimé d'iCloud pendant 30 jours, qu'il s'agisse de calendriers, de contacts, de signets Safari ou de fichiers stockés dans iCloud Drive. Nous vous apprenons à récupérer des données supprimées d'iCloud en quelques étapes très simples.
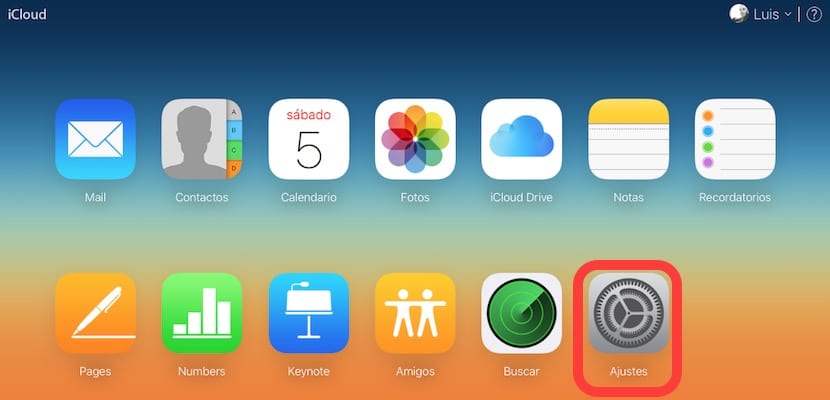
Qui n'a pas perdu un contact sur son iPhone parce que quelqu'un l'a supprimé par erreur? En synchronisant toutes les données sur tous vos appareils via iCloud, ce contact sera supprimé de tous et vous n'aurez aucun moyen de le récupérer, apparemment. Parce qu'iCloud fait une sauvegarde de tous nos contacts, calendriers, rappels, fichiers et signets Safari pendant 30 jours, il est donc très simple de les récupérer.
La première chose que nous devons faire est d'accéder à notre compte iCloud dans notre navigateur. Nous tapons l'adresse de iCloud.com et nous saisissons nos données d'accès. Si nous avons le Authentification à deux facteurs activé, nous devrons entrer le code qui est envoyé à nos appareils de confiance. Une fois sur le bureau iCloud cliquez sur l'icône Paramètres en bas de la fenêtre.
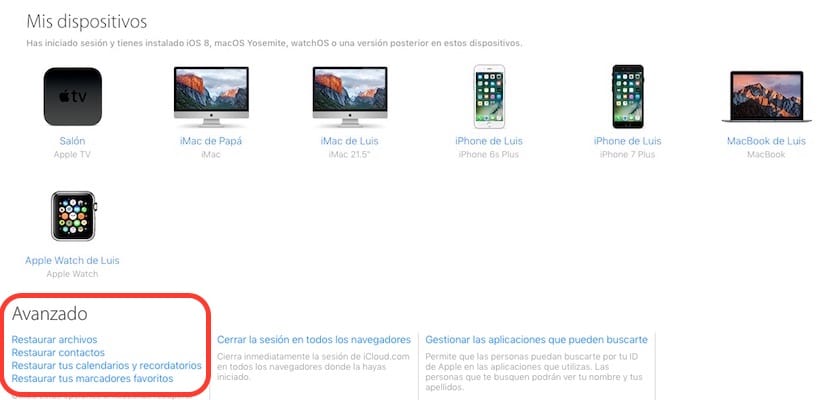
Nous accèderons alors à une nouvelle fenêtre dans laquelle nous verrons tous nos appareils associés à notre compte iCloud, les membres de notre famille (si nous avons cette option activée dans iCloud) et en bas les options avancées, où est ce qui nous intéresse dans ce tutoriel: les options de récupération de données. Comme vous pouvez le voir, il existe quatre alternatives:
- Restaurer les fichiers - stockés dans iCloud Drive
- Restaurer les contacts
- Restaurez vos calendriers et rappels
- Restaurez vos signets préférés: depuis Safari
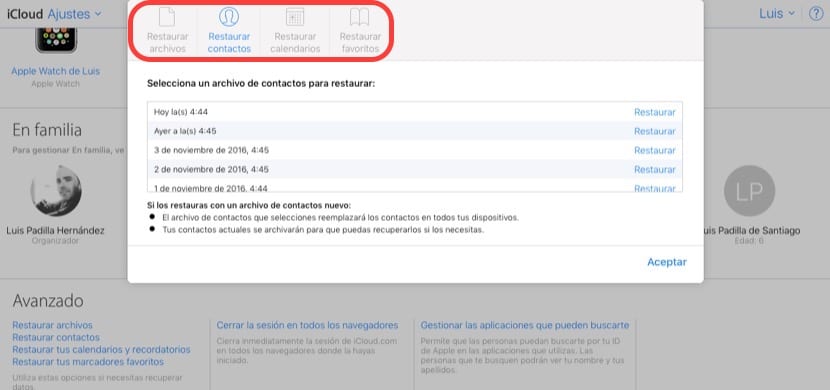
Nous choisissons l'option de récupération que nous voulons utiliser, et une nouvelle fenêtre apparaîtra dans laquelle nous verrons les différentes copies de sauvegarde de chacun des éléments. Je vous rappelle qu'Apple ne stocke que les fichiers supprimés pendant 30 jours, après quoi ils seront définitivement supprimés. Nous ne verrons donc que les sauvegardes de nos données des 30 derniers jours. En haut, nous trouvons les différents onglets de contacts, calendriers, etc., donc même si nous choisissons une option de récupération, nous pouvons passer à une autre sans avoir à fermer la fenêtre.
Vous devez être attentif aux avertissements que vous propose iCloud lorsque vous choisissez de récupérer des données, car le remède peut être pire que la maladie. Par exemple, les calendriers partagés ne sont plus partagés et vous devrez les partager à nouveau, ou des invitations à des événements seront à nouveau envoyées à tous les destinataires. Avant d'appuyer sur le bouton Ok, assurez-vous de bien lire ce qu'Apple vous dit, et n'utilisez cet outil qu'en dernier recours pour la perte de données importantes.
