
Le mobile est de plus en plus important dans nos vies. Nous l'avons toujours avec nous. Et nous pourrions dire que c'est, à de nombreuses reprises, notre bureau mobile. Qui n'a pas reçu de document hors de chez lui nécessitant notre signature immédiatement? Ou simplement, nous recevons le document pendant que nous sommes dans les transports en commun, en vacances, pendant le déjeuner, etc. Oui il n'est pas impossible de le signer à notre retour à la maison ou au bureau car il est trop tard.
Comme nous l'avons dit, nous avons un ordinateur dans notre poche ou dans notre sac à dos - dans le cas de l'iPad. Et si nous utilisons généralement l'application iOS "Mail", nous pouvons signer le fichier instantanément. Et surtout très simplement, la philosophie principale de cette plateforme mobile de Cupertino.
Avant de commencer le tutoriel, nous vous dirons que cette option que nous vous expliquerons ci-dessous fonctionne uniquement avec les documents avec l'extension PDF; dans les autres formats, le menu Courrier iOS n'apparaîtra pas. Cela dit, continuons avec les étapes à suivre pour signer depuis l'iPhone.

- Nous ouvrirons le courrier dans Mail depuis l'iPhone ou l'iPad
- Nous cliquons sur le document ci-joint qui apparaîtra au bas de l'e-mail (rappelez-vous qu'il doit s'agir d'un PDF)
- Ensuite nous l'aperçu du document apparaîtra et en haut à droite, nous aurons une icône d'un crayon sur lequel nous devrons appuyer
- L'édition du document commencera. Maintenant en bas à droite nous aurons une icône avec le symbole «+» que nous devrons appuyer sur
- Parmi les options qui apparaîtront dans le menu déroulant, nous en aurons une qui fait référence à "Signature". Appuie
- Une nouvelle fenêtre apparaîtra sur l'iPhone et l'iPad où vous pouvez signer avec votre doigt ou avec l'Apple Pencil dans le cas d'un iPad Pro
- Confirmez la signature et placez-la où vous le souhaitez dans le document PDF
- En appuyant sur «Ok», l'application Mail elle-même vous permettra de répondre automatiquement le courrier reçu avec le document parfaitement signé
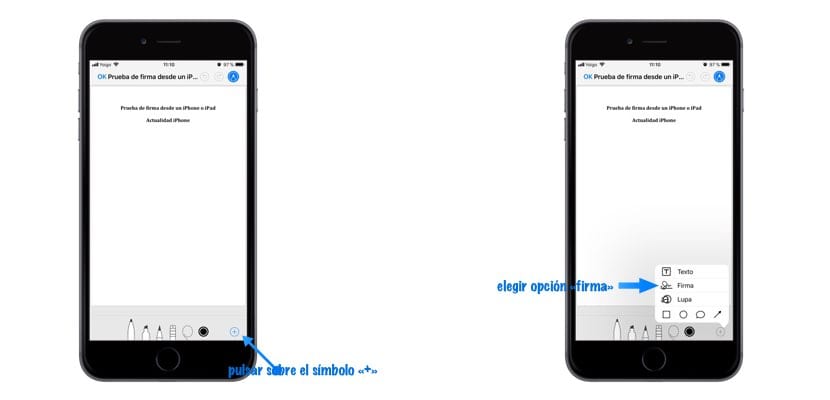
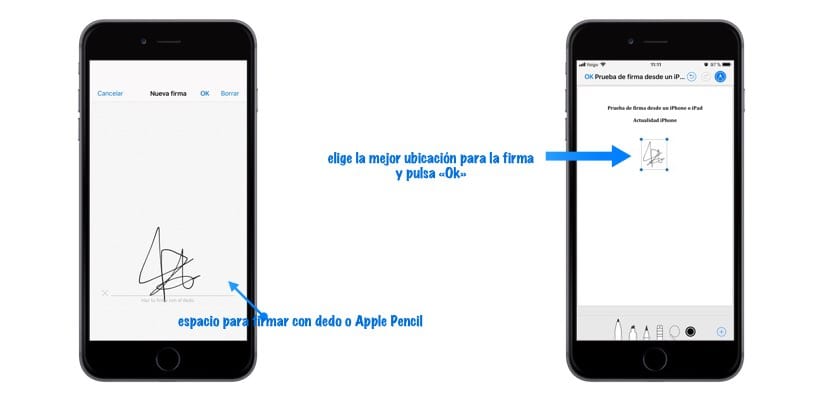
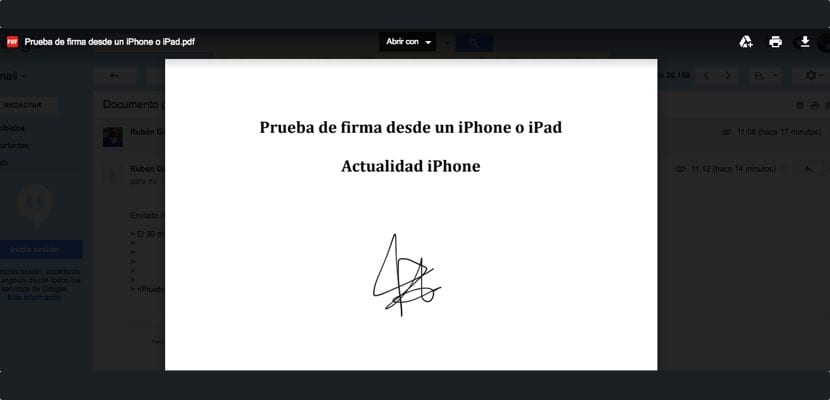

Excellente information
Si j'avais su il y a 5 jours ça m'aurait fait gagner beaucoup de temps
merci