Dans iOS 7, vous pouvez effectuer de nombreuses actions via des gestes et bien que nous ne nous en rendions pas compte, nous utilisons souvent ces gestes pour améliorer l'expérience dans les différentes applications qui composent iOS. Par exemple, si nous déplaçons quatre doigts vers le haut, les applications en cours d'exécution seront affichées (c'est-à-dire multitâche) ou, si nous déplaçons un doigt vers le bas sur le tremplin, nous ouvrons Spotlight, l'outil iOS qui nous permet de rechercher dans nos messages, fichiers et applications.
Cet article vous aidera connaître chacune des actions que nous pouvons effectuer avec nos gestes via iOS 7. Voulez-vous les connaître?
Tous les gestes iOS 7
- Dans le courrier: Le courrier électronique IOS 7 (natif) comporte plusieurs gestes que nous pouvons utiliser au quotidien:
- -Si nous voulons voir de manière simple les emails que nous avons dans une boîte aux lettres, il faudra simplement déplacer notre doigt du cadre gauche vers la droite de notre iPad pour qu'une liste avec les emails s'affiche automatiquement. Pour le faire disparaître, nous devrons faire le processus inverse.
- -Pour supprimer un email nous devrons faire glisser notre doigt sur l'email de droite à gauche où nous aurons un bouton rouge: «Archive».
- -Lorsqu'un e-mail arrive et que nous voulons y répondre, nous pouvons effectuer le geste précédent et au lieu de cliquer sur «Archiver» nous pouvons cliquer sur «Plus» et une série d'actions s'affichera automatiquement que nous pourrons exécuter en cliquant dessus .
- Centre de contrôle: En déplaçant notre doigt du bas de notre iPad vers le haut, nous allons faire déplier le nouveau centre de contrôle. Dans ce nouvel outil, nous pouvons contrôler les fonctions de base des paramètres du terminal sans y accéder.
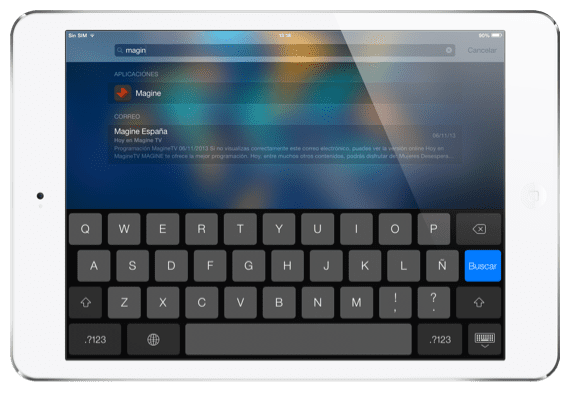
- Projecteur: Dans iOS 7, l'outil de recherche de fichiers sur notre iDevice a changé. Il n'apparaît plus comme une page de plus dans le Springboard mais nous devrons exécuter un geste pour faire apparaître cet outil: déplacez notre doigt de n'importe quelle partie du Springboard vers le bas et un champ sera affiché dans lequel nous entrerons ce que nous voulons chercher.
- Safari: Dans Safari, nous avons quelques gestes que nous pouvons utiliser sans aucun problème
- -Si nous voulons revenir à la page précédente sans avoir à appuyer sur la flèche en haut de l'application, déplacez votre doigt du côté gauche de l'écran vers la droite.
- -Au contraire, si nous voulons accéder à la page visitée plus tard, il suffit de déplacer votre doigt de la droite vers la gauche.
- -En outre, nous pouvons fermer les onglets ouverts en déplaçant notre doigt (dans la section Onglets) vers la gauche ou vers la droite en appuyant sur l'onglet que nous voulons fermer.
- Multitâche: Dans iOS 6, le multitâche était dans une barre qui apparaissait en bas de l'écran, sous le dock.
- -Dans iOS 7, il est dans un endroit totalement différent et pour l'ouvrir, nous devons déplacer quatre doigts vers le haut dans n'importe quelle application.
- -Si nous voulons fermer une application ouverte, appuyez simplement dessus et déplacez notre doigt vers le haut.
- Centre de notification: Le centre de notification est l'endroit dans iOS où nous avons tous les rappels, les rendez-vous du calendrier et les notifications des applications installées et ce sont les gestes que nous pouvons utiliser:
- -Pour l'ouvrir, nous devrons simplement faire glisser notre doigt du haut de l'écran (là où le moment vient).
- -Pour se déplacer entre les différents onglets (aujourd'hui, tous ...) on peut déplacer notre doigt vers la gauche ou la droite.
- Écran verrouillé: Pour déverrouiller notre iPad, il suffit de déplacer notre doigt de gauche à droite (et de mettre le mot de passe ou le code PIN si nous l'avons).
Ce sont quelques-uns des gestes d'iOS 7 bien que nous en ayons certainement manqué, en utilisez-vous un qui ne figure pas sur cette liste?
Plus d'informations - Comment accéder plus rapidement au gestionnaire multitâche
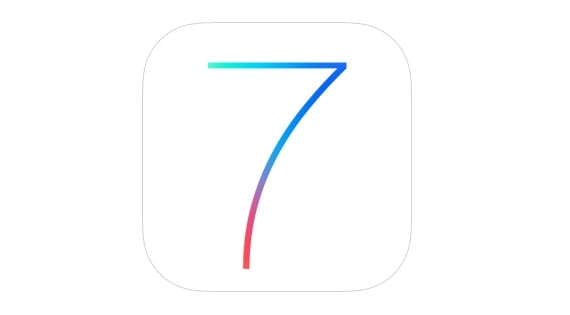
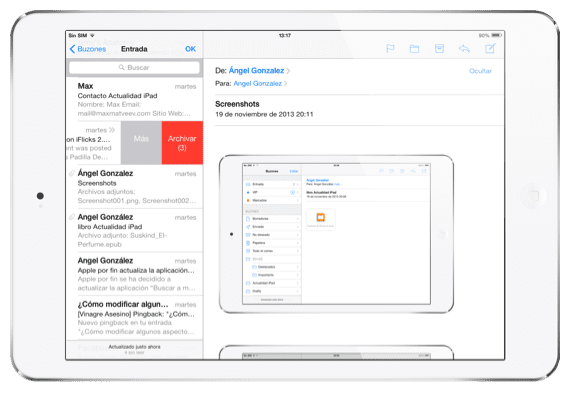
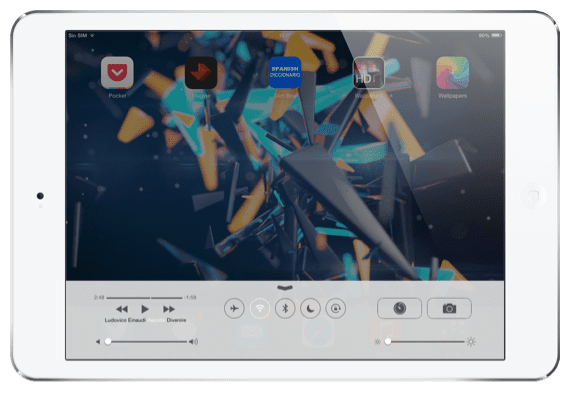
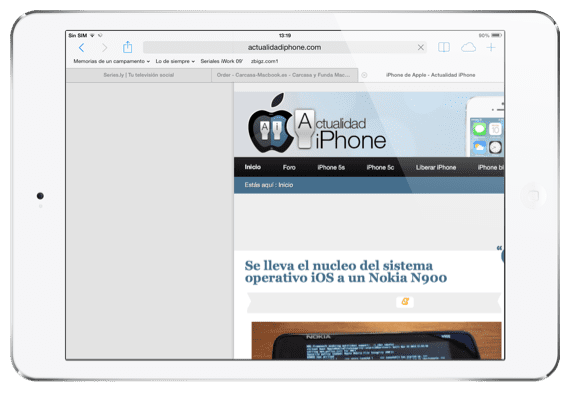


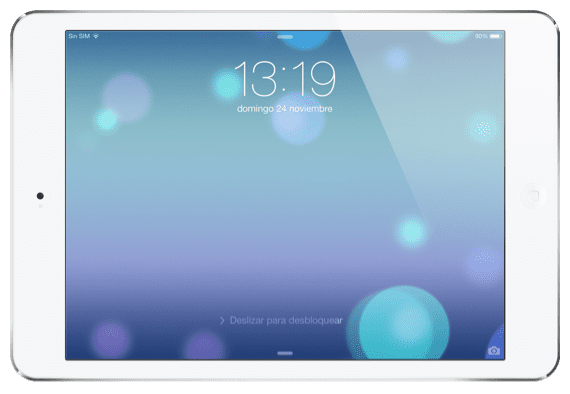

/ / /
Merci pour ces conseils, il y a longtemps je me demandais comment activer le multitâche sans utiliser le bouton 😛
Salutations =)
//////
Eh bien, vous savez, il vous suffit de faire glisser vos quatre doigts n'importe où dans iOS.
salutations
Pourriez-vous expliquer plus clairement comment fermer les onglets dans Safari? Je ne peux pas reproduire l'action. Merci d'avance. Très bon article
Ce geste pour fermer les onglets s'adresse aux utilisateurs d'iPhone, si vous avez un iPad il vous suffit d'appuyer sur la croix (x) qui se trouve à côté de chaque onglet ...
Si vous avez un iPhone, vous devrez accéder aux onglets et faire ce qui est indiqué dans l'article.
Des questions, continuez à demander 🙂
salutations