
Apple a lancé il y a quelques années une application sur Google Drive qui nous permet de transférer des informations de notre smartphone Android vers notre nouvel appareil iPhone. Selon Apple, cette application a été un grand succès auprès des utilisateurs, qui a augmenté le nombre d'utilisateurs d'Android qui sont récemment passés à la plate-forme mobile d'Apple. Mais si vous êtes un utilisateur d'iPhone et pour quelque raison que ce soit vous en avez marre d'iOS, Google vient de mettre à jour l'application Google Drive, en ajoutant une nouvelle option qui nous permet de transférer toutes les informations de notre terminal vers le smartphone Android que nous avons sélectionné comme notre smartphone pour un usage quotidien.
Google a mis beaucoup de temps à lancer cette application, mais il vaut mieux tard que jamais, car jusqu'à présent le seul moyen d'effectuer le transfert d'informations était de recourir à des applications tierces cela nous a également obligés à utiliser un ordinateur, en particulier lors du transfert d'images et de vidéos.
Migrez les données de votre iPhone vers Android
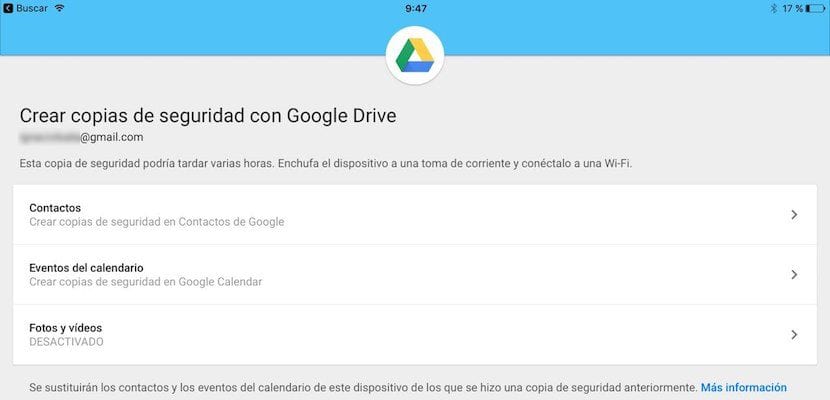
- Tout d'abord il faut installer sur notre iPhone ou iPad (ça marche aussi sur la tablette Apple) le dernière version de Google Drive.
- Une fois installé, nous devons aller à Paramètres> Sauvegarde. Ensuite, toutes les informations que nous pouvons transférer vers notre terminal géré par Android seront affichées: les contacts, les événements du calendrier et les photos et vidéos que nous avons stockées dans notre terminal. Tous les contenus protégés par DRM ainsi que les applications ne seront pas transférés et nous devrons les racheter sur le Play Store s'ils sont disponibles.
- Les onglets Contacts et Événements du calendrier sont marqués par défaut, nous devons donc simplement accéder à Photos et vidéos afin que tout le contenu de notre bobine soit inclus dans la sauvegarde que plus tard, nous transférerons dans notre terminal.
- Cliquez ensuite sur Lancer la sauvegarde. L'application nous demandera la permission d'accéder à nos contacts et calendrier, accès que nous devons autoriser afin que l'application puisse faire la sauvegarde qui sera par la suite téléchargée sur notre terminal.
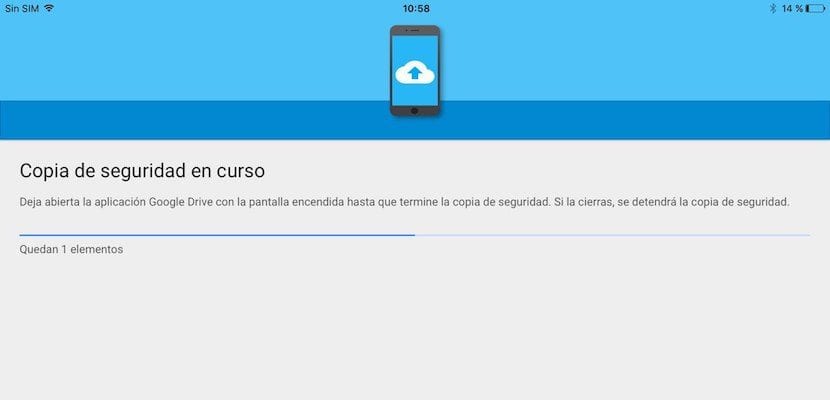
- Le processus peut prendre plusieurs heures, il est donc recommandé chargez l'appareil et laissez-le avec l'application ouverte.
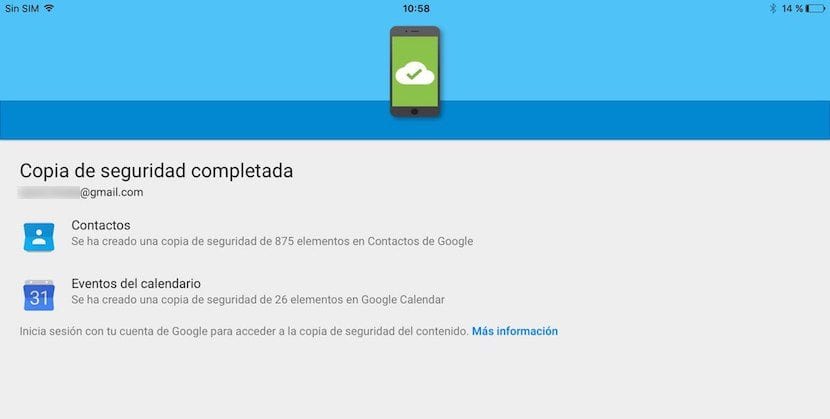
- Une fois le processus terminé, toutes les images et vidéos seront trouvées disponible via l'application Google Photos, ils ne prendront donc pas de place sur notre appareil et nous les aurons toujours à portée de main, tant que nous disposerons d'une connexion Internet.
- Concernant les contacts, ceux-ci se retrouveront dans notre agenda, dans un nouveau groupe avec le nom de notre appareil.
- Les événements du calendrier seront disponibles dans un nouveau calendrier nommé comme nom de l'appareil.

personne ne vérifie le texte de l'article?
-Disponible via l'application Google Photos
-Par défaut, les onglets Contacts et Événements du calendrier sont cochés par défaut
Jojojojojo migrer de l'iphone vers lagdroid? Sérieusement ? Jojojojojojo