Malgré les centaines d'alternatives, Safari est toujours l'alternative préférée pour la plupart des utilisateurs de iPadOS et iOS, et c'est que le navigateur de la société Cupertino est de loin le mieux intégré et celui qui offre les meilleures performances globales dans tous les domaines.
Toutefois, Safari peut être bien meilleur, surtout si vous apprenez à gérer toutes ces astuces que nous allons vous apprendre. Devenez un expert averti de Safari et tirez le meilleur parti de toutes ses capacités et des performances qu'il nous offre.
Comme dans de nombreuses autres occasions, nous avons décidé d'accompagner cette intéressante collection d'astuces pour Safari avec une vidéo que nous dirigeons au sommet et qui vous permettra de voir en direct comment fonctionnent ces capacités, profitez-en pour rejoindre notre communauté en vous abonnant à notre chaîne Et bien sûr, laissez-nous un gros Like si vous l'avez aimé.
Raccourcis d'onglets sur iPadOS
L'iPad C'est sans aucun doute notre préféré pour la navigation, cela nous permet de voir un meilleur contenu et surtout nous reposerons nos yeux autant que ce que nous voyons nous est offert dans une taille plus grande. On pourrait dire que ce sont tous des avantages, et comme Apple sait que l'iPad est un excellent outil, il a ajouté cette possibilité dans Safari.
Lorsque nous avons de nombreux onglets ouverts dans Safari pour l'iPad, surtout si nous travaillons horizontalement, Nous pouvons continuer à appuyer sur l'un de ces onglets et un menu contextuel s'ouvrira qui nous permettra ce qui suit:
- Copier
- Fermer tous les onglets sauf celui sélectionné
- Organisez les onglets en fonction du titre
- Organiser les onglets par site Web
Un outil fantastique au cas où nous travaillerions avec beaucoup de contenu et que nous souhaitons l'organiser et nous en débarrasser le plus rapidement possible. Nous savons que vous pouvez tirer beaucoup de ces fonctionnalités.
Vous pouvez enregistrer plusieurs marqueurs de succès
Cette fonctionnalité est compatible à la fois avec l'iPhone et l'iPad, comme le seront la majorité de celles dont nous allons vous parler aujourd'hui. Nous avons commencé par la manipulation des marqueurs, nous savons déjà qu'ils nous facilitent la vie, et dans ce cas nous ne pouvions pas ignorer cette capacité. Devoir ajouter les marqueurs un par un n'est peut-être pas la chose la plus intéressante, c'est pourquoi nous avons trouvé ce raccourci pour vous.

Si vous maintenez enfoncée l'icône de signets (le livre en haut à gauche), ce qui suit apparaîtra parmi d'autres options:
- Ajouter à la liste de lecture
- Ajouter un signet
- Ajouter des signets pour les onglets X
Téléchargez le contenu sans entrer le lien
Plusieurs fois, nous trouvons des liens qui ils nous dirigent directement vers le serveur de téléchargement, Cela se produit principalement lorsque le contenu à télécharger est inséré dans le propre serveur de la page Web, et non lorsque nous sommes redirigés vers des serveurs externes.
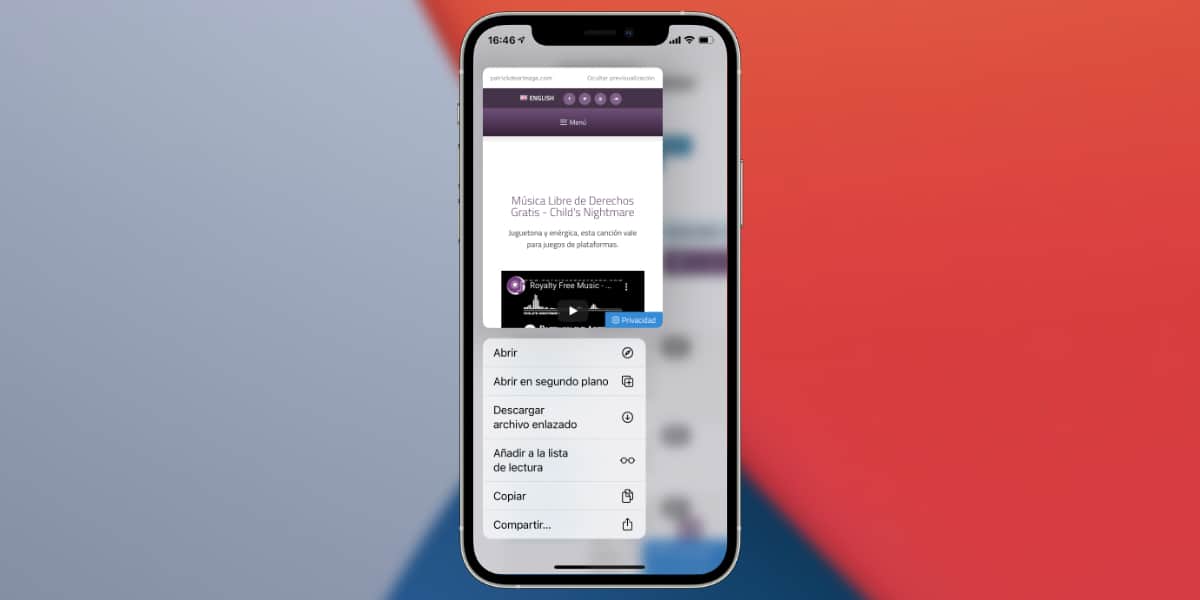
Parfois, nous sommes paresseux pour aller sur ces sites, le plus simple est de cliquer sur le lien qui nous intéresse et d'ouvrir le menu contextuel. Parmi toutes les options qui apparaissent, nous nous intéresserons à celle qui se lit comme suit: télécharger le fichier lié. De cette façon, un contenu intéressant sera téléchargé sans qu'il soit nécessaire d'ouvrir de nouveaux onglets.
Rouvrir les onglets que vous avez fermés par erreur
Parfois, nous sommes excités en fermant des applications, en fait il y a beaucoup d'utilisateurs qui ont cette étrange manie, mais aujourd'hui nous n'allons pas en parler. Parfois, par erreur, on ferme tous les onglets et cela ne nous intéresse pas, mais Apple a intégré la solution dans Safari.
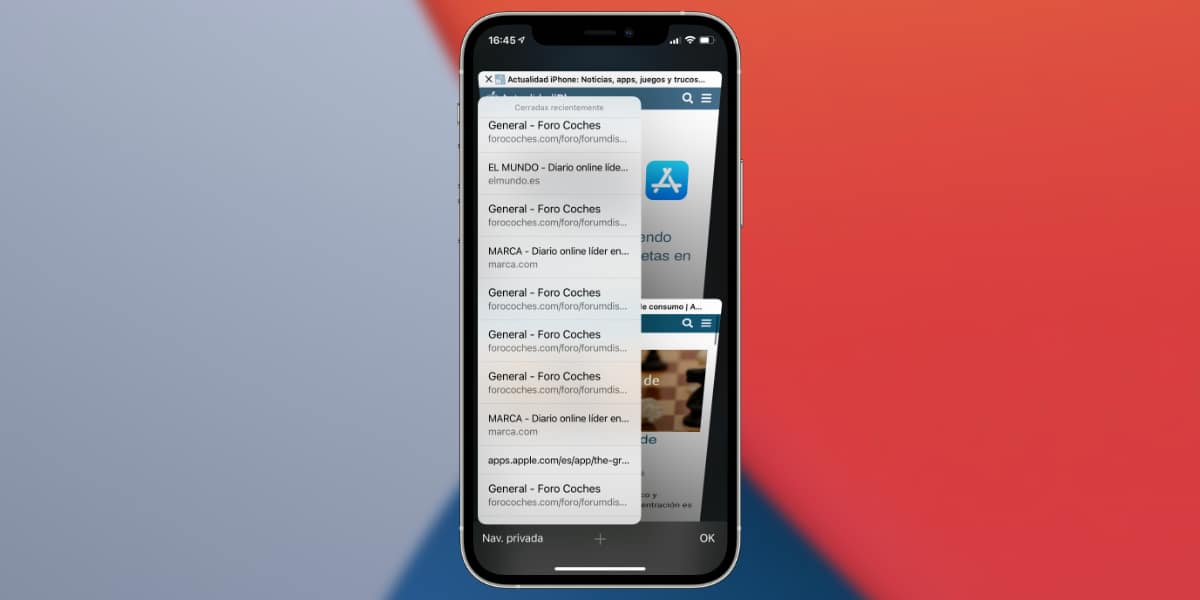
Si nous maintenons un appui long sur le bouton pour ouvrir de nouveaux onglets (+), cela ouvrira une liste des onglets récemment fermés. On profite de cette occasion pour rappeler que si sur l'iPad le bouton est toujours actif, sur l'iPhone il va falloir ouvrir le bouton de l'aperçu des onglets, les deux cases en haut à droite.
Fusionner toutes les fenêtres sur iPad
Safari pour iPad, Comme nous l'avons déjà dit, il dispose d'une série de fonctionnalités totalement exclusives, car iPadOS est conçu comme un outil productif qui a peut-être quelques longueurs d'avance sur iOS.
C'est pourquoi nous avons une nouvelle fonctionnalité dans Safari pour iPad OS que nous n'avons pas dans iOS, et nous parlons de la fonctionnalité de fusionner les fenêtres.
Il est possible que le multitâche iPadOS nous ait conduit à créer plusieurs fenêtres Safari, en cliquant simplement sur la double case en haut à droite, la fonctionnalité de fusionner toutes les fenêtres Safari en un et continuez à travailler confortablement.
Ouvrez tous les sites Web de bookmarking à la fois
Si nous conduisons beaucoup de signets car une grande partie de notre travail se déroule sur Internet, nous avons peut-être même créé un réseau de dossiers de signets dans Safari. Si tel est le cas et que vous souhaitez reprendre là où vous vous étiez arrêté la veille, sachez que nous avons également une astuce intéressante pour vous.
Lorsque vous êtes dans les dossiers de signets, il vous suffit d'appuyer longuement et nous pouvons ouvrir dans de nouveaux onglets, ou ce qui est pareil: ouvrez tous les onglets d'un dossier de signets avec une seule touche.
Aperçu du lien
C'est une capacité qui existe depuis longtemps, plus particulièrement depuis le lancement de la fonctionnalité 3D Touch qui manque tellement à ceux d'entre nous qui possédaient des appareils avec cette capacité via le matériel. Cependant, de nombreux utilisateurs n'étaient pas au courant de cette possibilité intéressante de Safari sur iOS et iPadOS.
Si vous appuyez longuement sur un lien, vous pourrez prévisualiser le contenu sur un petit écran, nous saurons donc ce qui nous attend de l'autre côté.
Variété de trucs et astuces d'optimisation
- iCloud / Handoff: Si vous souhaitez accéder à ces pages que nous avons laissées ouvertes sur notre autre appareil il suffit d'aller dans le menu multi-fenêtres de Safari. Ils apparaîtront en bas de l'écran.
- Safari a un système de Retour au sommet, ce qui nous permettra de revenir au début avec une seule touche. Pour ce faire, il suffit d'appuyer brièvement sur l'horloge dans la barre supérieure.
- Partagez des pages Web via AirDrop: Pour partager un site Web via AirDrop, nous suivrons les mêmes étapes que pour partager n'importe quel fichier grâce à cette fonction.
- Gardez Safari propre: nous irons dans les paramètres iOS, et une fois à l'intérieur, nous rechercherons les paramètres Safari spécifiques. L'une des fonctions du menu Safari est: Effacez l'historique et les données des sites Web.
J'espère que toutes nos astuces vous ont servi et que vous avez pu tirer le meilleur parti de Safari pour votre iPhone et iPad.

J'ai migré il y a quelques mois d'un iPhone X vers un 12 en transférant les données et les paramètres de l'un à l'autre, mais depuis lors, les icônes de favoris n'ont plus aucun moyen d'apparaître.
Parfois, ils apparaissent lorsque vous ouvrez l'un des favoris, mais si vous fermez l'application Safari, ils sont à nouveau perdus. Une solution possible? Merci