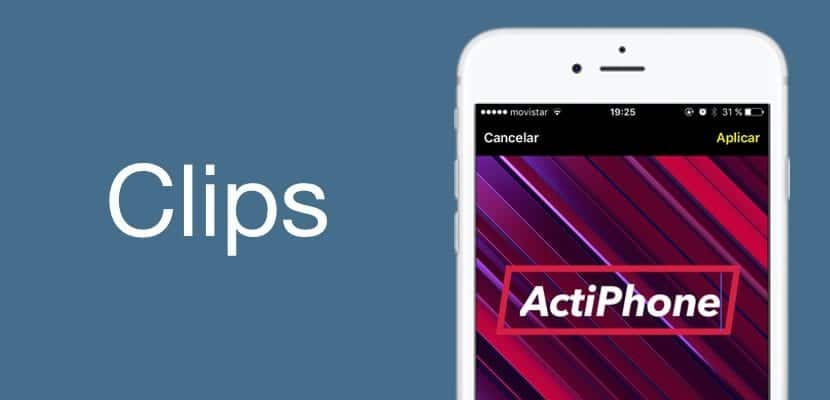
Durante el pasado mes de marzo, Apple nos mostraba una nueva aplicación que nos permitiría crear vídeos un tanto especiales, sumándose así a la moda de Facebook, Instagram y Snapchat de incluir novedades a nivel de software que nos den la oportunidad de diferenciar nuestro contenido en réseaux sociaux. Apple sait qu'il n'y a pas de meilleure publicité qu'un grand nombre d'utilisateurs profitant des clips via Instagram Stories, dit et fait. Cependant, Clips est un diamant à l'état brut pour beaucoup plus de choses, par conséquent, nous voulons vous faire un excellent tutoriel sur les fonctions de Clips et sur la façon dont vous pouvez créer du contenu amusant et authentique avec elles.
Alors, asseyez-vous et rechargez vos batteries car vous allez devenir un véritable expert Clips, vous allez créer les vidéos les plus amusantes et éditer vos photos de la meilleure façon grâce à notre tutoriel. Allons-y par parties, profitez de l'index pour sauter les fonctions que vous connaissez déjà par cœur et passer directement à celles qui vous intéressent le plus, prêt, prêt… Maintenant!
Tout d'abord, qu'est-ce que Clips?
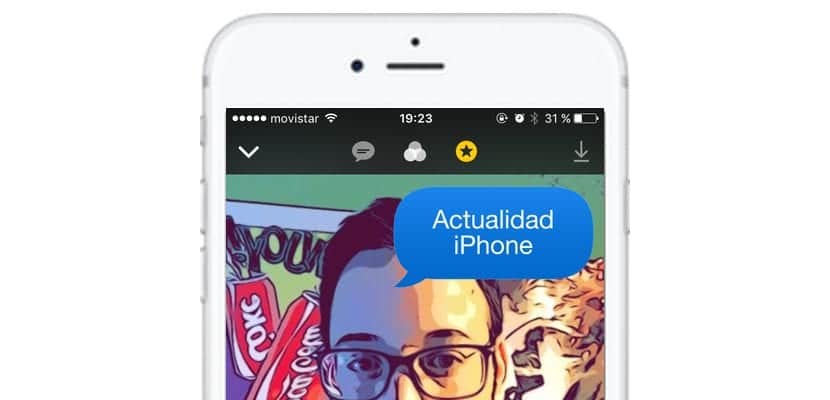
Clips est la façon dont Apple a décidé de nommer une simple application d'édition vidéo, audio et photo. L'application nous donnera un peu plus de contenu que ce que nous aurions dans Instagram Stories, par exemple, cependant, C'est un outil légèrement plus puissant, nous pouvons donc ajouter des filtres un peu plus surprenants, et surtout, c'est une méthode pour différencier le type de contenu sur les réseaux sociaux qui a été partagé via un iPhone, en utilisant ses filtres particuliers et exclusifs. Comment pourrait-il en être autrement, les autocollants et la géolocalisation constituent une partie importante du contenu que nous créons.
L'application est entièrement gratuite et est disponible dans l'App Store iOS, pour l'obtenir il suffit de la télécharger via le lien que je vous ai laissé au début de cette section. Cependant, nous en profitons pour vous rappeler que Clips ne fonctionnera sur aucun appareil ne disposant pas de processeur x64 ou iOS 10.3, donc, Vous ne pouvez l'exécuter que sur tous les modèles d'iPhone à partir d'iPhone 5s, et sur tous les modèles d'iPad de l'iPad Air, ainsi que de l'iPod Touch 6th G.
Premier contact avec les clips

Facile, comme toujours dans les produits Apple, la facilité d'utilisation prévaut. Une fois que nous ouvrons les clips, nous avons trois fonctions pour choisir la source à éditer:
- ¿Comment capturer et modifier une photo avec des clips? Pour cela, vous aurez les trois options juste au-dessus du bouton de capture, comme cela se produit avec la caméra iOS native. Choisissez l'option Photo pour prendre une photo simple. Ensuite, deux autres boutons apparaîtront juste au niveau du bouton de capture, celui pour activer le flash et celui pour choisir la caméra frontale, pour un bon selfie.
- Comment capturer et éditer une vidéo avec des clips? El mismo proceso que justo antes, en esta ocasión pulsaremos sobre la opción «Vídeo» y vemos como aparecerá un enorme botón rojo que reza «Mantén pulsado para grabar», ya diferencia de la cámara de iOS, tendrás que mantenerlo pulsado mientras quieras que dure le vidéo. À gauche de l'énorme bouton rouge, nous avons la possibilité de couper le son, et à droite le changement de caméra.
- Comment modifier une photo ou une vidéo sur la bobine avec des clips? Nous ne pouvions pas manquer l'édition du contenu précédemment stocké, dans ce cas, nous allons prendre la fonction à droite, appelée Bibliothèque, et nous pouvons procéder à la modification.
C'est aussi simple que de choisir le contenu que nous allons capturer ou de choisir de le modifier avec des clips. Mais ce n'est pas tout, nous continuerons avec les fonctionnalités.
Comment ajouter du texte simultané (titres en direct) à une vidéo / photo Clips?
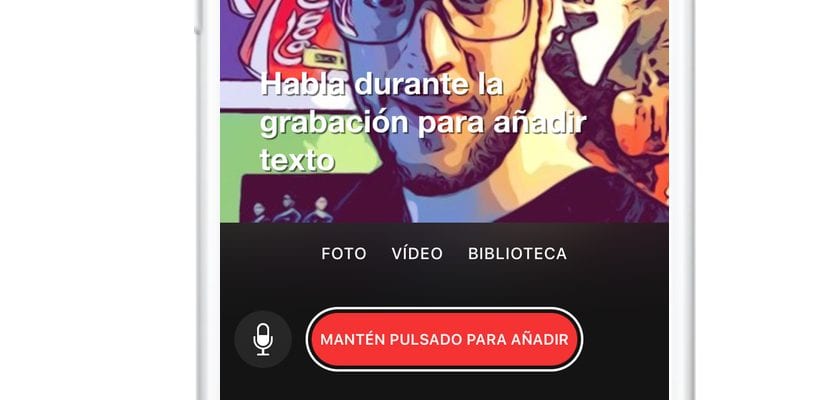
Ok, nous allons enregistrer, et nous voulons qu'un texte apparaisse que nous allons dicter à l'application. C'est l'une des caractéristiques les plus intéressantes de Clips étant sérieuse, du moins celle qui semble être un déploiement technique et logiciel plus fascinant. Pour cela nous allons capturer la vidéo de notre choix au préalable. Une fois que nous l'avons enregistré, nous allons choisir la première fonction à gauche de Clips. La première fois que nous appuyons dessus, les différents types de titres en direct que nous pouvons sélectionner s'ouvriront, nous choisissons donc celui qui nous convainc le plus.
Maintenant nous devons juste maintenez le même gros bouton rouge que nous avons utilisé pour enregistrer et dicter le texte que nous voulons apparaître sur la vidéo ou la photo à laquelle nous voulons ajouter les titres en direct.
Comment ajouter des filtres à une vidéo ou une photo Clips?

Un autre de ses aspects les plus intéressants sont les filtres, la deuxième fonction à gauche de Clips est vraiment fascinante. Il est vrai qu'il n'a pas encore beaucoup de contenu, mais certains filtres comme Comic Book sont vraiment cool. Il ne nous reste plus qu'à tester parmi toutes les listes déroulantes celle que nous aimons et à la sélectionner. Lorsque nous l'avons choisi, il sera sauvegardé dans le clip sélectionné, sans autre problème, le reste fonctionne instantanément.
Comment ajouter des autocollants et des emojis à une vidéo / photo à partir de Clips?

Nous allons aux Stickers, comme avec Instagram Stories, nous aurons également "Geolocation", ce qui signifie que de temps en temps, nous verrons du contenu exclusif lié à la zone dans laquelle nous nous trouvons. Nous aurons également la possibilité de changer leur taille de la manière la plus simple, une fois que nous l'avons choisie et qu'elle apparaît au centre de l'écran, nous appuierons pour la déplacer comme lorsque on veut déplacer une icône du tremplin, et pour l'agrandir ou la réduire on n'aura qu'à pincer en étendant les doigts ou en les rapprochant, plus facile impossible. Si nous glissons de droite à gauche, nous verrons une liste des derniers emojis que nous avons utilisés et que nous pouvons également ajouter à notre édition.
Juste à droite avec l'icône du «T», nous avons aussi entradillas, rideaux qui nous permettront d'exprimer de manière plus cinématographique ce que nous voulons dire. Nous le choisirons facilement et cliquer sur le texte nous permettra de le modifier, pour qu'il dise ce que nous voulons, comme vous pouvez le voir sur la photo en haut.
Comment ajouter des sons et des chansons à mes vidéos Clips?
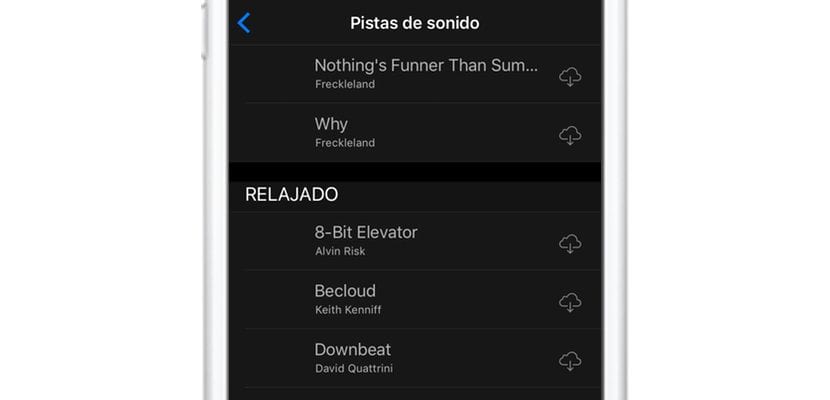
Étonnamment, et plus connaissant Apple, l'application a une petite liste de bandes sonores que nous pouvons choisir gratuitement (sans passer par iTunes) que nous pouvons choisir pour accompagner nos vidéos. Ils les ont catalogués comme bon leur semble, il va donc falloir naviguer pour trouver le son qui nous semble le mieux adapté à nos besoins.
Nous allons cliquer sur le cloud iCloud avec l'icône de téléchargement qui apparaît juste à côté de la chanson et il la téléchargera afin que nous puissions l'ajouter à nos vidéos. C'est une excellente option que je trouve extrêmement intéressante et qui rendra nos vidéos encore plus spéciales. La vérité est que ce sont de petits détails qui faire de Clips une application d'édition de contenu multimédia différenteDe plus, ce qui semble nous surprendre le plus, c'est son agilité en tenant compte du type de contenu qu'il gère.
Parfait, je l'ai, maintenant ... Comment partager mes créations Clips?
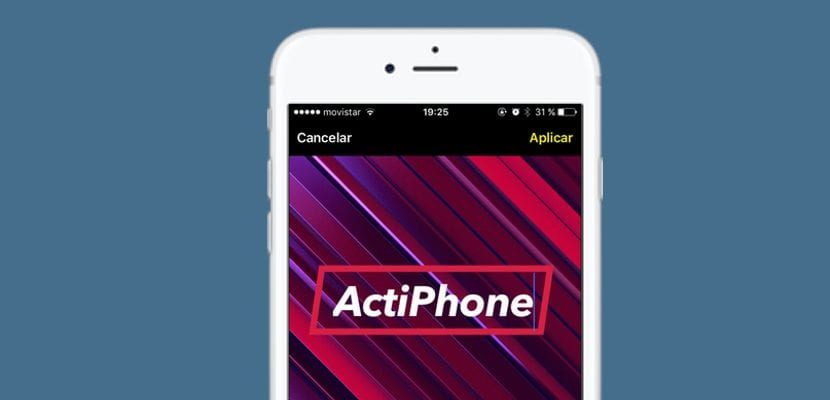
Eh bien, nous avons déjà la chose la plus importante, le contenu, maintenant pour le partager où et comment nous voulons, nous allons cliquer sur la date que nous avons dans le coin supérieur droit, donc nos créations nous seront ouvertes. Nous allons cliquer sur celui que nous voulons partager avec les autres, et le menu de base apparaîtra, nous aurons l'option de «Ouvrir»En bas au centre, pour le voir; Le bouton "Jouez»Dans le coin inférieur gauche et comme toujours, dans le coin inférieur droit, nous avons le bouton«Facebook»Ce qui ouvrira le menu déroulant où nous pourrons choisir dans quel réseau social nous voulons partager notre création avec Clips ou l'enregistrer directement sur le Reel ou iCloud Drive, à notre choix.
Astuces pour tirer le meilleur parti des clips
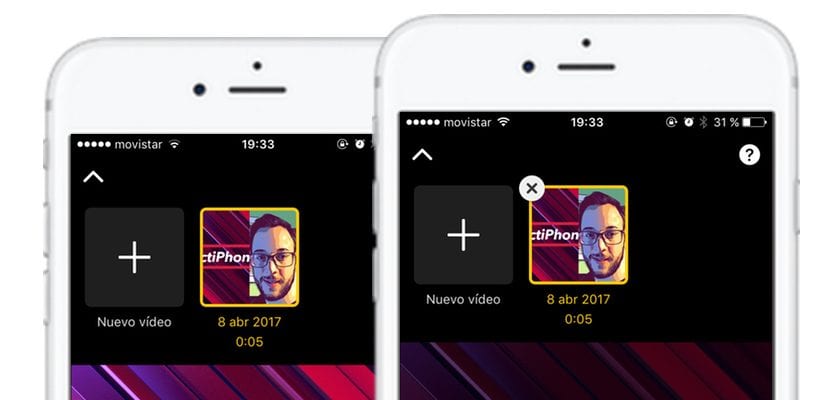
Mais c'étaient les détails généraux, maintenant nous allons vous laisser ici une série de conseils ceux de base qui vous permettront de tirer un peu plus de Clips, au cas où nous aurions manqué un détail:
- Comment supprimer une vidéo / photo créée avec des clips? Comme nous supprimerions une application du Springboard, maintenez le contenu dans la liste déroulante de partage et un petit «X» apparaîtra qui nous permettra de le supprimer.
- Les clips vidéo / photos peuvent-ils être agrandis? En effet, l'option est d'appuyer deux fois sur l'écran, ou de pincer en séparant les doigts, comme on le ferait avec l'appareil photo de l'iPhone.
- Il est toujours préférable de capturer la vidéo sans filtres, personnellement je recommanderais même de capturer la vidéo d'abord avec la caméra iOS normale, pour profiter de la qualité, puis éditer la vidéo via Clips.
Eh bien, cela a été tout les gars, nous espérons vous avoir suffisamment aidé pour connaître un peu plus de Clips, cette fantastique application de montage vidéo qu'Apple nous présente, alors ne tardez plus, capturez vos premiers Clips et partagez-les sur les réseaux sociaux, devenir un éditeur de contenu fantastique de la manière la plus simple et rapide que vous auriez pu imaginer, et si vous connaissez plus d'astuces, laissez-les dans la zone de commentaire.

Merci pour l'information. Il est précieux pour la profession enseignante