
અમે એ નામંજૂર કરી શકતા નથી કે વર્તમાન ઉપકરણોની એક મહાન સંપત્તિ છે અમે સંગ્રહિત કરી શકીએ તેવી મોટી માત્રામાં માહિતી. આ બધા ડેટાની પ્રક્રિયા, વહેંચણી કરી શકાય છે, જોકે દરેક operatingપરેટિંગ સિસ્ટમના આધારે અન્ય કરતા કેટલાક વધુ વિકસિત કાર્યો હશે. આઇઓએસ સાથે, devicesપલ ઉપકરણોના કિસ્સામાં, ત્યાં કાર્ય છે એરપ્રિન્ટ, એક ટૂલ કે જે મોટા એપલે 10 વર્ષ પહેલાં આઇઓએસ 4 માં શામેલ કર્યું હતું જે વપરાશકર્તાઓને તેમના પ્રિન્ટરો સાથે કનેક્ટ કરીને તેમના ટર્મિનલ્સથી દસ્તાવેજો છાપવા માટે પરવાનગી આપે છે.
આ લેખમાં અમે તમને શીખવવા જઈ રહ્યા છીએ કેવી રીતે તમારા iDevice માંથી દસ્તાવેજો છાપવા માટે ટેકનોલોજીનો ઉપયોગ કરવો એરપ્રિન્ટ, અને સુસંગત પ્રિંટર ન હોવાના કિસ્સામાં, કોઈપણ અસુવિધા વિના તેને કેવી રીતે કરવું.
એરપ્રિન્ટ: એક તકનીકી કોઈનું ધ્યાન ગયું નહીં
એરપ્રિન્ટ એક Appleપલ તકનીક છે જેની સાથે તમે ડ્રાઇવરોને ડાઉનલોડ અથવા ઇન્સ્ટોલ કર્યા વિના ઉચ્ચ-ગુણવત્તાવાળા મુદ્રિત દસ્તાવેજો બનાવી શકો છો.
અમારા iOS ડિવાઇસથી છાપવું
તેમછતાં એરપ્રિંટ ફંક્શનનું આઇઓએસ 10 માં આ નામકરણ બંધ થઈ ગયું છે, તે આ તકનીકીનો વિકાસ છે. આઇઓએસ 10 માં ટૂલ કહેવામાં આવે છે છાપવું.
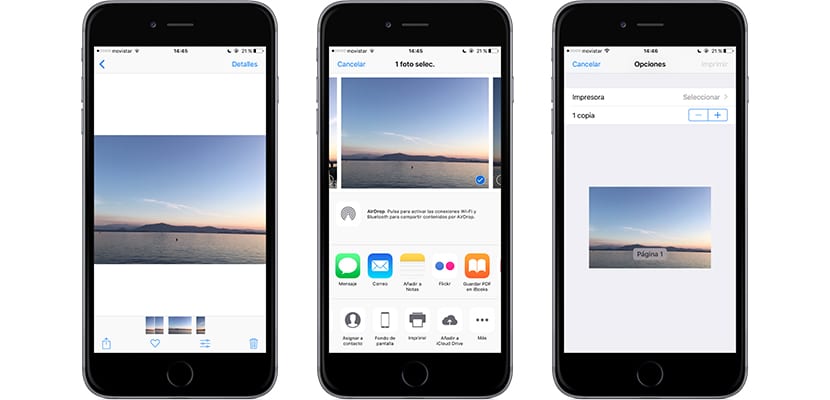
એકવાર અમે ખાતરી કરી લીધું છે કે અમારું પ્રિંટર એરપ્રિન્ટ સાથે સુસંગત છે, અમે ઉપકરણને એ જ Wi-Fi નેટવર્કથી કનેક્ટ કરવું પડશે કે જે પ્રિંટર સાથે સંકળાયેલ છે. એકવાર આ પગલું પૂર્ણ થઈ ગયા પછી, આપણે દસ્તાવેજ, ફોટોગ્રાફ અથવા વેબ પૃષ્ઠ શોધીશું જે આપણે છાપવા માંગીએ છીએ.
જો આપણે તળિયે «શેર કરો» બટન પર ક્લિક કરીએ, જો આપણે બારને જમણી બાજુએ ખસેડીએ (તો આપણે આંગળીને જમણેથી ડાબે ખસેડીએ છીએ), આપણને એક ચિહ્ન મળે છે. પ્રિન્ટર. જો આપણે તેને દબાવો, તો માહિતી કે જે અમે કસ્ટમાઇઝ કરી શકીએ છીએ તે સાથે એક બ appearsક્સ દેખાય છે.
આપણે દબાવતા આપણા પ્રિંટરને પસંદ કરવું પડશે "પસંદ કરવા", આઇફોન અથવા આઈપેડની પ્રિંટર શોધી કા itવા અને તેને પસંદ કરવા માટે અમે રાહ જુઓ. જ્યારે સંકળાયેલ હોય, દરેક પ્રિંટરમાં સંખ્યાબંધ સેટિંગ્સ હોઈ શકે છે: કાળો અને સફેદ, ગ્રેસ્કેલ ... તે છાપવાના વિકલ્પો આઇઓએસથી સ્વતંત્ર છે, દરેક પાસે કેટલાક વિકલ્પો હશે. અમે નકલો અને પ્રેસની સંખ્યા પસંદ કરીએ છીએ "છાપવું". તૈયાર છે!
આ ફંક્શનની મદદથી આપણે લગભગ કંઈપણ છાપી શકીએ છીએ: પીડીએફ, ઇમેજ, વેબ પૃષ્ઠ, એક ઇન્વoiceઇસ ... જ્યાં સુધી ટૂલ પ્રિન્ટ અમારા આઇડેવિસના શેર મેનૂને ingક્સેસ કરતી વખતે તે ઉપલબ્ધ છે.
મારી પાસે સુસંગત પ્રિંટર નથી, હું શું કરું?
ભલે તમારી પાસે એર પ્રિંટ સુસંગત પ્રિંટર ન હોય અથવા તે કોઈ કારણોસર કામ કરતું નથી, શાંત. પ્રથમ, તમારે તપાસવું પડશે કે તમારું પ્રિંટર એક્સેસ પોઇન્ટ બનાવી શકે છે, એટલે કે, એક પ્રકારનું Wi-Fi નેટવર્ક બનાવો કે જેમાં અમે ફાઇલોને સ્થાનાંતરિત કરવા માટે કનેક્ટ કરીશું, જેથી તમે તેમને છાપી શકો.
તેને તપાસવાનો સૌથી સહેલો રસ્તો એ છે કે તમારા પ્રિંટરના કોઈપણ ભાગમાં તમને જે ચિહ્ન છે કે જે તમારી પાસે નીચે છે તેની પાસે લાઇટ સાથે સંકળાયેલ બટન મળે છે:

જો તમારી પાસે નથી, કદાચ તમે છાપી શકતા નથી તમારા પ્રિંટર સાથે, જોકે આજે કેટલાક પ્રિન્ટરોમાં આ કાર્ય નથી. જો કે, જો તમારી પાસે છે, દરેક કંપની દસ્તાવેજોની છાપવાની મંજૂરી આપી શકે છે અથવા નહીં. સૌથી સરળ બાબત એ છે કે Storeપ સ્ટોર પર જાઓ અને તપાસ કરો કે તમારા પ્રિંટર પ્રદાતા (એચપી, કેનન ...) ને છાપવા માટે એપ્લિકેશન છે કે નહીં. આ સૌથી સામાન્ય એપ્લિકેશનો છે જે કદાચ તમારા માટે કામ કરશે. દરેક ઉત્પાદક પાસે તેની એપ્લિકેશન તેના બધા પ્રિન્ટરો સાથે સુસંગત છે:
આમાંની ઘણી એપ્લિકેશનો જુદી જુદી રીતે કાર્ય કરે છે, તેથી આપણે દરેક કેવી રીતે કાર્ય કરે છે તે વિસ્તૃત કરી શકતા નથી. પરંતુ, એક સામાન્ય નિયમ તરીકે, પ્રિંટર વાઇ-ફાઇ એક્સેસ પોઇન્ટ બનાવશે જેને આપણે કનેક્શન દ્વારા છાપવા માંગતા દસ્તાવેજોને સ્થાનાંતરિત કરીને કનેક્ટ કરવું પડશે.

જો મારો પ્રિંટર એક્સેસ પોઇન્ટ પ્રિન્ટિંગને સમર્થન આપતો નથી ...
તેથી ફક્ત એક જ સંભાવના બાકી છે: કે તમારું પ્રિંટર બ્લૂટૂથ કનેક્શન દ્વારા છાપી શકે છે. તમારું પ્રિન્ટર આ કાર્ય સાથે સુસંગત છે કે નહીં તે ચકાસવા માટે, ઉત્પાદક અથવા મશીનના વપરાશકર્તા માર્ગદર્શિકાની સલાહ લો.

પ્રિન્ટ સેન્ટ્રલ પ્રો કોઈપણ પ્રિંટર સાથે વાઇફાઇ પર છાપવા માટે યોગ્ય છે, મેં તેનો ઉપયોગ કર્યો છે અને અત્યાર સુધી સમસ્યાઓ વિના
આઇઓએસ 4 10 વર્ષ ???