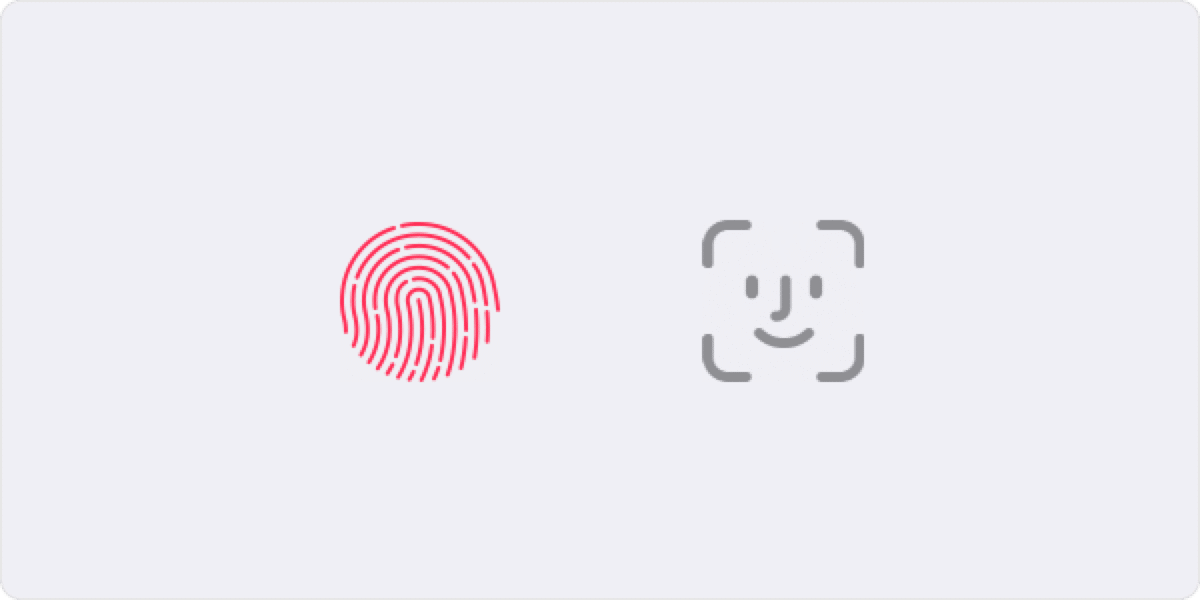
અમારી પાસે iOS અને macOS માં ઉપલબ્ધ વિકલ્પો પૈકી એક છે અમારા iPhone ની એપ્લિકેશનમાં પાસવર્ડ મૂકો. ઘણાને લાગે છે કે આ નકામું છે અથવા આપણા iPhone, iPad, iPod Touch અથવા Macનો પ્રારંભિક પાસવર્ડ પૂરતો હોવો જોઈએ, પરંતુ ક્યારેક તે જરૂરી છે.
આ કિસ્સામાં, અમે એપ માટે ચોક્કસ પાસવર્ડ ઉમેરવાની પદ્ધતિ પણ જોઈશું કે જેને Apple ID પર સુરક્ષિત લૉગિન જરૂરી છે. તેઓ આ કિસ્સામાં બે ખૂબ જ અલગ વસ્તુઓ છે અને તે કારણસર આપણે બંને જોઈશું. ખરેખર કરી શકો છો એક પદ્ધતિને એક કિસ્સામાં Apple ID ની સુરક્ષા માનવામાં આવે છે અને બીજામાં iPhone પર એપ્લિકેશનના ઉપયોગ માટે સ્પષ્ટ સુરક્ષા.
એપ્લિકેશનમાં પાસવર્ડ કેવી રીતે મૂકવો
શરૂઆતમાં, અમે કહીશું કે તેમના ઉપયોગ માટે એપ્લિકેશન્સને અવરોધિત કરવાના ઘણા વિકલ્પો છે, પરંતુ અમે તે બતાવવાનું પસંદ કર્યું છે જે સૌથી સરળ અને ઝડપી લાગે છે. આ છે શોર્ટકટનો ઉપયોગ કરીને એપ્લિકેશન્સને અવરોધિત કરવાની પદ્ધતિહા, શોર્ટકટની એપ્લીકેશન આપણને એપ્લીકેશનને બ્લોક કરવાનો વિકલ્પ બનાવવાની પણ પરવાનગી આપે છે જેથી માત્ર આપણે જ તેને ખોલી શકીએ.
આ સીધું ફેસ આઈડી અથવા એપલ ટચ આઈડી ફિંગરપ્રિન્ટ સેન્સર વડે કરી શકાય છે, શોર્ટકટ્સ એપ સાથેનું કોઈપણ ઉપકરણ તે કરી શકે છે. કોઈ શંકા વિના તે અમારા માટે રૂપરેખાંકિત અને ઝડપી કરવાનો સૌથી સરળ વિકલ્પ છે, પરંતુ હું કહું છું તેમ આ એપ લોકને ગોઠવવા માટે ઘણા વિકલ્પો ઉપલબ્ધ છે.
એપ્સમાં લોક ઉમેરવાનાં પગલાં
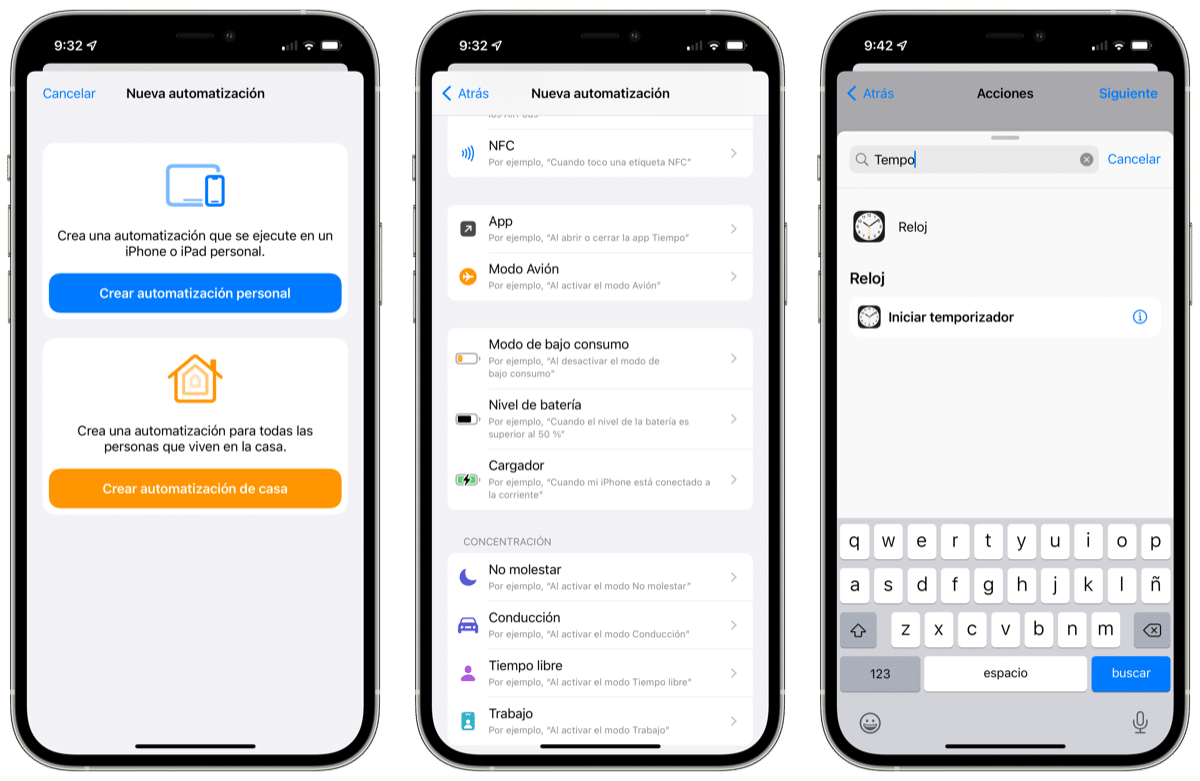
આ કિસ્સામાં આપણે પ્રથમ વસ્તુ કરવાનું છે અમારા iPhone ની ઘડિયાળ એપ્લિકેશનને સીધી ઍક્સેસ કરો અને ટાઈમરને 1 સેકન્ડ પર સેટ કરો. આ ટાઈમર સેટ કરી શકાય તેટલો ન્યૂનતમ સમય છે અને તે iPhone, iPad અથવા iPod Touch પર ખોલ્યા પછી એપ્લિકેશનને ક્રેશ થવામાં લાગે તેટલો જ સમય હશે.
એકવાર તમે ટાઈમર પર 1 સેકન્ડ મૂકો અમે "પ્લેબેક રોકો" મૂકીએ છીએ તે ભાગમાં જ્યાં ટાઈમરના અંતનો અવાજ આવશે અને અમે બીજું કંઈપણ દબાવ્યા વિના એપ્લિકેશન બંધ કરી શકીએ છીએ. હવે આપણે આગળના પગલા પર આગળ વધી શકીએ છીએ.
એકવાર આ પ્રથમ પગલું પૂર્ણ થઈ જાય, તે જેટલું સરળ છે શોર્ટકટ્સ એપ્લિકેશનને ઍક્સેસ કરો. આપણે યાદ રાખવાનું છે કે આ શોર્ટકટ ફક્ત એક જ વાર બનાવવામાં આવ્યો છે, જ્યારે પણ આપણે કોઈ એપમાં કોડ મૂકવા માંગીએ ત્યારે પ્રક્રિયાને પુનરાવર્તિત કરવી જરૂરી નથી. તેમ કહીને, અમે શૉર્ટકટ્સ ઍક્સેસ કરીએ છીએ અને તેના પર ક્લિક કરીએ છીએ નીચેની મધ્ય ટેબ, જે ઓટોમેશન કહે છે. અમારી પાસે હોમકિટ માટે બનાવેલ તમામ ઓટોમેશન અહીં છે.
આ બિંદુએ આપણે એક નવું ઓટોમેશન ઉમેરવું પડશે અને આ માટે + ચિહ્ન પર ટોચ પર ક્લિક કરો. અહીં આપણે ક્લિક કરીએ છીએ "વ્યક્તિગત ઓટોમેશન બનાવો" અને અમે ના વિભાગ પસંદ કરીએ છીએ એપ્લિકેશન એપ્લિકેશન. તે જટિલ લાગે છે પરંતુ તે બિલકુલ નથી, અમે ચાલુ રાખીએ છીએ.

અમે એપ્લિકેશન અથવા એપ્લિકેશનને પસંદ કરીને શરૂ કરીએ છીએ જેને અમે ઓપનિંગની ક્ષણે બ્લોક કરવા માંગીએ છીએ, ખાસ કરીને તે કર્યા પછી માત્ર 1 સેકન્ડમાં. આ વિષયમાં "એપ્લિકેશન પસંદ કરો" પર ક્લિક કરો અને અમે એક એપ પસંદ કરી શકીએ છીએ "ઓકે" દબાવીને એકવાર પસંદ કરો. હું તેને તપાસવા માટે સીધા જ એપ્લિકેશન સાથે કરવાની સલાહ આપું છું અને પછી જો જરૂરી હોય તો અન્યને ઉમેરો. એવું વિચારીને કે આપણે જ્યારે ઈચ્છીએ ત્યારે શોર્ટકટ એડિટ કરી શકીએ છીએ.
એકવાર પસંદ કર્યા પછી અમે આગળનું પગલું લઈ શકીએ છીએ. હવે આપણે પર ક્લિક કરો વિકલ્પ "આગલું" જે ઉપલા જમણા ભાગમાં દેખાય છે અને અમે પસંદ કરીએ છીએ Action ક્રિયા ઉમેરો. આ સમયે આપણે ટાઈમર શોધવા માટે ટોચ પર દર્શાવેલ સર્ચ એન્જિનનો ઉપયોગ કરવો પડશે. અમે ટાઈમર લખીએ છીએ અને તળિયે પહેલેથી બનાવેલ "સ્ટાર્ટ ટાઈમર" દેખાય છે તે ક્રિયા પર ક્લિક કરો. હવે આપણે સમયને સેકન્ડમાં સંપાદિત કરીએ છીએ અને 1 સેકન્ડ મુકીએ છીએ.
અમે દૂર અથવા બદલે "પુષ્ટિની વિનંતી કરો" વિકલ્પને અનચેક કરો જેથી બધું આપોઆપ થઈ જાય અને બસ. આ રીતે, જ્યારે આપણે પસંદ કરેલી એપ્લિકેશન ખોલવામાં આવે છે, ત્યારે તે તરત જ ખુલશે પરંતુ 1 સેકન્ડમાં બંધ થઈ જશે. એકવાર બંધ થઈ ગયા પછી, એપને ફરીથી અનલૉક કરવું જરૂરી છે, તેથી તે લૉક થઈ ગયું હોવાથી તેને ફરીથી ખોલવું જરૂરી છે. જે લોકો ફેસ આઈડીવાળા ઉપકરણોનો ઉપયોગ કરે છે તેમના માટે આ ચહેરો શોધી કાઢશે અને એકવાર અમે એપ્લિકેશન ખોલવા માટે દબાવીશું, iPhone લોક થઈ જશે અને ઉપર સ્લાઈડ કરીને અમે ફરીથી એપ્લિકેશનમાં પ્રવેશ કરીશું. તેના વિના તે ખુલશે નહીં. જેઓ કોડ અથવા ટચ આઈડીનો ઉપયોગ કરે છે તેઓએ તેને દાખલ કરવાનું રહેશે.
અમને જોઈતી બધી એપ્સ અમે બ્લોક કરી શકીએ છીએ
ઓટોમેશનમાં જ એપ્લિકેશન વિભાગમાં, તમે ઇચ્છો તેટલી એપ્લિકેશનો ઉમેરી શકો છો, પરંતુ અમે કલ્પના કરીએ છીએ કે આનો ઉપયોગ અમુક કોંક્રિટ માટે કરવામાં આવશે જેથી દરેક વપરાશકર્તા તેને સૌથી વધુ જરૂર હોય તેને બ્લોક કરી શકે.
અમે કહ્યું તેમ અમારા iPhone પર એપ્સની ઍક્સેસને અવરોધિત કરવાની અન્ય પદ્ધતિઓ છે, પરંતુ ખરેખર સૌથી સરળ, સૌથી આરામદાયક અને અસરકારક અમે માનીએ છીએ કે આ છે શોર્ટકટ એપ દ્વારા. ત્યારથી ઉપયોગની મર્યાદા ઓછી છે કોઈપણ વપરાશકર્તા કે જેની પાસે iOS 14 અથવા પછીનું ઇન્સ્ટોલ કરેલ છે તમે આ પદ્ધતિનો ઉપયોગ કરી શકો છો.
એપ્લિકેશન-વિશિષ્ટ પાસવર્ડ્સનો ઉપયોગ કરો

આ એપ્લીકેશનો માટેના અન્ય પ્રકારના પાસવર્ડ્સ છે જેની આપણે શરૂઆતમાં ચર્ચા કરી છે. આ કિસ્સામાં, એપ્લિકેશન્સ માટે વિશિષ્ટ તમારા Apple ID માટે પાસવર્ડ્સ છે જે તમે તમારા એકાઉન્ટમાં લૉગ ઇન કરી શકો છો અને iCloud માં સંગ્રહિત થર્ડ-પાર્ટી એપ્લિકેશનમાંથી માહિતીને સુરક્ષિત રીતે એક્સેસ કરી શકો છો. ઉદાહરણ તરીકે, આ પ્રકારના ચોક્કસ પાસવર્ડનો ઉપયોગ એપલ તરફથી બિનસત્તાવાર મેઇલ, સંપર્કો અને કૅલેન્ડર સેવાઓ ધરાવતી એપ્લિકેશનો માટે થઈ શકે છે. આ ઉચ્ચ સ્તરની સુરક્ષા જાળવી રાખે છે અને સુનિશ્ચિત કરે છે કે તમે ઉપયોગ કરો છો તેવી કોઈપણ તૃતીય-પક્ષ એપ્લિકેશન તમારા Apple ID ને એકત્રિત અથવા સંગ્રહિત કરતી નથી.
આ પદ્ધતિ અમલમાં મૂકવા માટે કદાચ કંઈક વધુ જટિલ છે પરંતુ તે અમારા ડેટા માટે પણ ખરેખર સલામત છે અમને દ્વિ-પરિબળ પ્રમાણીકરણ સક્રિય કરવા દબાણ કરે છે. ગોપનીય અને અંગત માહિતીની ચોરીની માત્રાને ધ્યાનમાં રાખીને આ હંમેશા સારું અને વધુ હોય છે જેનો આપણે રોજિંદા ધોરણે સામનો કરીએ છીએ. એ સાચું છે કે Apple માં આવું થવું વધુ જટિલ છે પરંતુ તે પણ થઈ શકે છે.
જે એપ્લીકેશન પર ઇન્સ્ટોલ કરેલ હોય તેના માટે ચોક્કસ પાસવર્ડ જરૂરી છે Mac OS X Lion 10.7.5 અને તે પહેલાંનું અથવા iOS 5 અને તે પહેલાંનું. જો અમારી પાસે ઘરે છે તે ઉપકરણોને iOS 9 અથવા પછીના સંસ્કરણો અથવા OS X El Capitan અથવા પછીના સંસ્કરણોમાં અપડેટ કરી શકાતા નથી, તો અમારે આ વિકલ્પનો ઉપયોગ કરવો પડશે. દ્વિ-પગલાની ચકાસણી અને એપ્લિકેશન-વિશિષ્ટ પાસવર્ડ્સ જનરેટ કરો.
એપ્સ માટે ચોક્કસ પાસવર્ડ કેવી રીતે જનરેટ કરવો
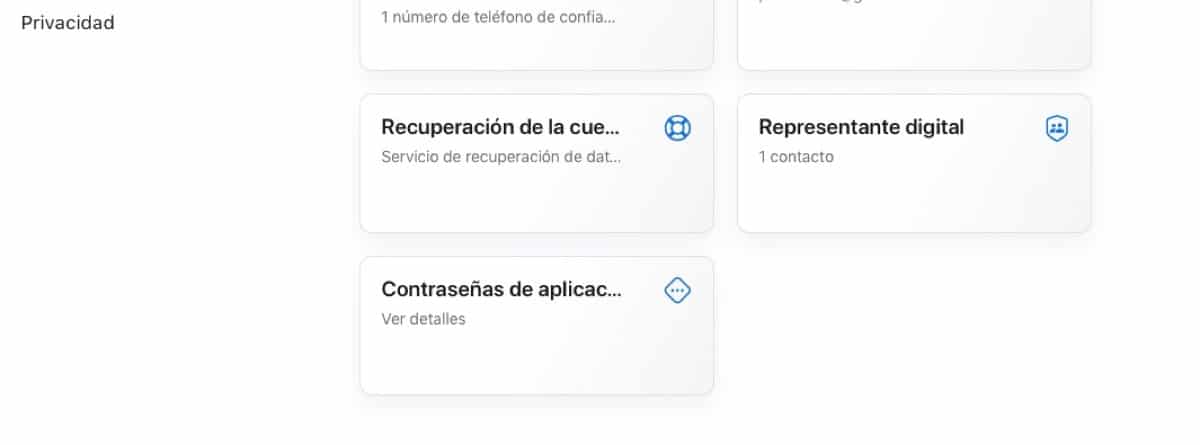
- ના પૃષ્ઠ પર લોગ ઇન કરો એપલ આઈડી એકાઉન્ટ
- સુરક્ષા વિભાગમાં, એપ્લિકેશન પાસવર્ડ્સ વિભાગ પર ક્લિક કરો
- સ્ક્રીન પર દેખાતા સ્ટેપ્સને અનુસરો અને તમારો પોતાનો પાસવર્ડ બનાવો
એપ્લિકેશન્સ માટે ચોક્કસ પાસવર્ડ જનરેટ કર્યા પછી, તમે સામાન્ય રીતે કરો છો તેમ એપ્લિકેશનના પાસવર્ડ ફીલ્ડમાં તેને ટાઇપ કરો અથવા પેસ્ટ કરો અને તમે પૂર્ણ કરી લો. આ કિસ્સામાં અમે એપ્સ માટેના ચોક્કસ પાસવર્ડને પણ સરળ રીતે મેનેજ કરી શકીએ છીએ. તમે એપ્સ માટે વિશિષ્ટ 25 જેટલા સક્રિય પાસવર્ડ ઉમેરી શકો છો એકસાથે અને અમે વ્યક્તિગત રીતે અથવા સામૂહિક રીતે બનાવેલા પાસવર્ડ્સને ઓવરરાઇડ કરી શકીએ છીએ.
- અમે ના પૃષ્ઠ પર ફરીથી લૉગ ઇન કરીએ છીએ એપલ આઈડી એકાઉન્ટ
- પાસવર્ડ વિભાગ દાખલ કરો અને સંપાદિત કરો ક્લિક કરો
- એપ્લિકેશન પાસવર્ડ વિભાગમાં, ઇતિહાસ જુઓ ક્લિક કરો
- X પર ક્લિક કરો અથવા પ્રારંભિક મેનૂમાંથી સીધા જ પાસવર્ડ્સ કાઢી નાખો
- તમે એક જ સમયે અથવા એક સમયે બધાને કાઢી શકો છો
તમે પાસવર્ડને ઓવરરાઇડ કરી લો તે પછી, તે પાસવર્ડનો ઉપયોગ કરતી એપ્લિકેશન તમારા એકાઉન્ટમાંથી લોગ આઉટ થઈ જશે જ્યાં સુધી તમે ફરીથી પાસવર્ડ જનરેટ નહીં કરો અને ફરીથી લોગ ઇન કરો. જ્યારે તમે તમારો મુખ્ય Apple ID પાસવર્ડ બદલો અથવા રીસેટ કરો છો, ત્યારે તમામ એપ્લિકેશન-વિશિષ્ટ પાસવર્ડ્સ આપમેળે ઓવરરાઇડ થઈ જશે ખાતાની સુરક્ષાને સુરક્ષિત રાખવા માટે. તમે જે એપ્સનો ઉપયોગ ચાલુ રાખવા માંગો છો તેના માટે તમારે નવા ચોક્કસ પાસવર્ડ જનરેટ કરવા પડશે.

શૉર્ટકટ્સ અને ઑટોમેશનનો ઉપયોગ કરવો તે પાગલ બનાવે છે જે એપલ વિશે ખરાબ બાબત છે તે એન્ડ્રોઇડ જેવું નથી કે તમે આટલું બધું કર્યા વિના કોઈપણ એપ્લિકેશનમાં પાસવર્ડ મૂકી શકો છો તેથી જ હું મૂકવા સક્ષમ થવા માટે iphone પર જેલબ્રેકનો ઉપયોગ કરું છું. મારી ફોટો ગેલેરી માટે ફેસ આઈડી