મેક ઓએસ એક્સમાં ચિહ્નો બદલવું એ ખૂબ સરળ કાર્ય છે પરંતુ, જીવનની દરેક વસ્તુની જેમ, તમારે તે રસ્તો જાણવો પડશે. ઓએસ એક્સ એ એક સિસ્ટમ છે જે ખૂબ જ દ્રશ્ય અને આકર્ષક વાતાવરણ સાથે વિશ્વસનીય પ્રભાવને જોડે છે, પરંતુ ઘણા પ્રસંગોએ મેં લોકોની ફરિયાદો સાંભળી છે જે હજી પણ સિસ્ટમ વિશે વધુ વસ્તુઓ કસ્ટમાઇઝ કરવા માંગે છે, ખાસ કરીને ફોલ્ડર્સનાં ચિહ્નો. આ સરળ ટ્યુટોરીયલમાં હું તમને શીખવવા જઈ રહ્યો છું તમને જોઈતા બધા ચિહ્નો નહીં, તો ફક્ત ફોલ્ડરોનાં ચિહ્નોને કેવી રીતે બદલવા (મહત્વપૂર્ણ સિસ્ટમ ચિહ્નો સિવાય કે ફાઇન્ડર) સિવાય.
તમારે જાણવાની જરૂર છે તે પ્રથમ વસ્તુ એ છે કે ચિહ્નો બદલવા માટે અમારી પાસે છબીઓને વિશિષ્ટ ફોર્મેટમાં રાખવાની જરૂર રહેશે. આ બંધારણમાં છે એક્સ્ટેંશન ".icns". આપણને કન્વર્ટરની જરૂર પડશે, જેવું હોઈ શકે સરળ ગરમીથી પકવવું ચિહ્ન. બધું સરળ બનાવવા માટે, અહીં પગલાં છે.
- પ્રથમ પગલું હશે એક છબી પસંદ કરો. મારી સલાહ એ છે કે, તેને શક્ય તેટલું સારું દેખાવા માટે, અમે પૃષ્ઠભૂમિ વિના .png પસંદ કરીએ છીએ અથવા અમે ઇમેજને સંપાદિત કરીએ છીએ જેથી અમારી પાસે ફક્ત ચિહ્ન હોય. આ રીતે અમે પ્રાપ્ત કરીશું કે આયકન જે જોઈએ છે તે આકારનું છે અને આપણી પાસે ચોરસ નથી.
- એકવાર અમારી પાસે ઇચ્છિત છબી છે, આપણે ઇઝિ બેક આઇકન ખોલીએ છીએ. એક સંવાદ બ appearક્સ દેખાશે જેમાં આપણને ફક્ત આવવાનું રહેશે છબી શોધો અને પસંદ કરો કે આપણે તૈયારી કરી હતી અને દર્શાવે છે કે ઈમેજ ક્યાં સેવ કરવી.
- આગળનાં પગલામાં અમારે કરવું પડશે ફોલ્ડર / એપ્લિકેશન પસંદ કરો જેના પર આપણે આયકન અને પ્રેસને બદલવા માંગીએ છીએ સેમીડી + આઇ (અથવા જમણું ક્લિક કરો અને "માહિતી મેળવો"). આ આપણને બધી માહિતીવાળી વિંડો બતાવશે. અમને જે રસ છે તે છે ડાબી બાજુની ઉપરનું ચિહ્ન, જે કોઈ ફોલ્ડરનું ચિહ્ન અથવા એપ્લિકેશનને સુધારવા માગે છે તે ચિહ્ન હશે.
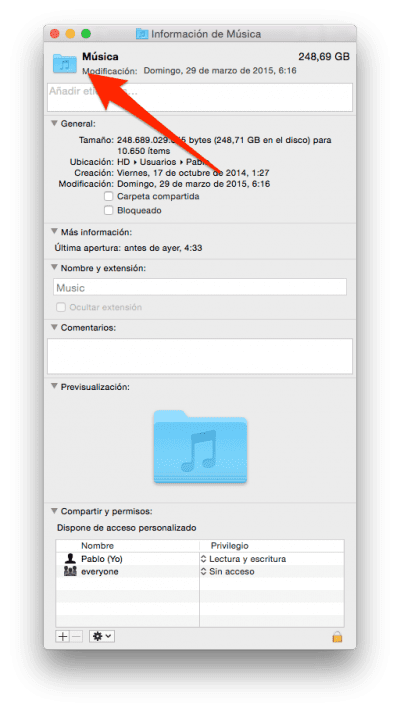
- છેવટે અમારી પાસે જ છે છબી ખેંચો જે આપણે પગલું 2 માં બનાવ્યું હતું આયકન ઉપર આપણે બદલવા માંગો છો જે મેં ઉપર કહ્યું તેમ ઉપર ડાબી બાજુએ છે.
વધુમાં, એ પણ ટિપ્પણી કરો કે અંતિમ પગલું કરી શકાય છે એપ્લિકેશન તરીકે ઇમેજનો ઉપયોગ કરીને. ઓએસ એક્સમાંની એપ્લિકેશનો પાસે તેમના આઇકોન પર .icns ફોર્મેટમાં પહેલેથી જ એક છબી છે, તેથી અમે ફોલ્ડર્સની ટોચ પર એપ્લિકેશન આઇકનને ખેંચી શકીએ. આ કામમાં આવી શકે છે, ઉદાહરણ તરીકે, "દસ્તાવેજો" ફોલ્ડરમાં, જેમાં કેટલાક એપ્લિકેશન ફોલ્ડર્સ બનાવવામાં આવ્યા છે.
આ સરળ પગલાઓ સાથે આપણી પાસે આ પોસ્ટની ટોચ પરના જેવું એક ફોલ્ડર હોઈ શકે છે અથવા આપણે જોઈતી એપ્લિકેશનોનાં ચિહ્નો પણ બદલી શકીએ છીએ.
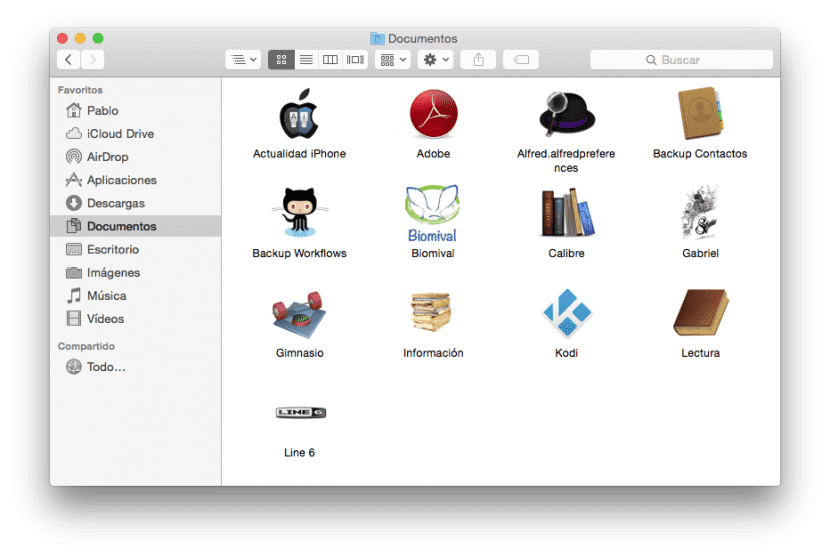
ગુડ પોસ્ટ પરંતુ આઇફોન ફોરમમાં સત્ય એ છે કે તે થોડું અથવા કંઈ નહીં.
હકીકતમાં, તે તે કોઈપણ પ્રકારની છબીથી કરી શકે છે, તે જેપીજી, આરપીજી, વગેરે હોઈ શકે… રૂપાંતરિત કરવું જરૂરી નથી. આ ઉપરાંત, તેને ખેંચીને સિવાય, તમે તેને કોપી-પેસ્ટથી પેસ્ટ કરી શકો છો. તે કંઈક એવી છે જે હંમેશાં મેક પર રહે છે.
બીજી બાજુ, તમે ફોલ્ડરનો રંગ બદલી શકો છો, જેથી હંમેશાં કંટાળાજનક બ્લુ ફોલ્ડર્સ ન હોય, જે તમે ફોલ્ડર ચિહ્નની કyingપિ કરીને અને તેને પૂર્વદર્શન એપ્લિકેશનમાં પેસ્ટ કરીને કરી શકો છો અને ત્યાં તમે રંગ બદલી શકો છો ... તમે કર્યું હોવાથી, તમે તે છબીની ક copyપિ કરો છો અને તમે તેને પહેલાં વર્ણવ્યા મુજબ એપ્લિકેશનમાં પેસ્ટ કરો છો.
લેખે મને લગભગ સેવા આપી હતી કારણ કે મેં યોસેમિટીમાં અપગ્રેડ કર્યું ત્યારબાદ ફોલ્ડર ચિહ્નોને કસ્ટમાઇઝ કરવું મારા માટે વધુ મુશ્કેલ બન્યું છે. ખાસ કરીને જો તેઓ ઉપનામ હોય, તો તે ક્યારેય કામ કરતું નથી. તેમ છતાં ટ્યુટોરિયલ માટે આભાર.