
अधिसूचना केंद्र ने पहले iOS 5 के साथ प्रकाश को देखा और कहीं से भी सूचनाएं प्राप्त करने और एक्सेस करने के तरीके के रूप में देखा। IOS से पहले 5 नोटिफिकेशन कष्टप्रद और परेशान करने वाले थे, लेकिन इस उपस्थिति ने उन कई समस्याओं को हल कर दिया।
आज, अधिसूचना केंद्र आईओएस की एक महत्वपूर्ण विशेषता बन गया है, इसलिए आज हम आपके लिए यह गाइड लेकर आए हैं जो आपको इस सुविधा से बाहर निकलने में मदद करेगा।
मूल बातें
पहुंच और निकास
अधिसूचना केंद्र, अपने सबसे मूल में, एक स्लाइड ओवरले है जो तब दिखाई देता है जब आप अपनी उंगली को स्थिति पट्टी से स्क्रीन के नीचे तक स्लाइड करते हैं। यह इशारा वस्तुतः कहीं से भी किया जा सकता है।
नोटिफिकेशन सेंटर को एक्सेस किया जा सकता है जबकि हमारा डिवाइस पोर्ट्रेट मोड और लैंडस्केप मोड में है। इसे पूर्ण स्क्रीन एप्लिकेशन (एक एप्लिकेशन जो स्टेटस बार को छुपाता है) का उपयोग करते हुए भी खोला जा सकता है।
अधिकांश फुल-स्क्रीन एप्लिकेशन गेम या वीडियो प्लेयर हैं। इन मामलों में अधिसूचना केंद्र खोलने के लिए, हमें अपनी उंगली को उस स्थान पर नीचे खिसकना चाहिए जहां स्थिति पट्टी होनी चाहिए, फिर, एक नीचे तीर दिखाई देगा, जब ऐसा होता है, तो हमें अपनी उंगली को फिर से उस दिशा में इंगित करना होगा, जहां से संकेत दिया गया है तीर। Apple इस तरीके को iOS में लागू करना चाहता है ताकि वीडियो देखते समय या गेम खेलते समय गलती से Notification Centre न हो।
केंद्र से बाहर निकलने के लिए, बस स्क्रीन के नीचे से ऊपर की ओर स्वाइप करें।
दर्शनों की संख्या
अधिसूचना केंद्र के शीर्ष पर स्थित विभिन्न टैब - जिन्हें दृश्य कहा जाता है - iOS 7 के साथ दिखाई दिए। दृश्य ("आज," "सभी," और "नहीं देखा") आपको सूचनाओं को अधिक तार्किक रूप से विभाजित करने की अनुमति देते हैं।

विचारों को बदलने के लिए, आप प्रत्येक व्यक्ति टैब को टैप कर सकते हैं या विचारों के बीच नेविगेट करने के लिए स्क्रीन पर अपनी उंगली को दाईं या बाईं ओर स्लाइड कर सकते हैं। उदाहरण के लिए, यदि आप "टुडे" दृश्य में हैं और बाईं ओर स्वाइप करते हैं, तो आप "ऑल" दृश्य पर स्विच करेंगे। यदि आप एक विशिष्ट टैब में अधिसूचना केंद्र बंद करते हैं, तो यह वही होगा जो इसे फिर से खोलने पर दिखाई देगा।
आज देखें
"आज" दृश्य आईओएस 7 में अधिसूचना केंद्र के अलावा सबसे उल्लेखनीय है। इस टैब के शीर्ष पर आप वर्तमान दिन और तारीख को देख सकते हैं जैसे कैलेंडर, शेयर बाजार या वस्तुओं की एक सूची। कल के लिए निर्धारित, यदि कोई हो।
आप सेटिंग में इस दृश्य में दिखाई देने वाली चीज़ों को बदल सकते हैं। बाद में हम अधिसूचना केंद्र विकल्पों के बारे में बात करेंगे, लेकिन अगर आप उत्सुक हैं तो आप अपनी पसंद के अनुसार "आज" टैब को अनुकूलित करने के लिए सेटिंग्स> अधिसूचना केंद्र पर जा सकते हैं।
इस दृश्य में निम्न में से कोई भी भाग हो सकता है:
- आज का सारांश: दिन के लिए निर्धारित घटनाओं का सारांश। इसमें मौसम की जानकारी भी हो सकती है।
- कैलेंडर: दिन के लिए कैलेंडर पर निर्धारित कार्यक्रम।
- अनुस्मारक: दिन की याद दिलाता है।
- पर्स: बैग की जानकारी।
- कल का सारांश: अगले दिन के लिए निर्धारित घटनाओं का सारांश।
"टुडे" अनुभागों में से प्रत्येक अपने संबंधित एप्लिकेशन से जुड़ा हुआ है। उदाहरण के लिए, कैलेंडर अनुभाग पर टैप करने से कैलेंडर ऐप खुल जाएगा और अनुस्मारक को टैप करने पर यह रिमाइंडर ऐप में खुल जाएगा। वही स्टॉक और मौसम की जानकारी के लिए जाता है।
"सभी" और "नहीं देखा" विचार
"सब कुछ" दृश्य अनिवार्य रूप से अधिसूचना केंद्र आईओएस 7 के आने से पहले था; आवेदन द्वारा समूहीकृत अधिसूचनाओं की एक सरल सूची।
प्रत्येक एप्लिकेशन को हेडर के बाईं ओर एक छोटे आइकन के साथ एक साधारण हेडर द्वारा दर्शाया जाता है। आइकन के विपरीत तरफ केंद्र में "X" के साथ एक बटन है। "एक्स" को छूने से बटन "डिलीट" शब्द को प्रदर्शित करेगा और अगर हम प्रश्न में ऐप से सभी सूचनाओं को "हटाएं" स्पर्श करते हैं, तो हटा दिया जाएगा।
"अनदेखी" दृश्य, "ऑल" दृश्य की तरह, सूचनाओं की एक सरल सूची है जिसमें "X" बटन का उपयोग करके साफ़ किया जा सकता है। "ऑल" दृश्य के विपरीत, "अनदेखी" दृश्य केवल उन सूचनाओं को दिखाता है जिन्हें स्क्रीन पर बैनर के रूप में नहीं दिखाया गया है। इस टैब पर सूचनाएँ कालानुक्रमिक क्रम में प्रदर्शित होती हैं।
समायोजन
अधिसूचना केंद्र के लिए सेटिंग्स में न केवल केंद्र को अनुकूलित करने के लिए, बल्कि बैनर, ध्वनियों और अलर्ट को अनुकूलित करने के लिए बड़ी संख्या में विकल्प हैं। इस कॉन्फ़िगरेशन में आंख से मिलने वाले की तुलना में बहुत अधिक है, इसलिए हम इसके प्रत्येक पहलू और अनुभाग की व्याख्या करने जा रहे हैं।
लॉक स्क्रीन का उपयोग
IOS 7 से हम स्क्रीन लॉक किए गए नोटिफिकेशन सेंटर तक पहुंच सकते हैं। आप केंद्र तक पूरी तरह से पहुंच सकते हैं, इसकी पहुंच को सीमित कर सकते हैं ताकि केवल "सभी" और "देखा नहीं" प्रदर्शित हों, या इसे पूरी तरह से निष्क्रिय कर दें। लॉक की गई स्क्रीन के साथ इसे पूरी तरह से निष्क्रिय करने के लिए, आपको अनुभाग के नीचे स्थित दो विकल्पों को निष्क्रिय करना होगा «एक्सेस विद स्क्रीन। लॉक इन »सेटिंग्स> अधिसूचना केंद्र।

"आज" प्रदर्शन
आप इस दृश्य में निम्न आइटम को अक्षम कर सकते हैं:
- आज का सारांश
- Calendario
- अनुस्मारक
- बैग
- कल का सारांश
सूचनाएं देखना
अधिसूचना केंद्र में "सभी" दृश्य में सूचनाओं को मैन्युअल रूप से या पहले आओ, पहले पाओ के आधार पर हल किया जा सकता है। क्रमबद्ध क्रोनोलॉजिकली विकल्प समय के आधार पर विशिष्ट एप्लिकेशन से सूचनाएं प्रदर्शित करता है। उदाहरण के लिए, यदि यह विकल्प सक्षम है और एक पाठ संदेश आता है, तो संदेश और संदेश से अन्य सूचनाएं पहले प्रदर्शित की जाएंगी।
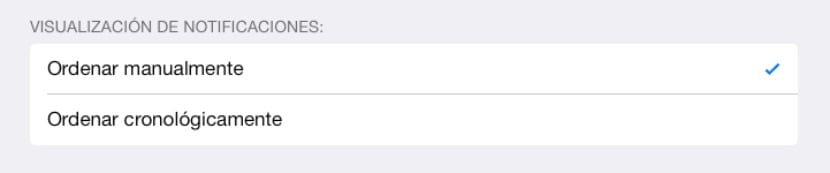
आप मैन्युअल रूप से सूचनाओं को भी सॉर्ट कर सकते हैं। क्रमबद्ध रूप से चयन करना वे विशिष्ट सूचनाओं में प्रदर्शित होंगे जिन्हें आपने व्यू नोटिफिकेशन के तहत शामिल करें अनुभाग में कॉन्फ़िगर किया है। शामिल अनुभाग, जिसे हम बाद में समझाएंगे, अधिसूचना भेजने में सक्षम सभी अनुप्रयोगों की एक सूची है।
शामिल
यह वह जगह है जहां आपको डिवाइस पर इंस्टॉल किए गए सभी एप्लिकेशन की एक सूची दिखाई देगी जो किसी प्रकार की अधिसूचना भेजने में सक्षम हैं। सूचनाओं में अलर्ट, बैनर या ध्वनियाँ शामिल हो सकती हैं।
यदि आप अधिसूचना केंद्र सेटिंग्स के ऊपरी दाएं कोने में "संपादित करें" बटन पर टैप करते हैं, तो आप मैन्युअल रूप से उन्हें सॉर्ट करने के लिए एप्लिकेशन के दाईं ओर दिखाई देने वाले ड्रैग कंट्रोल (हां, उन तीन ग्रे धारियों) का उपयोग कर सकते हैं। यह छँटाई तब सक्रिय होती है जब हम ऊपर उल्लिखित अधिसूचना प्रदर्शन अनुभाग में क्रमबद्ध रूप से क्रमबद्ध करते हैं।
एक ऐप को इन्क्लूड सेक्शन में रखकर, आप उस ऐप से नोटिफिकेशन सेंटर में नोटिफिकेशन दे सकते हैं। शामिल या डू नॉट इन्क्लूड के तहत आने वाले प्रत्येक एप्लिकेशन को बैनर, श्रव्य अलर्ट आदि का उपयोग करने के लिए कॉन्फ़िगर किया जा सकता है।
शामिल न करें
डू नॉट इनक्लूड के नीचे दिए गए ऐप नोटिफिकेशन सेंटर में अपने नोटिफिकेशन नहीं दिखा पाएंगे। आप अभी भी उनसे अलर्ट और बैनर प्राप्त कर सकते हैं, लेकिन वे केंद्र में दिखाई नहीं देंगे।
"सेटिंग" के ऊपरी दाहिने कोने में "एडिट" बटन का उपयोग कर सकते हैं ताकि डू नॉट इनक्लूड से ऐप्स को स्थानांतरित किया जा सके और इसके विपरीत।
आवेदन
शामिल या नहीं शामिल के तहत स्थित प्रत्येक एप्लिकेशन को व्यक्तिगत रूप से अनुकूलित किया जा सकता है। आप विभिन्न प्रकार के अलर्ट के बीच चयन कर सकते हैं और अधिसूचना केंद्र और लॉक स्क्रीन दोनों में अपनी दृश्यता को कॉन्फ़िगर कर सकते हैं।
अलर्ट स्टाइल
बैनर सरल ओवरले हैं जो सूचना प्राप्त होने पर स्टेटस बार पर तुरंत दिखाई देते हैं, असंगत हैं और कुछ सेकंड के बाद गायब हो जाते हैं।
दूसरी ओर, अलर्ट बहुत अधिक कष्टप्रद होते हैं क्योंकि वे स्क्रीन पर रहते हैं और गायब होने के लिए उपयोगकर्ता सहभागिता की आवश्यकता होती है।

आपके पास उस एप्लिकेशन को स्पर्श करके सभी प्रकार के अलर्ट्स को निष्क्रिय करने का विकल्प भी है जिन्हें हम उन्हें (नोटिफिकेशन सेंटर सेटिंग्स में, इन्क्लूड एंड डू नॉट इनक्लूज सेक्शन में) के लिए डीएक्टिवेट करना चाहते हैं और अलर्ट स्टाइल सेक्शन में "नथिंग" को चुनना है।
एप्लिकेशन गुब्बारे छोटे लाल आइकन हैं जो होम स्क्रीन पर एप्लिकेशन के ऊपरी दाएं कोने में दिखाई देते हैं। ये गुब्बारे हमेशा एक संख्या के साथ होते हैं जो एक निश्चित समय के लिए विशिष्ट एप्लिकेशन के लिए अलर्ट की संख्या का प्रतिनिधित्व करते हैं।
अलर्ट
विशिष्ट अनुप्रयोगों में अलर्ट अनुभाग थोड़ा बेमानी है क्योंकि इसमें "अधिसूचना केंद्र में देखें" का विकल्प है। यह विकल्प आवेदन को "शामिल न करें" से "शामिल करें" तक ले जाने के समान है, जिसे हमने पहले ही समझाया है। लेकिन एक अतिरिक्त विशेषता है; "शामिल करें" अनुभाग में (अलग-अलग ऐप सेटिंग में) आप चुन सकते हैं 1, 5, 10 या 20 हाल ही में प्रश्न में एप्लिकेशन के आइटम अधिसूचना केंद्र में प्रदर्शित किए जाते हैं।
"लॉक स्क्रीन पर देखें" विकल्प, जो कि अधिकांश अनुप्रयोगों में अंतिम विकल्प है, आपको स्क्रीन लॉक और अधिसूचना केंद्र में सूचनाओं के साथ अलर्ट दिखाने या छिपाने की अनुमति देता है।
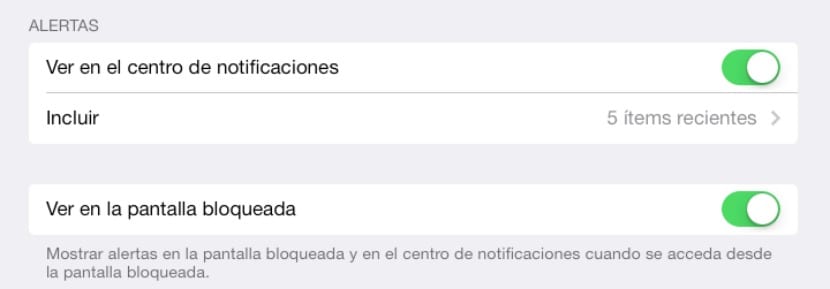
कुछ एप्लिकेशन, जैसे संदेश या मेल एप्लिकेशन, के पास कुछ अतिरिक्त विकल्प हैं। उदाहरण के लिए, संदेशों के साथ, आपके पास अलर्ट, बैनर और अधिसूचना केंद्र में एक संदेश पूर्वावलोकन प्रदर्शित करने का विकल्प होता है।
अंत में, आपको यह चुनने के लिए एक उपयोगी विकल्प मिलेगा कि आप सभी से सूचनाएं चाहते हैं या केवल उन लोगों से संपर्क करें जिन्हें आपके द्वारा दिखाया जाना है। यह विकल्प विशेष रूप से उपयोगी है यदि आप महत्वहीन स्रोतों से सूचनाओं को कम करना चाहते हैं।
यह वह जगह है जहां यह अधिसूचना केंद्र के लिए गाइड समाप्त होता है। यदि आपके कोई प्रश्न हैं, तो टिप्पणी करें और हम ख़ुशी से आपके लिए इसे हल करेंगे।
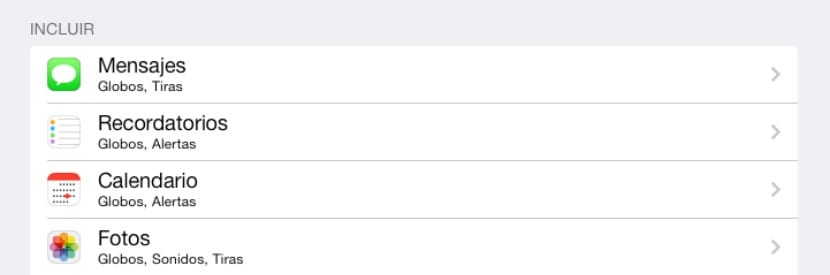

ट्यूटोरियल के लिए बहुत बहुत धन्यवाद, इसने मुझे क्लाइंट की मदद करने में मदद की है।
नमस्कार, जब ios 7.1 पर अपडेट हो रहा है, तो नोटिफिकेशन सेंटर में शामिल करने या न करने के विकल्प में मेल ऐप गायब हो गया है, अपडेट करने से पहले कि यह था और मैं इसे शामिल करने या न करने के लिए रख सकता था, लेकिन अब यह दिखाई नहीं देता है, सभी एप्लिकेशन जो पहले मौजूद थे, जैसे कि संदेश, ट्विटर, कॉल, आदि, लेकिन देशी मेल विकल्पों में से गायब हो गए हैं अधिसूचना केंद्र में सूचनाएं देखने में सक्षम होने के लिए, मैं क्या कर सकता हूं ???
सुप्रभात, मुझे iPhone 6 के साथ एक समस्या है, और यह है कि यह सही तरीके से काम नहीं करता है और Apple SAT मुझे बताता है कि सब कुछ सही है। मैं इसे कॉन्फ़िगर करना चाहता हूं ताकि अधिसूचना केंद्र में सूचनाएं दिखाई दें, लेकिन वे लॉक स्क्रीन पर दिखाई नहीं देते हैं। और सबसे बड़ी समस्या यह है कि जब आप फोन बंद करते हैं और इसे चालू करते हैं, तो कुछ भी काम नहीं करता है, यह ऐसा है जैसे सब कुछ गलत है ... क्या कोई मुझे मदद कर सकता है?
एक और सवाल, अगर मैंने लॉक स्क्रीन पर और नोटिफिकेशन सेंटर में "VIEW ON THE LOCKED SCREEN" शो का विकल्प सक्रिय कर दिया है? मुझे केवल सूचना केंद्र में देखने के लिए क्या करना होगा, लेकिन स्क्रीन लॉक होने के साथ? जो सही कॉन्फ़िगरेशन होगा ...
हैलो, जब मैं होम स्क्रीन पर या लॉक स्क्रीन पर और नोटिफिकेशन सेंटर के नीचे होता हूं, तो यह केवल मुझे थोड़ा कम करता है और दाईं ओर विचलित होता है, इसे अच्छी तरह से नहीं देखा जा सकता है, फिर मैं इसे नहीं बढ़ा सकता और मुझे प्रेस करना होगा बटन घर छोड़ने के लिए
आपके डिवाइस में कुछ गड़बड़ है। मेरा सुझाव है कि आप पुनर्स्थापित करें
बहुत बहुत धन्यवाद लुइस, बहाली ने मेरी मदद की है
मैं सूचना केंद्र तक नहीं पहुंच सकता। बस अपनी उंगली को स्क्रीन के ऊपरी किनारे से नीचे स्लाइड करें और कुछ भी दिखाई न दे।
हैलो!
अधिसूचना केंद्र दिखाई नहीं देता है। उसने अपनी उंगली नीचे कर ली और कुछ भी नीचे नहीं गिरा। हो सकता है कि सॉफ्टवेयर के आखिरी अपडेट के बाद ऐसा हुआ हो।
क्या आप मेरी मदद कर सकते हैं? बहुत बहुत धन्यवाद